Una riunione Zoom è una piattaforma di videoconferenza che consente a individui o gruppi di connettersi da remoto tramite chiamate audio e video. Inoltre, la registrazione della riunione Zoom diventa più indispensabile affinché i partecipanti possano rivisitare e rivedere le discussioni, le presentazioni o le dimostrazioni per riferimento o chiarimenti. Ciò è particolarmente utile per contesti educativi o professionali in cui vengono discussi argomenti complessi. In questa guida ti guideremo attraverso il processo di registrazione di riunioni Zoom, con e senza autorizzazione, sia su dispositivi desktop che mobili.
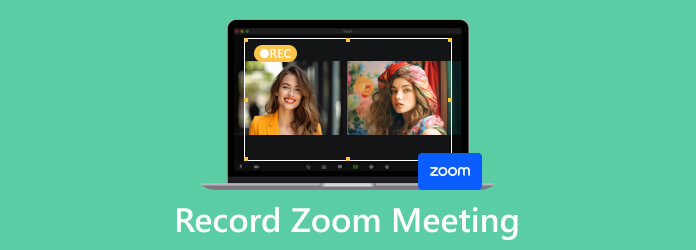
Parte 1. Come registrare una riunione Zoom con autorizzazione
Al fine di proteggere i diritti dei partecipanti e rispettare le leggi sulla privacy, è fondamentale che una riunione Zoom venga registrata con il consenso. Ecco come registrare una sessione Zoom con la giusta autorizzazione, passo dopo passo:
Passo 1.Informare i partecipanti
Prima di iniziare la riunione, avvisare tutti i partecipanti che la riunione verrà registrata. Puoi farlo informandoli verbalmente all'inizio della riunione o inviando un'e-mail o un messaggio in anticipo.
Passo 2.Abilita le autorizzazioni di registrazione
1. In qualità di ospitante della riunione, assicurati di disporre delle autorizzazioni necessarie per registrare la riunione. È possibile modificare questa impostazione prima o durante la riunione.
2. Se stai pianificando la riunione in anticipo, puoi abilitare la registrazione nelle impostazioni della riunione.
3. Abilitare la registrazione durante una riunione immediata è semplice come fare clic su Record pulsante situato nella parte inferiore della finestra Zoom una volta iniziata la riunione.
4. Come partecipante, generalmente non hai la possibilità predefinita di registrare la riunione a meno che l'ospite non abbia concesso tale autorizzazione. Se non disponi di autorizzazione, puoi chiedere all'ospitante della riunione di abilitare la registrazione.
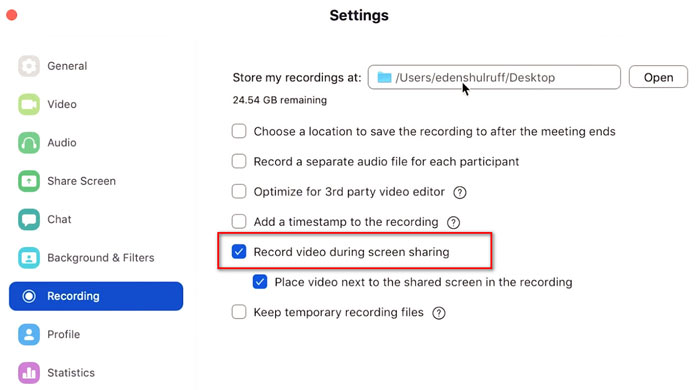
Passo 3.Avviare la registrazione
Come registrare riunioni Zoom sul desktop:
1. Apri il software desktop Zoom.
2. Partecipa o avvia una riunione.
3. Nella barra degli strumenti nella parte inferiore dello schermo, selezionare Inizia a registrare pulsante.
4. Scegli se registrare localmente o sul cloud.
5. Per interrompere la registrazione, fare clic su Smettere di registrazione pulsante immediatamente.
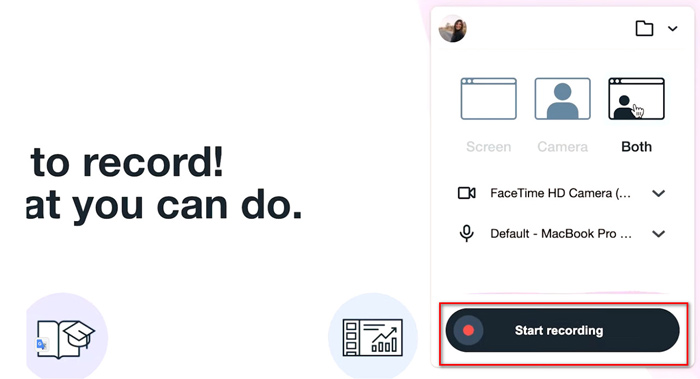
Come registrare una riunione Zoom sul telefono
1. Esegui l'applicazione Zoom sul tuo cellulare.
2. Partecipa o avvia una riunione.
3. Tocca l'icona del menu a tre punti.
4. Selezionare Registra sul cloud dal menù. Quindi inizierà una registrazione automatica. Durante la registrazione, puoi utilizzare effetti di registrazione video come Filtro video zoom, reazione, illuminazione e altro ancora.
5. Per interrompere la registrazione, toccare Smettere di registrazione opzione.
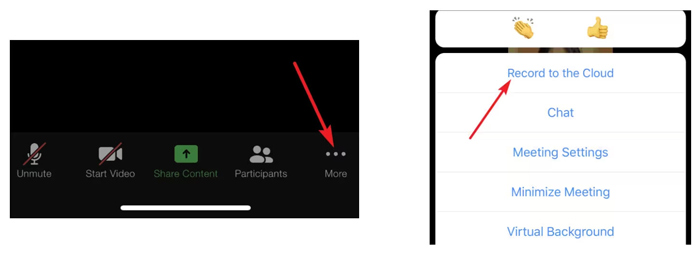
Durante la riunione, tieni d'occhio l'indicatore di registrazione, solitamente un punto rosso, nell'angolo in alto a sinistra della finestra Zoom. Ciò indica che la riunione è in fase di registrazione.
Passo 4.Salva o condividi riunione Zoom
Una volta interrotta la registrazione, Zoom convertirà automaticamente la registrazione in un formato utilizzabile (MP4 per impostazione predefinita) e la salverà sul tuo dispositivo locale o sul cloud.
È possibile accedere alla registrazione dal client Zoom o dal portale web Zoom.
Se necessario, puoi condividere la registrazione con i partecipanti o altre persone interessate. Assicurati di gestire la registrazione in conformità con le leggi sulla privacy applicabili e le politiche aziendali.
Parte 2. Come registrare una riunione Zoom senza autorizzazione come partecipante
Supponiamo che l'organizzatore non abbia abilitato la registrazione dei partecipanti, ma che sia necessario registrare la riunione per riferimento personale o per altri motivi. In tal caso, puoi utilizzare software di registrazione dello schermo di terze parti come Blu-ray Master scelto Screen Recorder.
È il registratore di riunioni per Zoom e altre piattaforme di riunione popolari quando hai bisogno di funzionalità più avanzate. Questo registratore per riunioni Zoom può registrare sia lo schermo che l'audio contemporaneamente o in modalità separata. Durante la registrazione, ti consente di disegnare la forma, aggiungere il testo e prendere appunti sulla lavagna. Rispetto al registratore integrato, questo software di registrazione Zoom offre funzionalità più avanzate:
- Varie modalità di registrazione per riunioni, giochi, video, musica e altro ancora.
- Miglioratore audio per migliorare la qualità della registrazione audio.
- Funziona sia su computer Windows che Mac.
- Specchia e registra lo schermo del telefono sul PC.
Scarica gratis
Per Windows
Download sicuro
Scarica gratis
per MacOS
Download sicuro
Passo 1.Per iniziare a registrare la riunione Zoom sul tuo computer, apri il software del registratore. Dall'interfaccia principale, seleziona Videoregistratore opzione.
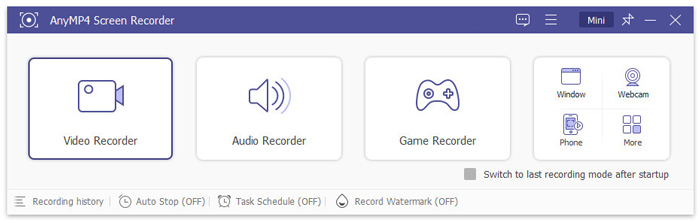
Passo 2.Facendo clic su questo, verrà visualizzata una linea tratteggiata rossa lungo il bordo dello schermo, che indica l'area di registrazione. Se preferisci una dimensione specifica, puoi fare clic Custom e scegli tra le dimensioni preimpostate o seleziona una finestra particolare per la registrazione facendo clic Seleziona regione / finestra.
Configura le tue impostazioni audio in base alle tue esigenze di registrazione. Per registrare riunioni Zoom, assicurati di selezionare sia l'audio del sistema che le opzioni del microfono.
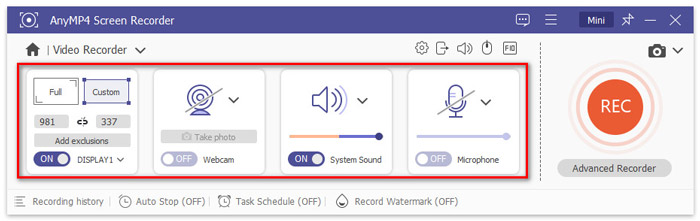
Passo 3.Una volta impostate l'area di registrazione e le impostazioni audio, avviare il processo di registrazione facendo clic su REC pulsante.
Durante la registrazione, utilizza le opzioni della barra degli strumenti per funzionalità aggiuntive per disegnare bordi, linee, frecce e altro.
Passo 4.Per terminare la sessione di registrazione Zoom, fai semplicemente clic sul pulsante di arresto per indirizzarti alla finestra di anteprima. Se sei soddisfatto della registrazione Zoom, fai clic su Risparmi pulsante per esportare il file della riunione Zoom su questo computer.
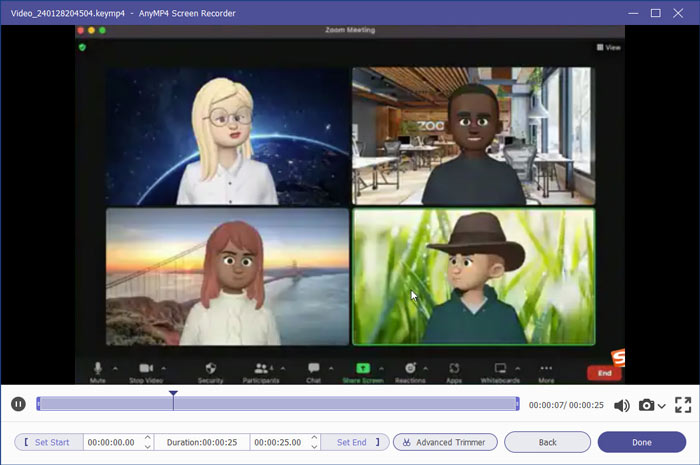
È importante notare che registrare una riunione Zoom senza autorizzazione può violare le leggi sulla privacy o i termini di servizio di Zoom. Ottieni sempre il consenso adeguato prima di registrare qualsiasi riunione e rispetta la privacy di tutti i partecipanti.
Parte 3. Domande frequenti sulla registrazione di riunioni Zoom
-
Dove vanno le registrazioni Zoom?
Le riunioni Zoom registrate localmente vengono salvate nella cartella di registrazione designata del tuo dispositivo. E le registrazioni cloud vengono archiviate nell'archivio cloud del tuo account Zoom.
-
Come tagliare una registrazione Zoom?
Apri il programma desktop Zoom e vai al file Registrazioni sezione. Seleziona la registrazione Zoom che desideri ritagliare, fai clic su Trime infine seguire le istruzioni visualizzate sullo schermo per tagliare la registrazione come desiderato. Se ti manca la funzionalità predefinita di questo software, puoi anche utilizzare uno strumento di terze parti tagliare il video dopo averlo esportato.
-
Quanto durano le registrazioni Zoom?
Le riunioni Zoom registrate localmente non hanno data di scadenza e le registrazioni cloud sono soggette a limitazioni di archiviazione in base al tuo piano Zoom.
-
Come abilitare un registratore cloud su Zoom?
Accedi al tuo account Zoom sul Web, vai a Impostazioni profilo e poi Registrazione. Infine, attiva l'interruttore per abilitare la registrazione su cloud.
-
Come condividere le registrazioni Zoom?
Apri lo strumento desktop Zoom o il portale Web, individua il file Registrazioni sezione, seleziona la registrazione che desideri condividere e seleziona l'opzione di condivisione, ad esempio il collegamento e-mail o archiviazione cloud.
Concludendo
Registrazione di riunioni Zoom per riferimento personale, documentazione del team o condivisione di approfondimenti importanti è molto semplice con l'autorizzazione. Tuttavia, quando non è possibile ottenere l'autorizzazione dall'ospitante come partecipante, è utile un registratore dello schermo di terze parti. Ecco perché Blu-ray Master consiglia che Screen Recorder faccia un grande favore. Scarica gratuitamente questo registratore Zoom e inizia subito a registrare la riunione.
Scarica gratis
Per Windows
Download sicuro
Scarica gratis
per MacOS
Download sicuro
Altro da Blu-ray Master
- Livestorm VS Zoom - Prezzo, download, funzioni e assistenza clienti
- Come migliorare la qualità del video Zoom in modi eccezionali
- Come registrare lo schermo in iMovie su Mac e iPhone
- Guida completa per registrare Pokemon Go in alta qualità
- 2 metodi più semplici per registrare le chiamate Skype su PC e Mac
- I 6 migliori registratori dello schermo con Face-cam da non perdere


