Due semplici modi per registrare video da Media Player Classic
Media Player Classic è uno dei tanti lettori video popolari. Con il supporto per un'ampia gamma di formati di file, è un ottimo lettore multimediale per il tuo PC Windows. Quando guardi un video riprodotto in Media Player Classic, potresti voler eseguire lo screencast e guardarlo sul tuo dispositivo mobile o tablet. Ma come fai registrare un video da Media Player Classic? Fortunatamente, abbiamo messo insieme una guida semplice e veloce per la registrazione di video riprodotti su Media Player Classic. Continua a leggere per sapere come farlo.

Il modo migliore per registrare sullo schermo il video o l'audio da Media Player Classic e salvarlo sul tuo computer è ottenere un software di registrazione dello schermo desktop come Registratore schermo Blu-ray Master. È facile da usare: disegna un fotogramma di registrazione sulla regione che desideri registrare. È come usare il cursore del mouse per disegnare un quadrato invisibile sullo schermo del computer. È inoltre possibile scegliere la risoluzione specifica in larghezza e altezza dalle preimpostazioni per la risoluzione del frame di registrazione.
Durante la registrazione, puoi persino acquisire schermate del tuo video. Con questo registratore dello schermo, puoi registrare qualsiasi video da Media Player Classic ei video registrati possono essere salvati come .mp4 o altri formati popolari sul tuo PC. E sarai in grado di guardarlo facilmente sul tuo laptop, tablet, dispositivo mobile e persino sulla TV.
Per semplificarti, abbiamo delineato alcuni semplici passaggi su come registrare il video o l'audio da Media Player Classic.
Quando sei pronto per registrare, esegui Blu-ray Master Screen Recorder e scegli il file Videoregistratore funzione nella schermata iniziale. Se desideri registrare esclusivamente l'audio, puoi scegliere il file Registratore Audio anziché.

Seleziona l'area che desideri registrare. Se devi registrare l'audio, assicurati che il file Sound System è acceso.

Quando tutte le impostazioni sono corrette, riprodurre il video in Media Player Classic e quindi fare clic su REC pulsante per avviare la registrazione. Durante la registrazione, puoi aggiungere annotazioni, testi, callout, ecc. E acquisire schermate come preferisci.

Per terminare la registrazione, fare clic su Fermare pulsante. Ora puoi tagliare tutti i segmenti non necessari dal video registrato. Quindi fare clic su Risparmi.
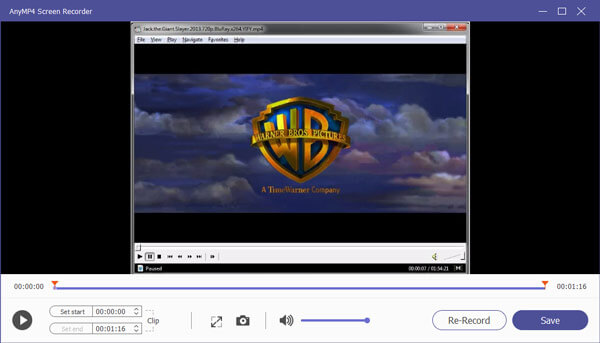
Quindi, entrerai nella libreria dove puoi trovare tutte le tue registrazioni. Qui puoi riprodurre il video, modificare il nome del file, aprire la cartella, eliminare il video e persino condividere il file con i tuoi amici tramite i social media.
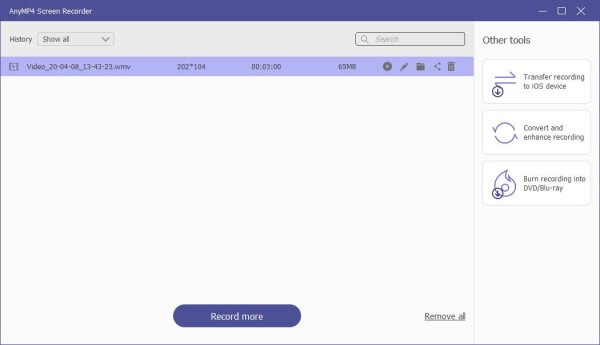
A proposito, è in grado di farlo registrare riunioni ZoomE altro ancora.
Hai anche la possibilità di utilizzare un registratore dello schermo in linea per registrare i tuoi filmati riprodotti su Media Player Classic. Registratore di schermate online gratuito Blu-ray Master è uno dei registratori di schermo online più popolari in grado di registrare lo schermo gratuitamente online. Puoi usarlo per catturare il video da Media Player Classic senza problemi.
Visita https://www.bluraycopys.com/free-online-screen-recorder/ da qualsiasi browser, quindi fai clic su Avvia il registratore gratuito pulsante per attivare il programma di avvio sul tuo computer.
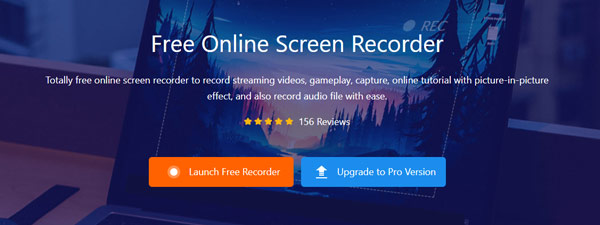
Scegli l'area di registrazione desiderata e abilita il file Sound System se hai bisogno. Quindi, riproduci il video in Media Player Classic. Avanti REC e attendere che la registrazione inizi dopo un breve conto alla rovescia.
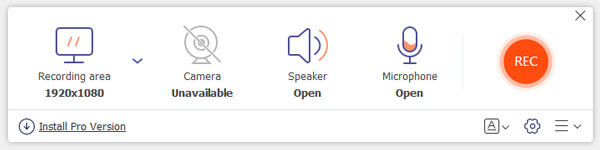
Al termine della registrazione, fare clic su Fermare per terminare il processo di registrazione. Quindi il programma lo esporterà automaticamente sul tuo disco rigido. Ora puoi gestire le tue registrazioni come preferisci.
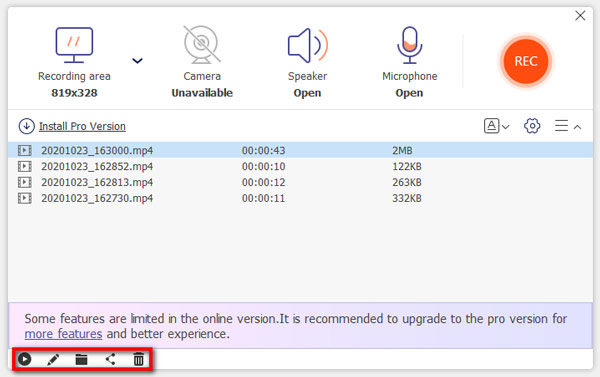
Quali formati supporta Media Player Classic?
Media Player Classic supporta la maggior parte dei formati video audio e immagine inclusi WAV, WMA, MP3, OGG, SND, AU, AIF, AIFC, AIFF, MIDI, MPEG, MPG, MP2, VOB, AC3, DTS, ASX, M3U, PLS, WAX , ASF, WM, WMA, WMV, AVI, CDA, JPEG, JPG, GIF, PNG, BMP, D2V, MP4, SWF, MOV, FLV, ecc.
Media Player Classic è gratuito?
Sì, è totalmente gratuito.
Qual è la migliore alternativa a Media Player Classic?
Il lettore Blu-ray gratuito sarebbe la migliore alternativa a Media Player Classic. Può riprodurre senza problemi formati video e audio popolari senza perdere qualità. Ancora più importante, puoi usarlo per goderti i tuoi film Blu-ray o DVD preferiti sul tuo computer.
Questo è tutto per catturare un video da Media Player Classic. Speriamo che questo ti sia stato d'aiuto e potresti persino insegnare a qualcun altro come registrare video in Media Player Classic sul tuo computer.
Più Reading
Come registrare lo schermo con audio utilizzando QuickTime Player
QuickTime può registrare lo schermo o l'audio? In realtà, QuickTime funziona anche come registratore dello schermo che può aiutarti a creare uno schermo o una registrazione audio sul tuo Mac.
Come partecipare e registrare una riunione RingCentral
Cos'è una riunione RingCentral? Come posso partecipare a una riunione RingCentral? Le riunioni RingCentral sono gratuite? Come si registra una riunione RingCentral? Dove vengono archiviate le registrazioni di RingCentral? Tutte le tue domande troveranno risposta in questo post.
Windows Media Player per Windows 10? Ecco le informazioni dettagliate e le migliori alternative
Quando Windows Media Player riscontra un problema durante la riproduzione dei file video, puoi saperne di più su WMP, i programmi alternativi e le soluzioni per risolvere i problemi nell'articolo.
Come acquisire uno screenshot di un video in Windows Media Player
Come si acquisiscono immagini fisse da un video in Windows Media Player? Leggi questo post e scopri i modi per acquisire screenshot di un video in Windows Media Player.