Windows Media Player, il programma integrato per Windows, è uno dei lettori multimediali più popolari per goderti tutti i tuoi video e la tua musica. Quando riproduci un video in Windows Media Player, potresti voler acquisire un'immagine o creare uno screenshot da questo video. Sulla base di tali esigenze, qui parleremo di diversi semplici modi per farlo schermate in Windows Media Player.
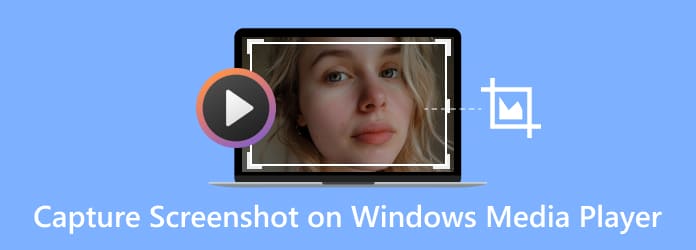
- Metodo 1. Modo comune (usando la tastiera)
- Metodo 2. Modo gratuito (utilizzando uno strumento di acquisizione dello schermo)
- Metodo 3. Modo accurato (tramite le impostazioni WMP)
- Metodo 4. Modo alternativo (sostituzione WMP)
- Domande frequenti sull'acquisizione di immagini fisse in Windows Media Player
Metodo 1. Modo comune (usando la tastiera)
Il modo più semplice per acquisire un'immagine in Windows Media Player è utilizzare la tastiera. Ecco due tipi di tasti screenshot che puoi scegliere. Uno è il tasto di scelta rapida di Windows Media Player e l'altro è il tasto di scelta rapida del sistema operativo. Windows Media Player dispone di tasti di scelta rapida preimpostati per gli screenshot in modo conveniente. Oltre ai tasti di scelta rapida predefiniti di Windows Media Player, puoi anche utilizzare i tasti di scelta rapida del sistema operativo per creare screenshot da un video. Ora scopri come acquisire screenshot da Windows Media Player con i tasti di scelta rapida.
Tasto di scelta rapida di Windows Media Player
Quando si riproduce un video in Windows Media Player, è possibile premere i tasti di scelta rapida di Ctrl+I. Se il video che stai guardando è un film supportato da Microsoft, dovrebbe apparire una finestra "Salva immagine acquisita" che ti consente di salvare l'immagine come catturareo qualsiasi altro nome. Se non vedi la finestra "Salva immagine acquisita", il tuo video non è un file video supportato da Microsoft e questa soluzione non funzionerà per te. Dovresti provare il tasto di scelta rapida del sistema operativo.
Tasto di scelta rapida del sistema operativo
Riproduci il filmato in Windows Media Player e naviga nel punto in cui desideri acquisire uno screenshot, premi il tasto Print screen Chiave (Win + Stampa schermo in Windows 10 / 8 o Fn + Stampa schermo su alcuni laptop) può aiutarti a catturare immagini fisse. Se utilizzi il doppio monitor, premi "Alt + Print Screen" per eseguire lo screenshot solo della finestra attiva.
Per Windows 10 o 8, lo screenshot verrà automaticamente salvato nel file Screenshots cartella nella libreria Immagini. Per Windows 7 o XP, lo screenshot verrà copiato negli appunti premendo il tasto Print screen chiave. Se vuoi fare uno screenshot nel lettore multimediale in Windows 11, tieni premuto il pulsante PrtSc chiave. Per eseguire lo screenshot in Windows 12 all'interno di un lettore multimediale, devi solo premere "Win + Shift + S". Quindi, puoi incollarlo in Paint e salvarlo come file immagine.
Se i tasti di scelta rapida di cui sopra non funzionano per te, puoi provare i seguenti due modi per aiutarti.
Metodo 2. Modo gratuito (utilizzando uno strumento di acquisizione dello schermo)
Tuttavia, a volte i tasti di scelta rapida non funzionano a causa di impostazioni errate o per altri motivi. Quindi è necessario trovare un approccio affidabile per acquisire schermate di un video. Qui vorremmo introdurre un pratico strumento di cattura dello schermo: Registratore schermo Blu-ray Master che ti consente di acquisire schermate per qualsiasi schermata del tuo computer. Se vuoi catturare uno schermo intero o un'area specifica, puoi farlo con un clic. Dopo aver acquisito schermate, è possibile aggiungere lo schermo, modificare l'immagine ed esportare le immagini sul computer.

- Cattura l'area o la finestra selezionata dal computer come PNG, BMP, GIF o TIFF.
- Modifica lo screenshot come aggiungi una forma, inserisci il testo, disegna una linea, spruzza e altro.
- Personalizza la posizione dello screenshot e salvala ovunque sul tuo computer.
- Compatibile con Windows 10/8/7 e macOS 11, 10.15, 10.14, 10.13 e versioni precedenti.
Scarica gratis
Per Windows
Download sicuro
Scarica gratis
per MacOS
Download sicuro
I passaggi per fare uno screenshot di un video:
Passo 1. Avviare Blu-ray Master Screen Recorder
Scarica gratuitamente il software di acquisizione dello schermo sul tuo computer, quindi segui le istruzioni visualizzate per installarlo. Quindi, avvialo sul tuo computer.

Passo 2. Preseleziona le impostazioni di uscita
Colpire Menu sulla barra superiore dell'interfaccia principale e quindi scegliere il Preferenze opzione. Trovare la Uscita scheda in cui è possibile impostare la posizione e il formato dell'immagine dello screenshot.
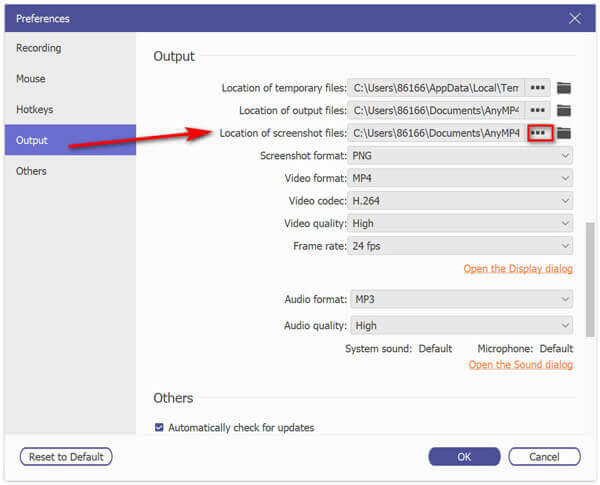
Passo 3. Cattura un video in Windows Media Player
Aprire il video in Windows Media Player e navigare nell'immagine che si desidera acquisire, quindi selezionare Screen Capture nell'interfaccia principale.

Quindi, vedrai apparire una freccia. Basta fare clic con il pulsante sinistro del mouse per selezionare l'area di acquisizione o passare il mouse sulla finestra per acquisire la finestra. Dopo aver creato uno screenshot, puoi modificarlo aggiungendo una forma, inserendo del testo e disegnando una linea, uno spray, ecc.

Passo 4. Salva lo screenshot
Alla fine, fai clic su Risparmi icona per salvare gli screenshot sul tuo computer.
Metodo 3. Modo accurato (tramite le impostazioni WMP)
Un altro approccio per eseguire lo screenshot in modo più accurato in Windows Media Player è configurare le impostazioni di Windows Media Player. Per farlo, trova e fai clic Strumenti> Opzioni> Prestazioni nell'interfaccia principale, quindi deseleziona Usa sovrapposizioni e controllare Usa il renderizzatore di missaggio video. E devi assicurarti delle opzioni sotto Rendering video legacy sono controllati. Dopo aver verificato che tutte le opzioni siano impostate correttamente, fare clic su Ok per chiudere la finestra. Ora puoi premere il tasto di scelta rapida Stampa schermo per creare un'istantanea del video senza doverlo riprodurre a schermo intero. A proposito, puoi incollarlo nell'app Paint per ritagliare o modificare lo screenshot.
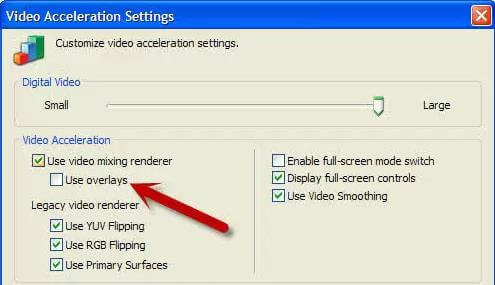
Qui ti potrebbe piacere: Dove vanno gli screenshot su PC o Mac? Ecco le risposte
Metodo 4. Modo alternativo (sostituzione WMP)
Usare WMP per fare uno screenshot è relativamente scomodo. Esiste un software di riproduzione che può aiutarti a catturare lo schermo con un clic? BENE, Blu-ray Player è un programma del genere. Questo software riproduce più formati video e audio rispetto a Windows Media Player ed è disponibile per utenti Windows e Mac. Ecco alcune delle sue caratteristiche per farti imparare di più su questo potente lettore.

- Riproduci video 4K e 1080p senza perdere la qualità, offrendoti un'esperienza visiva perfetta.
- Supporta tutti i formati video e audio, inclusi MP4, AVI, FLAC, WAV, OGG, MPEG 2, ecc.
- Fai uno screenshot con un clic per aiutarti a catturare il momento migliore.
- Supporta la riproduzione di dischi Blu-ray e DVD da qualsiasi regione.
Scarica gratis
Per Windows
Download sicuro
Scarica gratis
per MacOS
Download sicuro
Quindi, come acquisire un'immagine fissa da un video utilizzando il lettore Blu-ray? Continua a leggere.
Passo 1.Avvia il lettore Blu-ray Blu-ray Master
Scarica gratuitamente il software Blu-ray Player sul tuo computer e segui le istruzioni per installarlo sul tuo Windows o Mac. Quindi avvialo sul tuo computer.
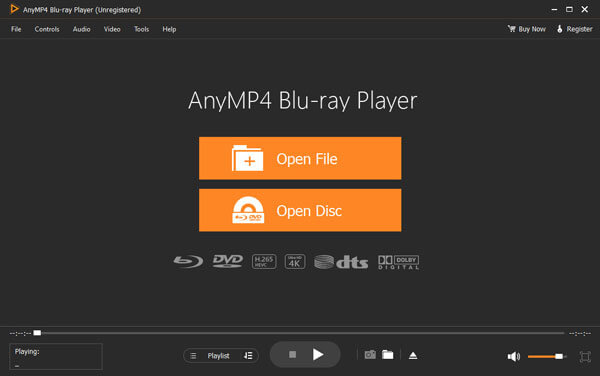
Passo 2.Apri i tuoi film con il lettore Blu-ray
Fai clic sul pulsante Apri file al centro dell'interfaccia o scegli Apri file dal menu File in alto a sinistra. Quindi, seleziona il video che desideri riprodurre.
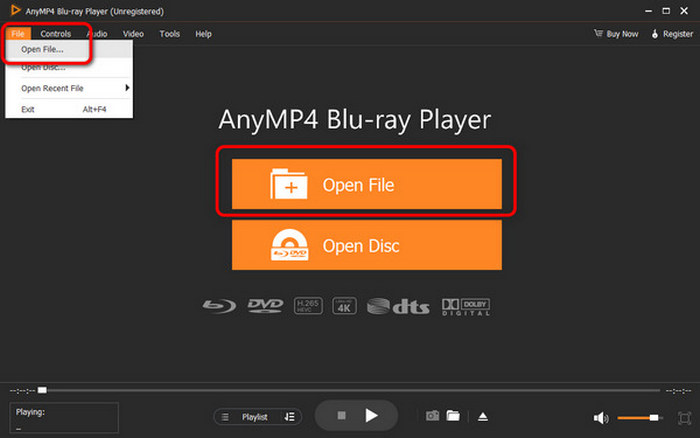
Passo 3.Cattura screenshot con un clic
Quindi, il video verrà riprodotto automaticamente nel software del lettore Blu-ray. Puoi fare clic sul pulsante della fotocamera in basso per catturare l'immagine con un clic e controllare le immagini facendo clic sul pulsante della cartella accanto ad essa.
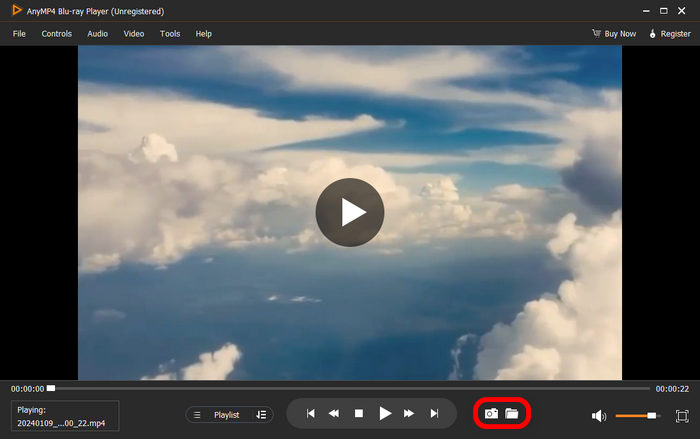
Domande frequenti sulla cattura di immagini fisse in Windows Media Player
-
Come stampare la schermata su Windows Media Player?
Quando riproduci un video su Windows Media Player, premi semplicemente il pulsante Stampa schermoIl pulsante ("Win + Print Screen" in Windows 10/8 o "Fn + Print Screen" su alcuni laptop) potrebbe aiutarti a catturare immagini.
-
Come fare uno screenshot in Windows Media Player 10?
Windows Media Player 10 ha una funzione di screenshot incorporata per i contenuti MPEG e MPEG2 che può essere utilizzata semplicemente premendo insieme "Ctrl+I" durante la riproduzione.
-
Posso registrare video in Windows Media Player?
Per registrare video in Windows Media Player, è possibile utilizzare uno strumento di acquisizione dello schermo per aiutarti. Registratore schermo Blu-ray Master ti consente di registrare qualsiasi attività da gameplay, conferenza, tutorial di allenamento, ecc.
Concludendo
Sopra sono riportati i modi per eseguire lo screenshot di immagini fisse dai video in Windows Media Player. Puoi ottenere un cattura dello schermo in WMP utilizzando facilmente i tasti di scelta rapida o uno strumento di terze parti. Come puoi vedere, Blu-ray Master Screen Recorder è il modo migliore per catturare qualsiasi regione del video e offre anche strumenti di modifica. Inoltre, puoi usarlo per registrare qualsiasi attività sullo schermo del tuo computer senza sforzo.
Altro da Blu-ray Master

