Fare uno screenshot fa parte delle attività quotidiane del desktop ed è già una funzione integrata su qualsiasi dispositivo. Ma per alcuni utenti una sola funzionalità di screenshot non è sufficiente, soprattutto se le attività virtuali richiedono flessibilità o accessibilità. Ma nel caso di Windows, uno screenshot può far parte dello schermo, incluse aree specifiche, finestre o schermo intero. Per riconoscere completamente tutte le opzioni degli screenshot e i tasti di scelta rapida, leggi la seguente dimostrazione.

Parte 1. Come eseguire lo screenshot di un'area specifica su Windows
Nel corso degli anni, Windows ha fornito funzionalità integrate per creare un desktop affidabile. E ogni versione aveva modi diversi di catturare le attività virtuali. Dai un'occhiata alle varie opzioni, insieme agli strumenti di cattura e alle alternative.
Tasti di scelta rapida per screenshot integrati
Considerando il tuo hardware, il tasto di scelta rapida più comune è il Tasto logo Windows + Stamp pulsanti. È il tasto di scelta rapida standard, ma altri hardware possono utilizzarlo PrtScn solo pulsante. Inoltre, Fn + barra spaziatrice + tasto logo Windows è un modo alternativo per eseguire screenshot su Windows. Quando si premono i pulsanti giusti, lo schermo lampeggerà brevemente, indicando che è stato acquisito uno screenshot.
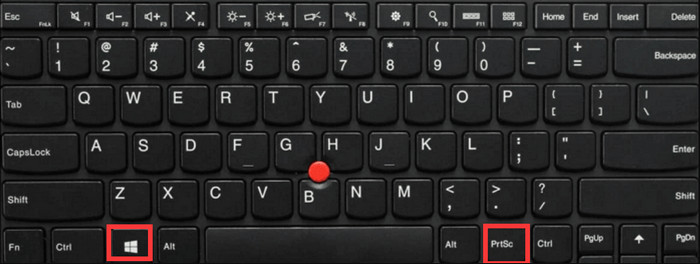
Per individuare l'immagine, avviare File Explorer e individuare la cartella Immagine dal riquadro di navigazione. Dentro il Screenshots cartella, troverai gli screenshot.
Tieni presente che i tasti di scelta rapida sono solo per la modalità a schermo intero. Se hai bisogno di modalità flessibili, come metà schermo o una finestra, utilizza lo strumento di cattura integrato.
Strumento di cattura
Snipping Tool è stato rilasciato nel 2007, insieme alla prima introduzione di Windows Vista. È incluso come funzione integrata in Windows 7, Windows 8 e Windows 10. Con il rilascio di Windows 10, Snipping Tool è diventato Snip & Sketch, la versione aggiornata con più funzionalità offerte ed è inclusa anche in Windows 11.
Tutte le modalità supportate:
- Modalità a forma libera: consente all'utente di disegnare qualsiasi forma per eseguire lo screenshot di schermate specifiche su Windows.
- Modalità rettangolare: consente una forma rettangolare che può avere qualsiasi dimensione di screenshot.
- Modalità Finestra: cattura qualsiasi finestra o scheda aperta sullo schermo a grandezza naturale.
- Modalità a schermo intero: cattura l'intero schermo, inclusa la barra delle applicazioni.
Come acquisire uno screenshot di un'area specifica del PC utilizzando lo Strumento di cattura o Cattura e annota:
Passo 1.Premere il tasto Tasto logo Windows + Maiusc + S pulsanti contemporaneamente.
Passo 2.Quando lo schermo si oscura, scegli una modalità dalla parte superiore dello schermo. L'app si aprirà automaticamente per ulteriori modifiche.
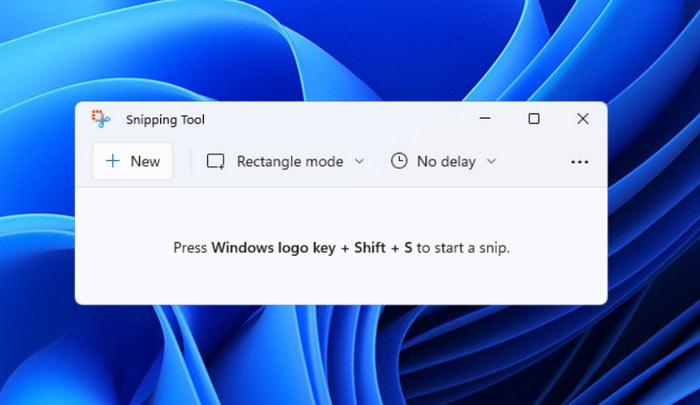
Passo 3.Clicca su Risparmi pulsante e scegli una posizione designata. In alternativa, fare clic su Copia pulsante per incollare l'immagine su altre piattaforme.
Avere lo strumento di cattura come strumento di cattura screenshot predefinito su un computer è un enorme vantaggio. A condizione che abbia più opzioni di screenshot, puoi catturare qualsiasi area dello schermo con i tasti di scelta rapida.
Barra di gioco
Oltre agli strumenti di screenshot integrati, su Windows 10 è stata introdotta la Game Bar, soprattutto per i giocatori. È una funzione dinamica che eleva l'esperienza di gioco. Insieme a molteplici soluzioni, Game Bar offre la sua straordinaria modalità Screenshot, che ti consente di catturare foto di battaglie epiche. Sebbene sia una funzione integrata, è necessario iniziare a configurarla. Quindi, puoi imparare come eseguire lo screenshot su un laptop Dell in un'area specifica. Basta seguire questi passaggi:
Passo 1.Apri le impostazioni sul desktop e cerca le impostazioni della barra di gioco. Basta attivare il pulsante, quindi premere il Tasto registro di Windows + G.
Passo 2.Dal menu Widget, scegli l'opzione Cattura. Quindi, fai clic sul pulsante Schermata. Per accedere semplicemente a questa modalità, premere il tasto Tasto logo Windows + Alt + Stamp contemporaneamente.
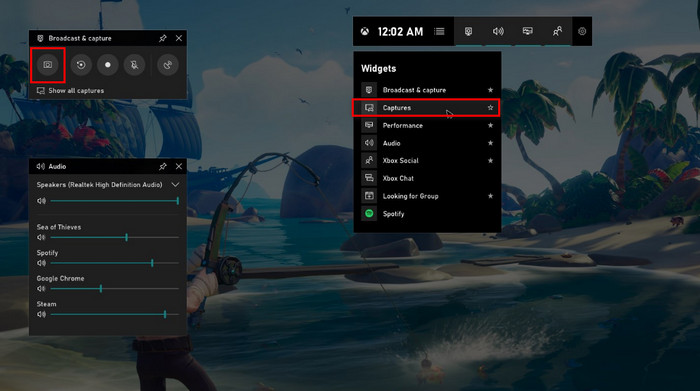
Passo 3.Quando sullo schermo viene visualizzata una notifica, fare clic su di essa per visualizzare lo screenshot. È necessario rivalutare la barra di gioco, quindi procedere al Vedi Le mie acquisizioni menu per visualizzare gli screenshot recenti.
Con Xbox Game Bar puoi farlo facilmente registra il gameplay su Windows. Inoltre, rivela analisi sul tuo PC, tra cui CPU, risorse e prestazioni generali.
Screen Recorder
Come eseguire lo screenshot di qualcosa di specifico su Windows con alta qualità? Sebbene tutte le modalità screenshot integrate nel tuo PC siano accessibili, alcuni screenshot potrebbero apparire sfocati. Ecco perché Screen Recorder di Blu-ray Master si consiglia di scaricare per immagini di alta qualità. Il suo strumento screenshot fornisce dimensioni dello schermo personalizzabili, consentendoti di acquisire qualsiasi lunghezza senza ridurre la qualità. D'altra parte, puoi personalizzare i tasti di scelta rapida per accedere facilmente alle diverse modalità di screenshot sulla tastiera. Inoltre, Screen Recorder non solo salva le immagini in un formato ma supporta anche JPEG, PNG, TIFF, BMP, GIF e altro. Scopri le modalità screenshot supportate da Blu-ray Master Screen Recorder su Windows e Mac:
- Istantanea a schermo intero.
- Acquisizione del menu a comparsa.
- Finestra scorrevole.
- Finestra o scheda di navigazione.
- Cattura a mano libera.
Passo 1.Ottieni Screen Recorder dal sito Web ufficiale e installalo sul tuo computer.
Scarica gratis
Per Windows
Download sicuro
Scarica gratis
per MacOS
Download sicuro
Al termine dell'installazione, eseguire il programma e selezionare il file Istantanea opzione dal menu Altro. Il cursore si trasformerà in una griglia a mirino per l'acquisizione.
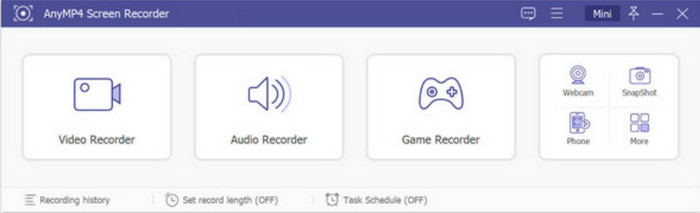
Passo 2.Come fare uno screenshot di una parte dello schermo? Passa il mouse al centro del mirino per selezionare la parte dello schermo da acquisire. Puoi premere a lungo mentre muovi il mouse. Lascia andare e il registratore dello schermo acquisirà uno screenshot. L'editor di immagini integrato apparirà sullo schermo, permettendoti di applicare testo, forme, numeri e altri elementi.

Passo 3.Altre opzioni incluse nel widget sono Copia negli appunti, Aggiungi allo schermo, Scorrimento finestre e Schermo intero. Una volta terminata la modifica, fare clic su Risparmi pulsante. Lo screenshot verrà archiviato sul disco locale all'interno della cartella AnyMP4 Screen Recorder.

Passo 4.Se desideri modificare la posizione designata o il formato dell'immagine, seleziona Menu lista e scegli il Preferenze opzione. Vai al Uscita menu e modificare la posizione dei file delle schermate e i formati delle schermate. Dopo aver modificato le impostazioni di output, salva le modifiche facendo clic su OK pulsante.
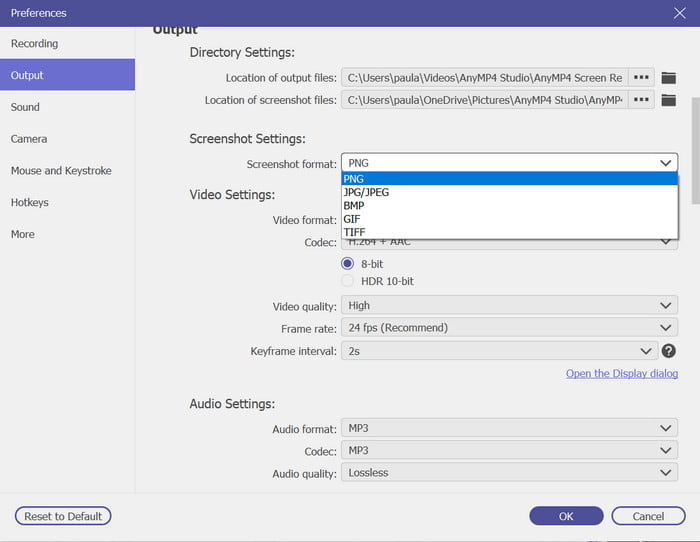
Blu-ray Screen Recorder è il modo migliore per eseguire lo screenshot dello schermo intero, delle aree selezionate e altro. Oltre a questo, offre anche strumenti professionali di registrazione dello schermo per le piattaforme supportate.
Parte 2. Come acquisire uno screenshot di una parte dello schermo su un Mac
Diverse funzionalità di screenshot sono integrate nel Mac, sia che si tratti di una versione precedente o più recente. Come Windows, l'utente può accedere alla funzione screenshot con combinazioni di pulsanti sulla tastiera. Qui puoi esplorare vari tasti di scelta rapida degli screenshot e dove puoi trovare tutte le immagini scattate.
Elenco di tutti i tasti di scelta rapida per le schermate:
- Cattura lo schermo dell'intero schermo: premi Comando + Maiusc + 3
- Cattura uno screenshot di Windows 10 nella parte selezionata dello schermo: premi Comando + Maiusc + 4. Trascina il cursore nell'area desiderata da acquisire.
- Cattura una finestra aperta: premi Comando + Maiusc + 4 + Barra spaziatrice. Fare clic sulla finestra per acquisire.
- Screenshot Touch bar dei modelli MacBook Pro: premi Comando + Maiusc + 6.
- Screenshot e copia negli appunti. Premi Comando + Controllo + Maiusc + 3 per catturare l'intero schermo. Premi Comando + Controllo + Maiusc + 4 per l'area selezionata. Tieni presente che questa funzione non salverà la foto automaticamente. Viene temporaneamente salvato negli appunti, che puoi incollare su qualsiasi piattaforma.
Tutte le foto degli screenshot vengono salvate automaticamente sul desktop. Ma se hai macOS Mojave o successivo, gli screenshot verranno salvati direttamente nella cartella Screenshot.
C'è un altro modo per acquisire contenuti su schermo sul tuo Mac. L'app Screenshot è uno strumento predefinito che dispone di tutte le modalità screenshot. Su Mac, come eseguire lo screenshot di parte dello schermo? Devi solo premere tre pulsanti: Maiusc + Comando + 5. Ciò ti consentirà di aprire l'app e utilizzare le sue modalità. L'unico inconveniente dell'app è che altri programmi come Apple TV non consentono di acquisire screenshot. Ma è comunque un'alternativa utile fare uno screenshot su Mac.
Elenco delle modalità screenshot supportate:
- A Schermo Intero
- Zona selezionata
- Finestra selezionata
- Registrazioni video
- Barra degli strumenti (MacBook con la funzione barra degli strumenti)
Tutti gli screenshot acquisiti si trovano nella cartella Screenshot sul desktop. Per impostazione predefinita, le immagini hanno un nome Schermata [data] a [ora] .png. Puoi modificare la cartella di posizione nell'app Screenshot dal menu Opzioni.
Parte 3. Domande frequenti sullo screenshot di Windows Parte dello schermo
-
Dove vanno gli screenshot dello strumento di cattura?
Tutti gli screenshot su Windows si trovano principalmente nel menu Immagine all'interno della cartella Screenshot. Similmente a Mac Mojave e versioni successive, una cartella dedicata agli screenshot sarà la posizione predefinita.
-
Perché lo strumento di cattura non funziona?
Lo strumento di cattura potrebbe essere disabilitato nelle impostazioni del tuo computer. Per verificarlo, vai al Pannello di controllo e al menu Programmi. Quindi, seleziona Attiva o disattiva le funzionalità di Windows. Inoltre, controllare i Componenti opzionali del Tablet PC per abilitare lo Strumento di cattura.
-
Esiste uno strumento di cattura per Mac?
SÌ. Qualsiasi versione Mac ha uno strumento di cattura predefinito incluso. La parte migliore è che la versione aggiornata dell'app Screenshot ti consente di acquisire istantaneamente immagini e registrazioni video.
-
Qual è la scorciatoia per ritagliare un'immagine su un Mac?
Puoi ritagliare l'immagine nell'app Foto. Basta fare doppio clic sull'immagine e fare clic sul pulsante Modifica dalla barra dei menu. Quindi, scegli l'opzione Ritaglia e seleziona l'area desiderata ritaglia un'immagine su Mac. Una volta terminato, salva l'immagine ritagliata.
Concludendo
E il gioco è fatto. Imparerai rapidamente come eseguire lo screenshot di parti dello schermo su Windows e Mac, insieme a combinazioni di scorciatoie per accedere facilmente a diverse modalità di screenshot. Inoltre, il registratore dello schermo Blu-ray è l'alternativa suggerita per qualsiasi screenshot del desktop con le sue estese modalità di screenshot come le finestre a scorrimento. Provalo oggi e condividi questo articolo con un amico.
Altro da Blu-ray Master
- Come acquisire immagini fisse da video in Windows Media Player
- Come scattare una schermata di scorrimento su Windows e Mac [Risolto]
- Come realizzare uno screenshot a schermo intero o scorrevole su Samsung
- Ritaglia uno screenshot su Windows 11/10/8/7 (schermo intero/a scorrimento/finestra)
- Come acquisire schermate su Firefox di pagine Web e video
- Come acquisire uno screenshot completo o parziale in Minecraft [2024]


