Come correggere l'errore "La tua schermata non può essere salvata".
La funzione screenshot è abbastanza essenziale per mostrare e condividere i contenuti dello schermo del tuo Mac. Basta premere Comando + Maiusc + 4 o Comando + Maiusc + 3 e puoi catturare una finestra o l'intero schermo. Tuttavia, molti utenti ora incontrano il messaggio Mac che dice che "La tua schermata non può essere salvata. Non hai il permesso di salvare i file nella posizione in cui sono archiviate le schermate". Se sei uno di quegli utenti che si trovano ad affrontare lo stesso problema più volte, prova i seguenti metodi che potrebbero aiutarti a risolvere facilmente il problema "La tua schermata non può essere salvata".
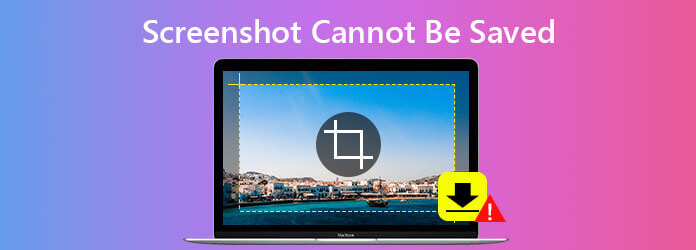
Il modo più semplice per provare è riavviare il Mac. Se non hai riavviato il computer per molto tempo, le applicazioni potrebbero non funzionare correttamente. In questa occasione, provare a riavviare il tuo Mac potrebbe risolvere il problema che non può essere salvato senza molti sforzi.
Per riavviare il tuo Mac, puoi provare tre modi:
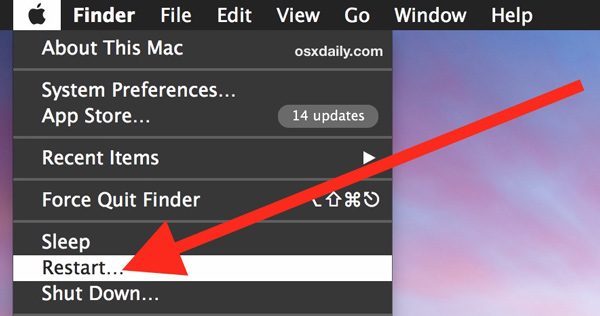
Se il riavvio del Mac non risolve il problema, molto probabilmente il problema è la cartella predefinita utilizzata per salvare gli screenshot. Per scoprire la posizione degli screenshot, vai a Finder > Applicazioni > Utilità > terminal, quindi eseguire un comando Terminale digitando il comando come segue: per impostazione predefinita leggere la posizione com.apple.screencapture. Quindi, fare clic entrare tasto sulla tastiera e dovresti ottenere il risultato "/Users/default/Desktop".
Successivamente, puoi reimpostare la posizione per memorizzare gli screenshot. Per ripristinare la posizione, puoi inserire una riga di comando come "le impostazioni predefinite scrivono com.apple.screencapture location ~/Desktop" per decidere la posizione in cui sono archiviati gli screenshot, quindi fare clic su Invio. Successivamente, inserisci la riga "killall SystemUIServer", e fare clic entrare. Ciò dirà al tuo Mac di accettare la modifica per memorizzare le schermate sul desktop. Ora puoi eseguire nuovamente lo screenshot dello schermo sul tuo Mac e verificare se il problema è stato risolto.
Se i metodi di cui sopra non possono risolvere il problema, puoi utilizzare Registratore schermo Blu-ray Master per acquisire istantaneamente screenshot su Mac. È totalmente gratuito catturare le schermate su Mac con un clic. E sei in grado di modificare lo screenshot aggiungendo testi, linee, ecc. E salvarlo come PNG, BMP, GIF o TIFF.
Passo 1 Scarica e installa lo strumento di cattura dello schermo sul tuo Mac.
Passo 2 Avvia Blu-ray Master Screen Recorder sul tuo Mac. Scegli la modalità Cattura schermo nella schermata iniziale.

Passo 3 Trascina la croce sulla regione che desideri catturare, quindi rilascia il mouse. Quindi, puoi modificare l'immagine con l'aiuto degli strumenti di modifica. Successivamente, fai clic su Salva per esportare lo screenshot sul tuo Mac.

Oltre a catturare lo schermo sul tuo Mac, puoi utilizzare questo strumento di cattura dello schermo gratuito per screenshot di FaceTime, o registra il gameplay su PS4.
1. Come faccio a catturare uno screenshot dell'intero schermo su Mac?
Per acquisire l'intero schermo, premi Comando + Maiusc + 3 insieme, quindi lo screenshot verrà salvato automaticamente sul desktop.
2. Come eseguire lo screenshot di una finestra su Mac?
Tieni premuto Comando + Maiusc + 4 tasti contemporaneamente. Quando vedi il mirino sullo schermo, premi il tasto Spazio.
3. Dove vengono salvati gli screenshot su Windows 10?
Se premi i tasti Windows + PrtScn per acquisire uno screenshot su Windows 10, lo screenshot verrà salvato nella cartella Screenshot per impostazione predefinita.
4. Posso recuperare gli screenshot persi su Mac?
È necessario utilizzare uno strumento di recupero dati professionale per recuperare gli screenshot persi. AnyMP4 Data Recovery è abbastanza potente per recuperare screenshot, foto, e-mail, video, audio o altri file cancellati o persi dal tuo Mac o PC Windows, unità flash, scheda di memoria e altro.
Qui abbiamo elencato tutti i metodi realizzabili che possono aiutarti a risolvere il problema di salvataggio degli screenshot del Mac. Se desideri provare un modo affidabile per acquisire lo schermo sul tuo Mac, Registratore schermo Blu-ray Master ha la capacità di acquisire schermate dello schermo del tuo Mac e fornisce anche all'editor per aiutarti a modificare la schermata in tempo reale.
Più Reading
Come acquisire uno screenshot di un'area specifica sullo schermo
Come si esegue lo screenshot di un'area specifica su PC? Qui ti mostreremo come catturare uno screenshot di una parte dello schermo su Windows e Mac.
Come ritagliare uno screenshot su Windows 10/8/7 con 6 modi diversi
Ecco 6 modi diversi per ritagliare uno screenshot su Windows 10/8/7. Puoi scegliere qualsiasi strumento di cattura per acquisire facilmente uno screenshot sul tuo computer Windows a schermo intero, finestra attiva o dimensioni dello schermo personalizzate.
Come acquisire uno screenshot su qualsiasi telefono Samsung (pagina completa / a scorrimento)
Indipendentemente dal fatto che desideri visualizzare uno schermo intero o una pagina a scorrimento sul tuo telefono Samsung, puoi ottenere i passaggi dettagliati qui. Questo articolo ti mostrerà 5 modi diversi per fare uno screenshot su Samsung.
Dove vanno gli screenshot su PC o Mac? Ecco le risposte
Questo post indica la posizione in cui salvare gli screenshot su PC e Mac. Puoi trovare dove salvare gli screenshot e trasferirli in qualsiasi posto desideri.