Google Maps fornisce un servizio di mappatura web da cui è possibile ottenere informazioni in tempo reale su navigazione GPS, traffico e transito. Quando vuoi condividere la posizione con i tuoi amici o indirizzare gli altri, fare uno screenshot di Google Maps è un modo semplice e diretto. In questo post, vorremmo mostrarti i modi per screenshot di Google Maps su Windows, Mac, iPhone e Android con facilità.
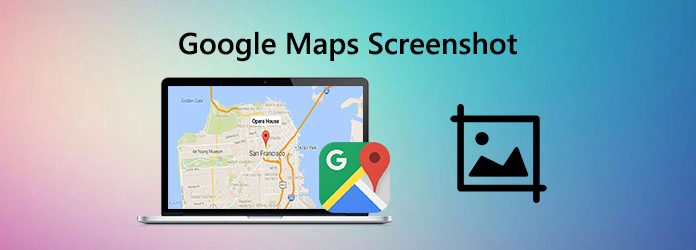
Parte 1. Come eseguire lo screenshot di Google Maps su Windows e Mac
Per impostazione predefinita, puoi ottenere gli screenshot di Google Maps su Windows e Mac con la funzione integrata di screenshot. Ma se è necessario modificare gli screenshot di Google Maps, è possibile provare uno strumento di acquisizione schermo avanzato.
Opzione 1. Utilizzo della tastiera
Per Windows:
- Rassegna Stampa PrtSc tasto e l'intero schermo verrà copiato negli appunti.
- Avvia il programma Paint. Quindi, premere Ctrl + V allo stesso tempo e lo screenshot di Google Maps verrà incollato nel programma Paint.
- Alla fine, salva lo screenshot premendo Ctrl + S.
per Mac:
Per eseguire lo screenshot dell'intero schermo, premere Comando (⌘) + Maiusc + 3.
Per eseguire lo screenshot di una sezione specifica dello schermo, premere Comando (⌘) + Maiusc + 4, fai clic e trascina il cursore per effettuare la selezione. Premere Esc (esc) per annullare.
Per eseguire lo screenshot di una finestra o di un menu, premere Comando (⌘) + Maiusc +4 e la barra spaziatrice. Seleziona la finestra desiderata. Premere di nuovo la barra spaziatrice per tornare alla modalità di selezione o esc per annullare. Se vedi una miniatura nell'angolo dello schermo, fai clic per modificare lo screenshot.
Dopo lo screenshot, un .png della tua selezione sarà in attesa sul tuo desktop.
Opzione 2. Utilizzo di uno strumento professionale con funzionalità di modifica
Puoi anche prendere screenshot usando lo strumento screencast professionale chiamato Registratore schermo Blu-ray Master che ti consente di fare uno screenshot su Google Maps in modo semplice. Ti consente anche di modificare facilmente gli screenshot. Puoi disegnare un rettangolo, una freccia, una linea, ecc. Sullo screenshot e aggiungere didascalie all'immagine e altro. Segui i passaggi per fare uno screenshot usando questo strumento.
- Fai uno screenshot su Google Maps con un'alta qualità dell'immagine.
- Ottieni screenshot di Google Maps a schermo intero o con area personalizzata.
- Salva screenshot in qualsiasi formato immagine come JPG, PNG e altro.
- Potenti funzionalità di modifica per modificare screenshot e aggiungervi vari elementi.
- Registra video online, gameplay, webcam, chiamate audio, musica e altro ancora.
Scarica gratis
Per Windows
Download sicuro
Scarica gratis
per MacOS
Download sicuro
Passo 1.Download gratuito Blu-ray Master Screen Recorder
Scarica gratuitamente questo software sul tuo computer. Eseguilo dopo le istruzioni sullo schermo.
Scegli la versione giusta per il download gratuito e installa questo strumento di acquisizione dello schermo sul tuo computer. Quindi, avvialo sul tuo computer e seleziona il Screen Capture funzione per screenshot di Google Maps gratuitamente.

Passo 2. Crea uno screenshot di Google Maps
Apri Google Maps e vai alla parte che desideri acquisire. Successivamente, trascina e rilascia direttamente il mouse per acquisire lo screenshot di Google Maps. È possibile eseguire lo screenshot dello schermo intero o di un'area specifica in base alle proprie esigenze.

Passo 3. Modifica lo screenshot
Questo software fornisce anche più strumenti di modifica degli screenshot per aiutarti ad aggiungere una linea / forma, aggiungere testo, colore spray, ecc. Allo screenshot.

Passo 4.Salva lo screenshot
Alla fine, fai clic su Risparmi icona per salvare direttamente lo screenshot sul tuo computer.
Parte 2. Come acquisire uno screenshot di Google Maps su iPhone
Fare uno screenshot di Google Maps su iPhone è facile da usare. Ecco come fare:
Passo 1. Apri Google Maps e trova le informazioni di cui hai bisogno.
Passo 2. Per iPhone 8 e utenti precedenti, tieni premuto il pulsante superiore o laterale. Quindi, premi il pulsante Home e rilascia entrambi.
Per iPhone X e versioni successive, tieni premuto il pulsante laterale sul lato destro del tuo iPhone. Quindi, tocca il pulsante Volume su sul lato sinistro, quindi rilascia i pulsanti.
Parte 3. Come acquisire uno screenshot di Google Maps su Android
Per gli utenti Android, attenersi alla seguente procedura:
Passo 1. Apri Google Maps e trova le informazioni che desideri acquisire.
Passo 2. Premi e tieni premuti contemporaneamente i pulsanti di accensione e riduzione del volume per ottenere lo screenshot di Google Maps.
Parte 4. Domande frequenti sullo screenshot di Google Maps
-
Come posso creare una cattura schermo su Windows 10?
Per fare uno screenshot su Windows, premi semplicemente Win + Shift + S. Questo tasto di scelta rapida apre un piccolo menu di ritaglio nella parte superiore dello schermo. Quindi, selezionare il tipo di screenshot che si desidera acquisire.
-
Dove vanno gli screenshot su Mac?
Per impostazione predefinita, gli screenshot del Mac vengono salvati automaticamente sul desktop con il nome "Screen Shot [data] alle [ora].png". In macOS Mojave o versioni successive, puoi modificare la posizione predefinita degli screenshot salvati dal menu Opzioni nell'app Screenshot. Puoi anche trascinare la miniatura in una cartella o in un documento.
-
Come faccio a copiare uno screenshot negli Appunti su Mac?
Per copiare uno screenshot negli Appunti, tieni premuto il tasto Ctrl mentre esegui lo screenshot. È quindi possibile incollare lo screenshot da qualche altra parte. Oppure usa Universal Clipboard per incollarlo su un altro dispositivo Apple.
-
Come scegliere una posizione di salvataggio per gli screenshot di Mac?
Premi Comando + Maiusc + 5 sulla tastiera per visualizzare la barra degli strumenti dello screenshot. Quindi, fai clic su Opzioni. Selezionare Desktop, Documenti, Appunti, Posta, Messaggi o Anteprima in Salva per impostare un percorso di salvataggio.
-
Posso registrare Google Maps?
Sì, è possibile utilizzare quanto sopra Registratore schermo Blu-ray Master per aiutarti a registrare l'attività dello schermo su Google Maps.
Più Reading

