Acquisizione a scorrimento Snagit è una funzionalità del software Snagit. Utilizzando questa funzionalità, gli utenti possono scorrere e acquisire automaticamente lunghe pagine Web, documenti o altro materiale che va oltre l'area visualizzabile dello schermo in un'immagine o video. Quando si lavora con pagine Web, fogli di calcolo o documenti di grandi dimensioni che non si adattano a un unico schermo, questa funzionalità è molto utile. Il problema è che non abbastanza persone sono a conoscenza di questa funzionalità. Sei qui per un motivo e ti guideremo attraverso l'utilizzo di Snagit per scattare foto con acquisizione a scorrimento.
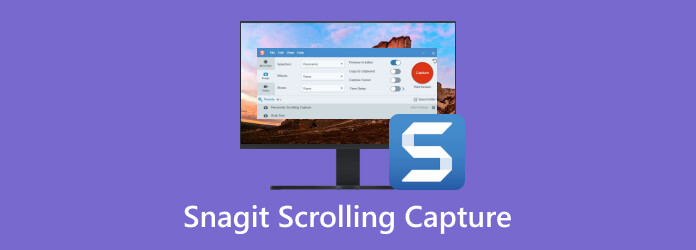
Parte 1. Come posso catturare una finestra scorrevole in Snagit
La funzionalità di acquisizione dello schermo a scorrimento di Snagit è progettata per mantenere il contesto e l'integrità dei contenuti, facilitando la condivisione, il riferimento o l'analisi senza interruzioni senza omettere dettagli cruciali. Catturare una finestra a scorrimento in Snagit segue un processo semplice:
Passo 1.Apri l'applicazione Snagit sul tuo computer. Naviga nel All-in-One scheda.
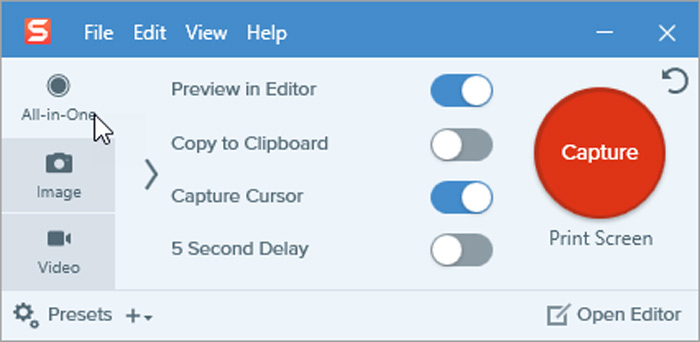
Passo 2.Avviare il processo di acquisizione facendo clic su Catturare pulsante. All'interno delle opzioni di acquisizione, individua e attiva il file Acquisizione a scorrimento modalità.

Passo 3.Posizionare il cursore a mirino nel punto iniziale dell'area da acquisire. Trascina per circondare gli elementi selezionati con una casella di selezione, assicurandoti che sia visibile all'interno della selezione iniziale. Dopo aver rilasciato il pulsante del mouse, Snagit inizierà automaticamente lo scorrimento per catturare l'intera regione scorrevole.
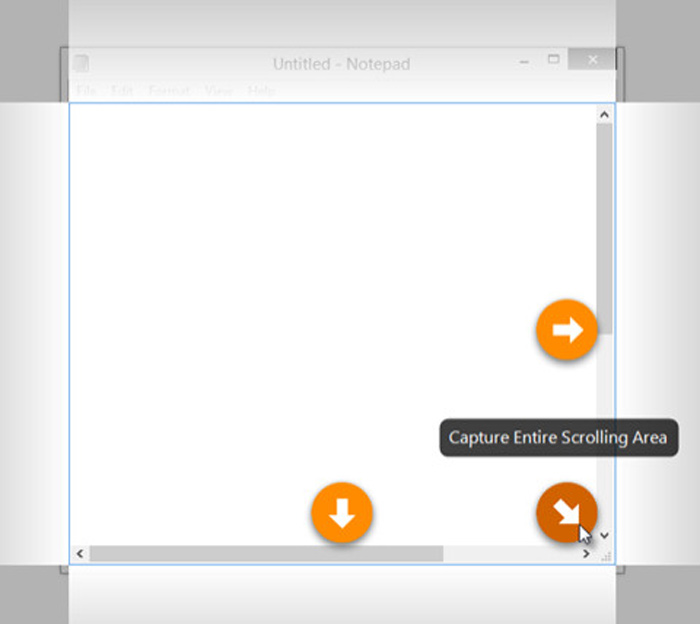
Passo 4.Snagit catturerà continuamente il contenuto mentre scorre fino a raggiungere la fine dell'area scorrevole o fino all'arresto manuale. Per interrompere l'acquisizione a scorrimento, premere nuovamente il tasto di scelta rapida di acquisizione.
Passo 5.Una volta acquisito lo screenshot a scorrimento, utilizza gli strumenti di modifica di Snagit per eventuali modifiche necessarie. Salva lo screenshot scorrevole nella tua posizione preferita una volta che sei soddisfatto del contenuto catturato.
Ecco, hai finito fare uno screenshot a scorrimento a Snagit.
Parte 2. Perché e come risolvere il problema con l'acquisizione dello scorrimento che non funziona in Snagit
Se l'acquisizione con scorrimento non funziona in Snagit su Mac o Windows, i motivi potrebbero essere diversi. Ecco alcune cause comuni:
1. Compatibilità delle applicazioni
Alcune applicazioni o siti Web potrebbero non essere compatibili con la funzionalità di acquisizione a scorrimento di Snagit a causa della loro struttura o del modo in cui visualizzano i contenuti.
2. Configurazione errata delle impostazioni o conflitto con altro software
Impostazioni errate in Snagit, come ritardo di acquisizione, direzione di scorrimento o area di acquisizione, possono impedire il corretto funzionamento dell'acquisizione a scorrimento. Altri software di acquisizione dello schermo o di ottimizzazione del sistema eseguiti contemporaneamente a Snagit potrebbero interferire con il suo funzionamento, inclusa l'acquisizione dello scorrimento.
3. Bug o anomalie del software
Come qualsiasi software, Snagit potrebbe riscontrare bug o problemi tecnici che influiscono su funzionalità specifiche, inclusa l'acquisizione dello scorrimento.
4. Software/driver obsoleti
L'utilizzo di una versione obsoleta di Snagit o di driver potrebbe causare problemi di compatibilità o correzioni di bug mancanti e miglioramenti che potrebbero influire sulla funzionalità di acquisizione dello scorrimento.
Per risolvere il problema con l'acquisizione dello scorrimento di Snagit che non funziona, ecco le soluzioni:
Aggiorna Snagit
Assicurati che Snagit sia aggiornato sul tuo sistema, poiché gli aggiornamenti spesso apportano correzioni di bug e miglioramenti che potrebbero risolvere i problemi di acquisizione dello scorrimento.
Verifica la compatibilità dell'applicazione
Verifica che l'applicazione o il sito Web che stai tentando di acquisire sia compatibile con la funzione di acquisizione a scorrimento di Snagit. In caso contrario, considera metodi di acquisizione alternativi.
Impostazioni di revisione
Ricontrolla le impostazioni di Snagit relative all'acquisizione a scorrimento per assicurarti che siano configurate correttamente per le tue esigenze.
Riavvia Snagit
A volte, il semplice riavvio di Snagit può risolvere problemi o conflitti temporanei.
Aggiorna driver grafici
Scarica e installa la versione più recente dei driver grafici dal sito Web del produttore per assicurarti che siano aggiornati.
Parte 3. La migliore alternativa per l'acquisizione a scorrimento a Snagit
Sebbene l'acquisizione a scorrimento Snagit non sia in grado di acquisire la finestra a scorrimento o non funzioni per acquisire screenshot a scorrimento su Chrome, anche un'alternativa è la soluzione.
Blu-ray Master scelto Screen Recorder è il software di acquisizione dello schermo tutto in uno per registrare schermo, audio e screenshot. Una delle sue modalità screenshot supporta anche varie modalità di acquisizione per finestre a scorrimento, finestre attive, schermo intero, regioni selezionate e altro. Inoltre, offre anche strumenti di modifica in tempo reale per disegnare la forma, aggiungere testo/immagine ed eseguire ulteriori effetti di modifica sull'immagine.
- Registra video e audio e acquisisci screenshot su Windows e Mac.
- Strumenti di modifica in tempo reale per evidenziare, ingrandire, disegnare testo/immagini e altro ancora.
- Specchia, condividi e registra gli schermi di iPhone e Android sul computer.
- Compatibile con computer Windows e Mac.
Scarica gratis
Per Windows
Download sicuro
Scarica gratis
per MacOS
Download sicuro
Passo 1.Apri la finestra che desideri catturare tramite lo scorrimento.
Passo 2.Avvia Screen Recorder sul tuo dispositivo Windows. Scegliere Videoregistratore.
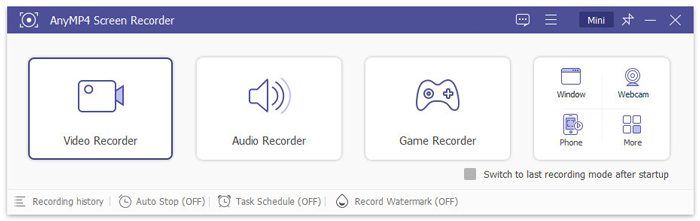
Passo 3.Poi seleziona Finestra a scorrimento dal menu a discesa Cattura schermata accanto al pulsante REC nell'angolo in alto a destra.
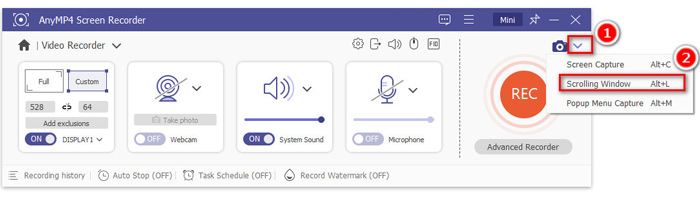
Passo 4.Posiziona il cursore sulla finestra desiderata per l'acquisizione a scorrimento.
- Fare clic con il pulsante sinistro del mouse per avviare l'acquisizione a scorrimento. La pagina scorrerà automaticamente fino in fondo.
- In alternativa, utilizza la rotellina del mouse o la barra spaziatrice sulla tastiera per avviare il processo di scorrimento.
- Premere Esc per finalizzare l'acquisizione dell'immagine a scorrimento.
Passo 5.Sul lato destro, puoi esportare lo screenshot scorrevole facendo clic su Risparmi pulsante.
Questo strumento è uno dei migliori alternative a Snagite puoi usarlo per acquisire facilmente uno screenshot a scorrimento quando Snagit non funziona.
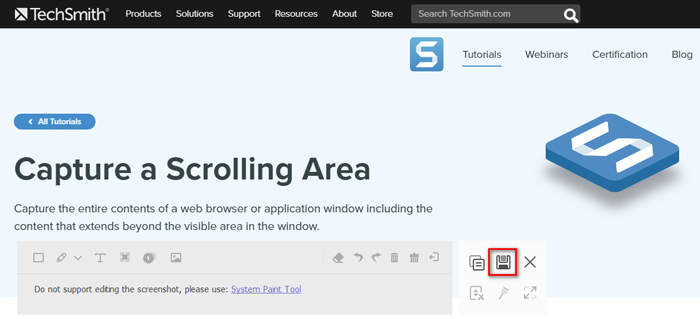
Parte 4. Domande frequenti su Snagit Scrolling Capture
-
Snagit può acquisire lo scorrimento del lettore?
La funzionalità di acquisizione a scorrimento di Snagit è progettata principalmente per acquisire finestre a scorrimento all'interno di applicazioni o browser Web. Sebbene in alcuni casi sia possibile acquisire lo scorrimento del lettore, ciò dipende dall'implementazione specifica del software del lettore e potrebbe non fornire sempre risultati ottimali.
-
Cosa sono gli screenshot a scorrimento?
Spesso definiti screenshot panoramici o lunghi, gli screenshot a scorrimento vengono utilizzati per mostrare l'intera lunghezza di una pagina Web, di un documento o di una finestra di applicazione visibile sullo schermo. Ciò consente agli utenti di acquisire e salvare contenuti che altrimenti richiederebbero più screenshot per essere compresi completamente.
-
Qual è la differenza tra scorrere e scorrere?
Nel contesto della cattura dello schermo, strisciare in genere si riferisce all'azione di scorrere o trascinare un dito su un dispositivo touchscreen per navigare tra i contenuti. Al contrario, lo scorrimento si riferisce all'azione di spostarsi attraverso il contenuto utilizzando una barra di scorrimento o un touchpad.
-
Come posso acquisire uno screenshot scorrevole in Chrome?
Sebbene Chrome non supporti nativamente gli screenshot scorrevoli, gli utenti possono utilizzare estensioni del browser come Cattura schermo intera pagina or FireShot per catturare intere pagine web in un unico screenshot.
Concludendo
Cattura dello schermo a scorrimento di Snagit è uno strumento prezioso per acquisire visualizzazioni complete di contenuti che si estendono oltre una singola schermata. Sebbene possano verificarsi problemi occasionali, la comprensione di come risolverli e l'esplorazione di metodi alternativi garantisce che gli utenti possano acquisire e condividere in modo efficace le informazioni di cui hanno bisogno. Screen Recorder scelto da Blu-ray Master è la migliore alternativa per acquisire uno screenshot a scorrimento su Windows. Scaricalo gratuitamente e provalo qui.
Scarica gratis
Per Windows
Download sicuro
Scarica gratis
per MacOS
Download sicuro
Altro da Blu-ray Master
- Come acquisire uno screenshot completo o parziale in Minecraft [2024]
- [Risolto] Come posso fare uno screenshot su Facebook gratuitamente
- Guida completa per acquisire schermate e foto dal vivo in FaceTime
- I 6 modi migliori per catturare uno screenshot di Snapchat su iPhone e Android
- Come correggere l'errore che non è possibile salvare lo screenshot su Mac
- Modi gratuiti per catturare lo schermo su Windows 10/8/7 facilmente


