Come acquisire uno screenshot di Facebook su più dispositivi
Infatti Facebook è diventata una delle piattaforme di social media più popolari in tutto il mondo, che possiede oltre 2.6 miliardi utenti attivi mensilmente a partire dal primo trimestre di 2020.
Ovviamente, c'è un motivo per cui Facebook è un tale successo. Puoi connetterti facilmente con il mondo e condividere la tua vita o le tue idee con un solo tocco. Inoltre, avvicina le persone, non importa quanto distanti possano essere. Puoi sempre trovare gioia mentre lo usi.
A volte, quando trovi qualcosa di divertente su Facebook, vuoi condividerlo con i tuoi amici. Ma sfortunatamente, non sono seduti accanto a te in questo momento. Quindi non puoi semplicemente mostrare loro il tuo telefono. Allora potresti chiederti come schermata Facebook posta e inviato a loro.
In realtà, è facile. Continua a leggere e saprai come fare uno screenshot su Facebook su più dispositivi.
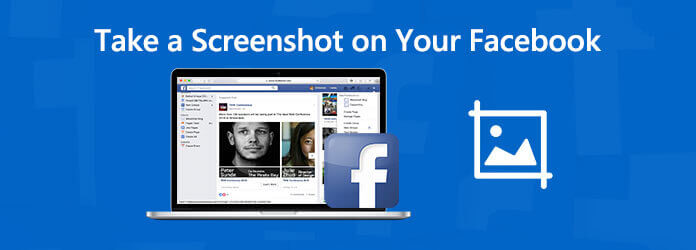
Passo 1 Clicca su Inizio menu del computer e digitare Strumento di cattura nello strumento di ricerca. Trova l'applicazione che ti serve nell'elenco. Trova il post che desideri catturare su Facebook.

Passo 2 Clicchi New e lo schermo diventerà bianco. Ora puoi selezionare l'area che devi catturare con il cursore. Dopo l'acquisizione, puoi anche modificare l'immagine.
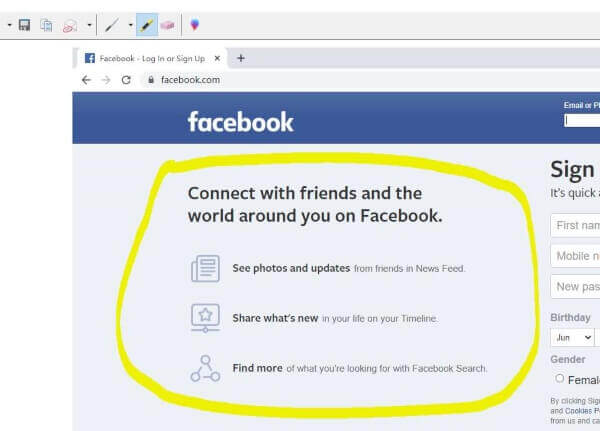
Passo 3 Seleziona File> Salva con nome. Oppure fai clic sul file Risparmi icona nella barra del titolo. Inserisci un nome file per lo screenshot, quindi scegli una posizione per il salvataggio. Clic Risparmi.
Note:: Su Windows 7 e Windows 10, lo strumento di ricerca verrà visualizzato nella parte inferiore sinistra dello schermo. Su Windows 8 e 8.1, lo strumento di ricerca apparirà in alto a destra.
Passo 1 Trova il post che desideri catturare su Facebook. Per la maggior parte dei computer, fare clic su Print screen nell'angolo in alto a destra della tastiera.
Passo 2 Lancio Microsoft Paint selezionando Start> Tutti i programmi> Accessori> Paint. Quindi fare clic in un punto qualsiasi della tela bianca.
Passo 3 Clicca su Modifica menu e scegli Incolla. Quando hai finito di incollare, seleziona File> Salva con nome. Il resto della procedura è la stessa di sopra.
Passo 1 Apri il tuo sito Facebook. tieni premuto CMD + MAIUSC + 4 allo stesso tempo.
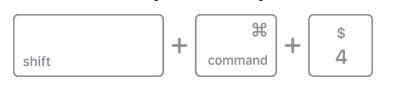
Passo 2 Trascina il mirino per selezionare l'area dello schermo da acquisire. Rilascia il cursore per acquisire lo screenshot.
Passo 1 Apri Facebook sul tuo iPhone/iPad e trova il post. Tieni premuti i pulsanti di accensione e home. Se il tuo iPhone/iPad non ha il pulsante Home, come iPhone X o iPad Pro, premi e tieni premuti i pulsanti di accensione e aumento del volume.
Passo 2 Una volta che senti il rumore dell'otturatore o vedi lo schermo lampeggiare, significa che lo schermo è stato catturato. Ora puoi trovare il tuo screenshot nel Rullino fotografico (Foto> Rullino foto).
Passo 1 Apri Facebook sul tuo telefono. Tieni premuti i pulsanti di accensione / home e volume giù.
Passo 2 Rilascia e trova l'immagine nel tuo telefono Galleria.
Cos'è una storia di Facebook?
Una storia di Facebook può essere una serie di foto, video o post che desideri condividere. Sarà visibile solo per 24 ore. Sembra misterioso, eh?
E se il tuo idolo inviasse una storia su Facebook? Oltre a mettere mi piace e commentare, cos'altro puoi fare? Dovresti essere consapevole che la storia dura solo 24 ore. Se te lo perdi, non lo rivedrai mai più.
È assolutamente meglio per te registrarlo e salvarlo sul tuo dispositivo. Ma come?
Se utilizzi il computer per visualizzare le storie di Facebook, puoi provare un registratore dello schermo online. Qui ti consigliamo vivamente di usare Registratore di schermate online gratuito Blu-ray Master, il miglior registratore dello schermo online per aiutarti a catturare tutte le tue attività sullo schermo, che è totalmente gratuito. Puoi registrare video di alta qualità.
Passo 1 Fare clic sul collegamento in alto, quindi trovare Avvia il registratore gratuito nel mezzo del banner. Scarica il programma di avvio.
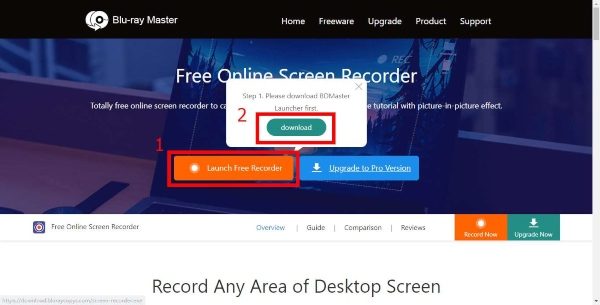
Passo 2 Installazione il programma di avvio. A proposito, l'aggiornamento è automatico. Attendi che venga avviato il registratore dello schermo online gratuito Blu-ray Master.
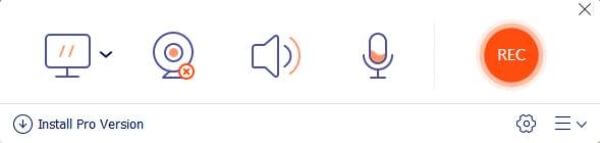
Passo 3 L'icona Computer serve per selezionare l'area di registrazione. Scegli la sorgente audio dal microfono o dal suono di sistema.
Passo 4 Clicca su REC pulsante per avviare la registrazione. Trova la storia che desideri registrare e riproducila.
Passo 5 Al termine, fare clic su Fermare pulsante per salvare la registrazione. Puoi trovare il tuo video nell'elenco.
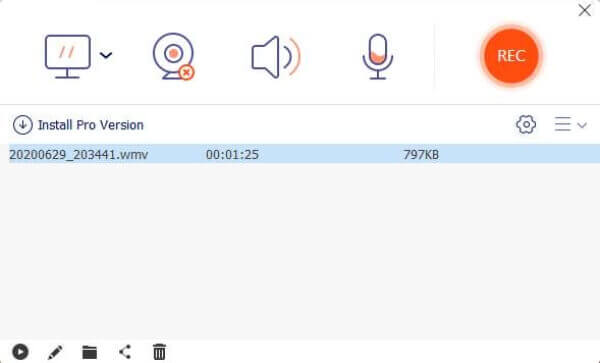
Passo 1 Aggiungi la funzione di registrazione dello schermo al tuo Centro di controllo. Vai a Impostazioni> Centro di controllo> Personalizza controlli, quindi toccare l'icona "+" accanto a schermata di registrazione opzione per aggiungerlo al Centro di controllo.
Passo 2 Quando sei pronto per registrare storie di Facebook, fai scorrere il dito dall'angolo in alto a destra dello schermo del tuo iPhone per visualizzare il Centro di controllo e tocca l'icona Registrazione schermo per avviare la registrazione.
Passo 3 Tocca di nuovo l'icona Registra per interrompere la registrazione. Quando hai finito, puoi trovarlo nel Rullino fotografico.
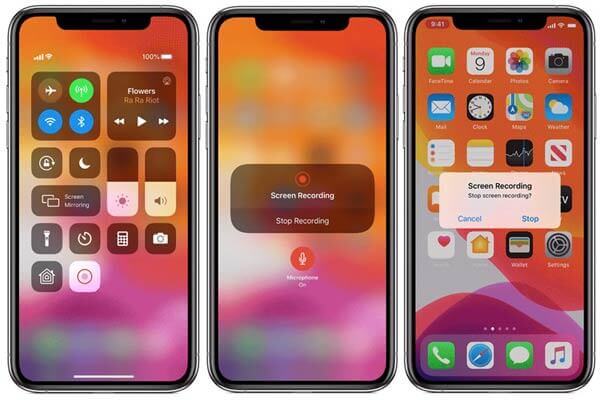
È possibile utilizzare un registratore dello schermo Android di terze parti, come Mobizen Screen Recorder.
Se stai cercando uno screen recorder più professionale, incontra Registratore schermo Blu-ray Master. Oltre a registrare lo schermo, puoi modificare la registrazione durante il processo in tempo reale e fare anche uno screenshot veloce di qualsiasi scena.
1. Registra le storie di Facebook o qualsiasi attività dello schermo sul computer in qualità HD.
2. Aggiungi le tue reazioni tramite webcam integrata o esterna.
3. Cattura video e audio da più fonti.
4. Ottimizza e migliora automaticamente la qualità dell'output.
5. Compatibile con Windows 10/8/7 e macOS 10.7 e versioni successive (mac OS Big Sur incluso).
Passo 1 Scarica gratuitamente questo software, installalo ed eseguilo sul tuo computer. Selezionare Videoregistratore.
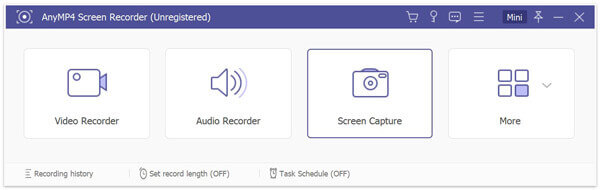
Passo 2 Regola la sorgente di registrazione audio e seleziona l'area di registrazione.
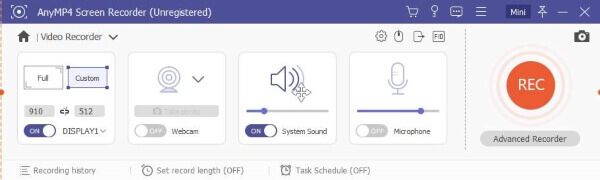
Passo 3 Clicchi REC per avviare la registrazione. Riproduci la storia su Facebook, quindi fai clic su Stop per visualizzare in anteprima e salvare la registrazione video sul tuo computer.
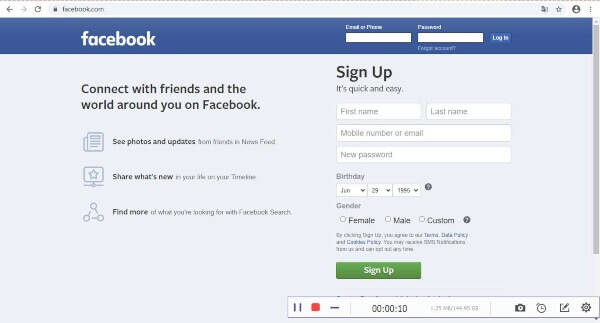
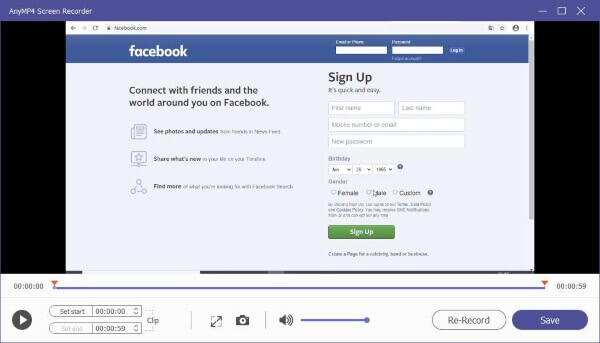
1. Facebook notifica quando si cattura uno screenshot di una storia o di un post?
La risposta è no. L'app di Facebook non invierà avvisi agli utenti quando qualcuno acquisisce uno screenshot della storia o del post.
2. Come trovo la mia storia di Facebook dopo 24 ore?
Puoi rivisitare le storie che hai condiviso nel tuo archivio delle storie. Per trovare l'archivio delle tue storie, puoi andare su Facebook Storie sezione nella parte superiore del file News feed e fare clic su Vedi tutto. Quindi fare clic Archivio in alto a sinistra.
Più Reading
Come registrare una riunione di Microsoft Teams con o senza notifica
Come registrare una riunione o una chiamata di gruppo di Microsoft Teams? È possibile registrare le riunioni di Teams senza che nessun altro lo sappia? Questo post condivide 2 semplici modi per aiutarti a registrare una riunione di Microsoft Teams con o senza che altri lo sappiano.
Come catturare il gioco su Windows 10/8/7 senza limiti di tempo
Questo post è la guida dettagliata per acquisire il gameplay su computer Windows. Puoi registrare giochi su Windows 10/8/7 tramite Xbox Game Bar e il miglior software di acquisizione dei giochi.
Come acquisire video di gioco su iPad
Se vuoi registrare la parte più eccitante del gioco a cui stai giocando, puoi leggere il post per scoprire come acquisire video di gioco su iPad.
Dov'è Image Capture su Mac? Non riesci a trovare l'app Image Capture sul tuo MacBook? Questa guida ti spiegherà come trovare l'app Image Capture sul tuo Mac.