Dov'è Image Capture su Mac
Quando desideri trasferire foto da molte fotocamere, dispositivi iOS, dispositivi iPadOS e altri dispositivi che dispongono di una fotocamera sul tuo Mac, puoi utilizzare Image Capture, un'app integrata di gestione delle foto su Mac per aiutarti. Prima di importare foto sul tuo Mac, devi conoscere la posizione dell'app Image Capture. Quindi, dov'è Image Capture su un Mac? In questo post, ti mostreremo i passaggi dettagliati per aiutarti a trovare App Image Capture su Mac.
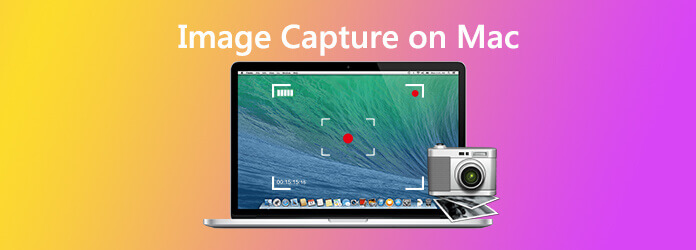
Image Capture è un'app nativa di Apple ed è integrata in qualsiasi Mac (OS X o macOS 11). Consente agli utenti di caricare immagini da fotocamere digitali, iDevice o scanner collegati direttamente al Mac o alla rete. Consente agli utenti di gestire ed eliminare immagini indesiderate dal tuo iDevice.
Consiglia: miglior strumento di cattura dello schermo per scattare una schermata su Mac
Per fare uno screenshot sul tuo Mac, puoi usare lo strumento screencast professionale chiamato Registratore schermo Blu-ray Master che ti consente di fare facilmente uno screenshot su Mac. Ha anche un editor integrato per gli screenshot. Puoi disegnare un rettangolo, una freccia, una linea, ecc. Sullo screenshot e aggiungere didascalie all'immagine e altro.
Dopo aver scaricato e installato questo software gratuito per screenshot del Mac sul tuo computer. Scegli il Screen Capture funzione nell'interfaccia principale. Screen Capture è lo strumento gratuito di acquisizione delle immagini.

Quindi, puoi catturare uno schermo rettangolare trascinando il mouse. Puoi anche catturare facilmente uno screenshot a schermo intero o una finestra personalizzata.

Inoltre, è possibile modificare schermate fornite con varie funzionalità di modifica. Ad esempio, puoi ritagliare lo screenshot, disegnare un rettangolo, una freccia o una linea sullo screenshot e altro.

Clicca su Risparmi per salvare lo screenshot.
1. Clic Go dal menu Finder.
2. Scegliere Applicazioni dall'elenco a discesa.
3. Trova l'icona Image Capture e fai clic su di essa.
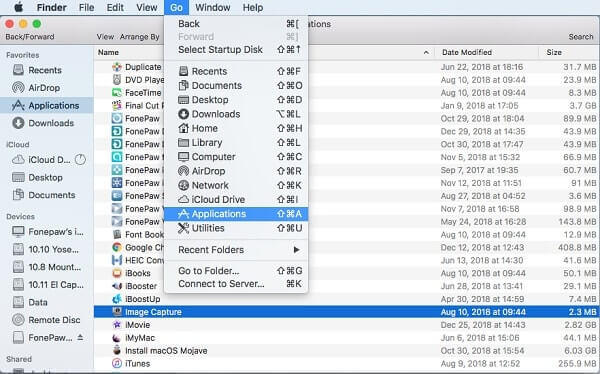
1. Esegui Launchpad nel Dock.
2. Aprire la cartella denominata Altro (questa è la posizione predefinita di Image Capture).
3. Trova l'icona Image Capture e fai clic su di essa per aprire.
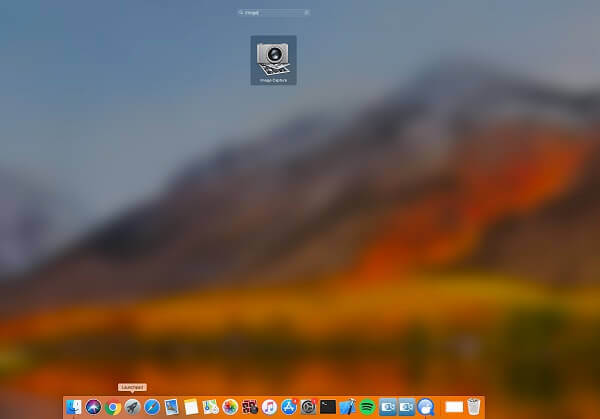
1. Fai clic sull'icona della lente di ingrandimento a destra della barra dei menu o premi Comando + Barra spaziatrice sulla tastiera.
2. Quindi, digitare Image Capture nella barra di ricerca.
3. Fare clic sull'app Image Capture dal risultato della ricerca per avviarla.
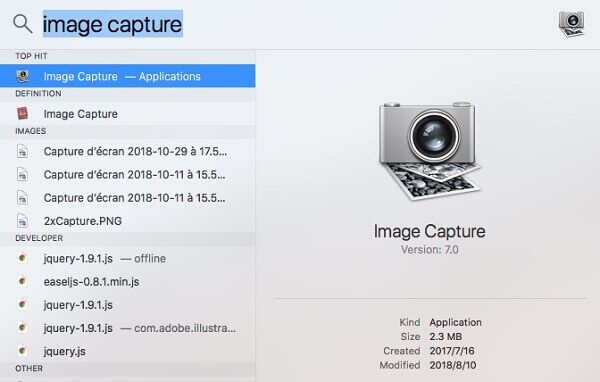
1. Come scattare foto in Image Capture su Mac?
Usa Image Capture per scattare foto con una fotocamera compatibile collegata al tuo Mac. Innanzitutto, collega la fotocamera al computer, quindi accendi la fotocamera. Nell'app Image Capture sul Mac, selezionare la fotocamera nell'elenco Dispositivi o Condivisi. Quindi, scegli Archivio> Scatta foto. Se il comando Scatta foto è oscurato, la fotocamera non supporta questa funzione.
2. Come trasferisco le immagini in Image Capture su Mac?
Innanzitutto, collega il dispositivo al computer. In Image Capture, selezionare il dispositivo nell'elenco Dispositivi o Condivisi. Utilizzare i pulsanti nella parte inferiore della finestra Acquisizione immagine per visualizzare le anteprime come elenco. Fai clic sul menu a comparsa Importa in, quindi scegli dove salvare le immagini o quale app utilizzare per aprire l'immagine. Per importare solo alcune delle immagini, selezionale, quindi fai clic su Importa. Per importare tutte le immagini, fai clic su Importa tutto.
3. Se il mio dispositivo non funziona con Image Capture su Mac?
Assicurarsi che il dispositivo sia collegato in modo sicuro al computer e sia acceso. Se si trasferiscono immagini da un dispositivo iOS o iPadOS, è possibile che venga richiesto di sbloccare il dispositivo con un passcode o di fidarsi del dispositivo. Se la fotocamera utilizza una scheda SD e il Mac ha uno slot per scheda SD, inserire la scheda SD nello slot sul Mac per trasferire le immagini senza collegare la fotocamera. Oppure controlla la documentazione fornita con il dispositivo per vedere se funziona con i computer Mac.
4. Perché il mio dispositivo si spegne durante il trasferimento di immagini tramite Image Capture su Mac?
Alcuni dispositivi si spengono se non si preme un pulsante o non si compone entro un determinato periodo di tempo. Il download di un gran numero di immagini può superare tale intervallo di tempo e il trasferimento delle immagini può essere interrotto.
Più Reading
Dove sono archiviate le immagini / i video / gli screenshot di Cameral su Android? [Risolto]
Se non riesci a trovare immagini, schermate o video sul tuo telefono o tablet Android, controlla questo post per trovare dove sono archiviati questi file.
Come registrare il gameplay HD su iPad in modo flessibile
Se vuoi registrare la parte più eccitante del gioco a cui stai giocando, puoi leggere il post per scoprire come acquisire video di gioco su iPad.
I 5 migliori modi gratuiti per fare screenshot su Microsoft Surface nel 2024
Questo post è la guida dettagliata per acquisire schermate su Surface. Puoi imparare dai 5 modi gratuiti per stampare lo schermo su tutti i modelli di Surface come Surface Pro X7 / 6/5, Surface Go 2, Surface Laptop Book, ecc.
Guida completa per acquisire schermate iPhone su iOS 17 e versioni precedenti
Quando si desidera registrare una videochiamata su Viber, quali sono i metodi migliori per acquisire il video desiderato con file audio? Ecco i suggerimenti e i trucchi che dovresti sapere dall'articolo.