Cattura screenshot di iPhone
Non importa quando guardi un video o leggi alcune parole interessanti su iPhone, il modo più semplice per salvare i tuoi momenti preferiti è fare uno screenshot.
Gli screenshot di iPhone possono essere il modo più semplice per catturare il momento e condividerli rapidamente.
Come fare screenshot su iPhone?
Questo è ciò che scopriremo, come fare uno screenshot su iPhone.
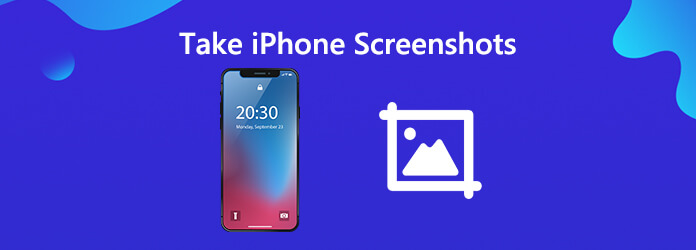
È facile acquisire schermate su iPhone tramite i pulsanti o le impostazioni integrati. Tuttavia, quando si tratta di computer desktop, i pulsanti dello screenshot variano a seconda dei modelli di computer.
Qui, ti consigliamo uno strumento di screenshot gratuito per computer desktop. Con esso, puoi prendere lo screenshot con la regione selezionata o la finestra attiva.
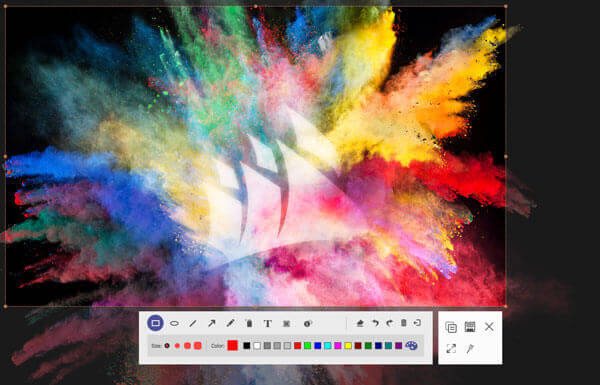
Come altri modelli di telefoni, anche Apple imposta gli interruttori per aiutare a catturare schermate su iPhone.
Fare uno screenshot su iPhone per salvare tutti i momenti impressionanti può essere fatto tramite 2 pulsanti.
Acquisisci screenshot su iPhone con Face ID senza pulsante Home.
Apri lo schermo che vuoi catturare.
Tenere premuto il tasto Lato pulsante sul lato destro di iPhone e Volume su pulsante allo stesso tempo.
Acquisizione di schermate su iPhone 8 (Plus), iPhone 7 (Plus), iPhone 6s (Plus), iPhone 6 (Plus) e iPhone SE (2a generazione) con Touch ID e pulsante laterale.
Apri lo schermo o l'applicazione che vuoi catturare.
Tenere premuto il tasto Lato pulsante sul lato destro dell'iPhone e il pulsante Home contemporaneamente.
Acquisizione di schermate su iPhone SE (1a generazione), iPhone 5s, iPhone 5c, iPhone 5, iPhone 4S / 4 con Touch ID e pulsante in alto
Apri lo schermo o l'applicazione che desideri acquisire.
Tenere premuto il tasto Top pulsante sul lato destro dell'iPhone e il pulsante Home contemporaneamente.
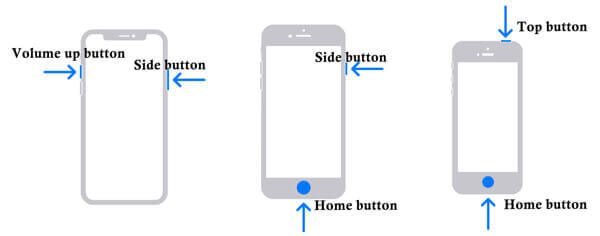
Dopodiché, lo schermo lampeggerà in bianco e sentirai il suono dell'otturatore della fotocamera, e tutti gli screenshot verranno salvati sul Rullino fotografico sul tuo iPhone.
AssistiveTouch è la funzione su iPhone per aiutarti a regolare il volume, bloccare lo schermo, usare i gesti con più dita e creare scorciatoie per scattare screenshot su iPhone.
Abilita AssistiveTouch su iPhone
Vai su Impostazioni profilo su iPhone, vai a Accessibilità e seleziona tattile toccare Tocco assistito e abilitarlo.
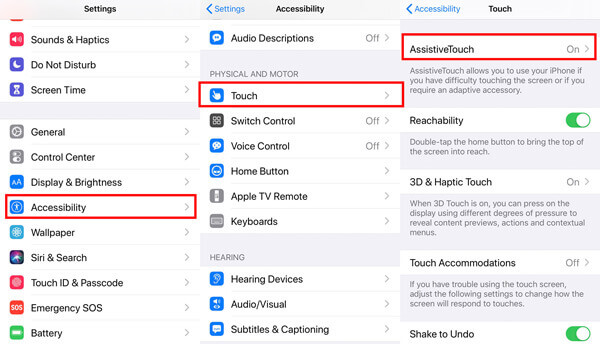
Quindi vedrai il pulsante mobile sullo schermo del tuo iPhone.
Successivamente, toccando Seleziona Personalizza menu di livello superiore, Usa il + ed - per modificare i numeri visualizzati nel menu. Colpire il + a seleziona Screenshot per aggiungerlo nel menu di AssistiveTouch.
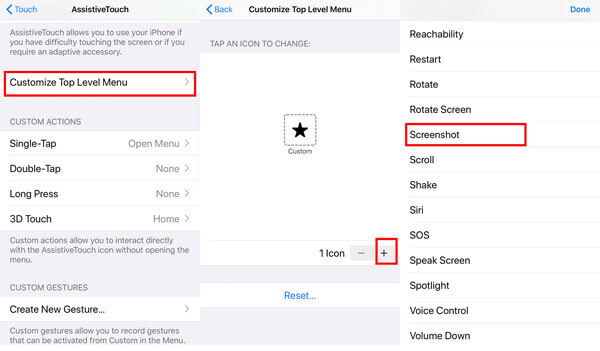
Cattura schermate tramite AssistiveTouch
Apri la schermata che desideri acquisire e tocca Tocco assistito e colpisci Immagine dello schermo, verrà automaticamente acquisito uno screenshot per iPhone. Puoi anche acquisire screenshot di applicazioni su iPhone come Snapchat.
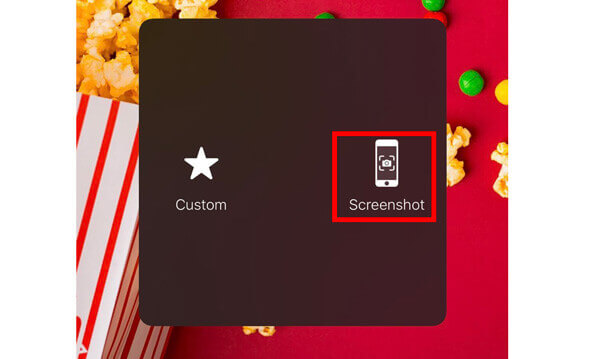
Dove trovare screenshot su iPhone?
Apri l'app Foto su iPhone, quindi vai su Album per trovare Screenshot. Quindi puoi trovare tutti gli screenshot su iPhone lì.
Posso modificare schermate su iPhone?
Mentre fai uno screenshot, tocca la miniatura nell'angolo in basso a sinistra dello schermo prima che scompaia. Quindi puoi utilizzare la funzione Markup per modificare gli screenshot, dove puoi selezionare la diversa opacità, spessore del carattere e aggiungere una firma allo screenshot.
Come fare screenshot per iPhone senza il tasto Home?
Senza il pulsante Home, puoi aggiungere AssistiveTouch per aiutarti a fare screenshot con il tocco delle dita. In una certa misura, AssitiveTouch aiuta a creare il collegamento dello screenshot per iPhone per acquisire screenshot su iPhone.
Qual è il formato del file di screenshot su iPhone?
Il formato predefinito dello screenshot su iPhone è PNG. Al momento, non è possibile modificare lo screenshot da PNG a JPG su iPhone e puoi convertire PNG in JPG con strumenti di terze parti.
È facile acquisire schermate per salvare i momenti preferiti durante la riproduzione di video o giochi su iPhone. Questo post condivide 2 semplici modi per acquisire schermate di iPhone. Inoltre, puoi anche utilizzare il software di screenshot gratuito per acquisire le immagini su computer Windows e Mac.
Hai qualche soluzione per fare screenshot su iPhone?
Lascia i tuoi commenti qui sotto.
Più Reading
Tutorial per guardare film in Blu-ray 4K Ultra HD con lettore Blu-ray gratuito
Il normale lettore Blu-ray non può riprodurre film Blu-ray 4K. Ma puoi realizzare le cose con l'aiuto di Free Blu-ray Player. Fai clic qui per saperne di più su questo lettore Blu-ray 4K HD.
Passaggi dettagliati per masterizzare iMovie su DVD per qualsiasi lettore DVD senza iDVD
Ecco 2 semplici modi per masterizzare iMovie su DVD senza iDVD. Puoi creare un DVD con qualsiasi progetto iMovie. Ci sono molti modelli di menu predefiniti e adesivi.
Come masterizzare VOB su DVD per la riproduzione su un lettore DVD standard
Il file VOB è ciò che si strappa da un disco DVD. Tuttavia, quando si desidera riprodurre i file VOB su un lettore DVD, sarà necessario convertire VOB in DVD con il software di masterizzazione DVD.
[Elenco raccolte gratuite] Come masterizzare video MPEG su DVD su Windows / Mac
Devi masterizzare file video MPEG su dischi DVD? Cerchi un software di masterizzazione gratuito da MPEG a DVD? Leggi questo post per ottenere l'elenco di raccolte di software gratuiti per masterizzare MPEG su DVD.