Le schermate ti avvantaggiano in molti modi, quando vuoi catturare i momenti divertenti durante una videochiamata o catturare le foto importanti di una conferenza online.
Dalla maggior parte dei computer Windows, è possibile trovare facilmente il tasto PrtSc per acquisire lo screenshot. Tuttavia, quando si tratta di Microsoft Surface, potresti chiedere perché non hanno la chiave.
Questo è ciò di cui parleremo in 5 modi capaci gratuiti fare screenshot su Surface, sia che si utilizzi il tablet Surface o il personal computer.

Sebbene il tasto Stampa schermo sia stato rimosso da Surface Pro 3 su entrambi gli accessori Type o Touch, Microsoft lascia un altro modo semplice per acquisire screenshot su Surface.
Questo metodo funziona quando si utilizza Surface in modalità tablet senza collegarsi alla Cover con tasti.
Surface Pro 3 e modelli precedenti: Usa tenere premuto Windows pulsante situato sullo schermo del tablet e premere e rilasciare il pulsante di riduzione del volume sul lato.
Surface Pro 4 e modelli più recenti: Premi e tieni premuto il tasto pulsante e premere e rilasciare il volume su pulsante sul lato.
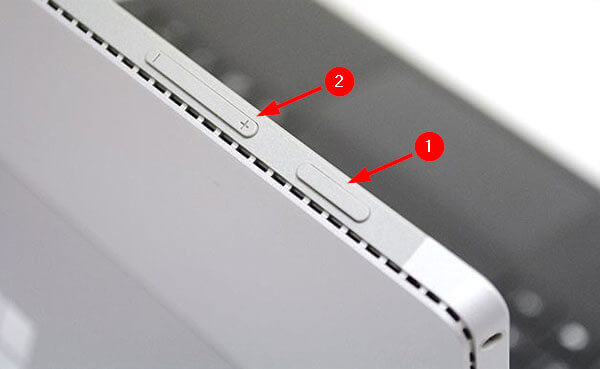
Successivamente, lo schermo si oscura e torna di nuovo luminoso, il che indica che lo screenshot è terminato.
Tutti gli screenshot in questo modo verranno salvati in una cartella denominata Screenshots per Immagini libreria sul tuo Surface.
Se il tuo dispositivo Surface è dotato di Cover con tasti, puoi facilmente catturare schermate usando le combinazioni di tasti.
Premere il tasto PrtScn e rilascialo per creare lo screenshot completo su Surface.
Rassegna Stampa Alt + PrtScn per acquisire uno screenshot della finestra attiva su Surface.
Successivamente, puoi incollare lo screenshot in Paint, Word o altri programmi che preferisci.
Per salvare lo screenshot nella libreria Immagini, è necessario tenere premuto Tasto Windows e quindi premere il PrtScn chiave allo stesso tempo.
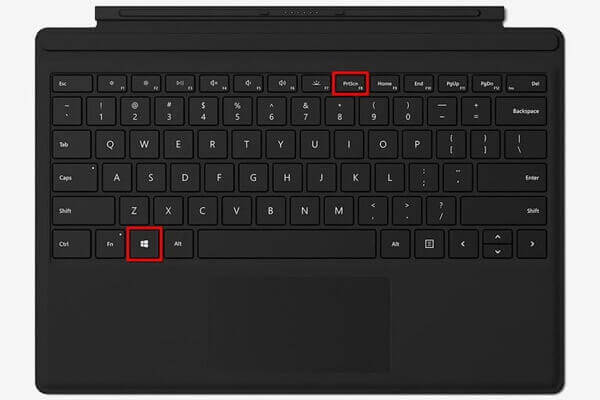
Nota: Non riesci a trovare PrtScn su Surface Pro 4? Basta premere Fn + Windows + barra spaziatrice per eseguire correttamente lo screenshot completo.
Surface Pen ($ 78.99) è stato creato per funzionare con migliori funzioni su Windows. Una delle nuove funzionalità è Screen Sketch, che può stampare lo schermo e offre funzionalità di modifica come disegno, ritaglio, ecc.
Usa fai doppio clic sulla gomma pulsante nella parte superiore della penna per Surface. Quindi fare clic Salva con nome per esportare lo screenshot su Surface.
Prima di esportare lo screenshot, ti consente di modificare lo screenshot come modifica, ritaglia, ecc.
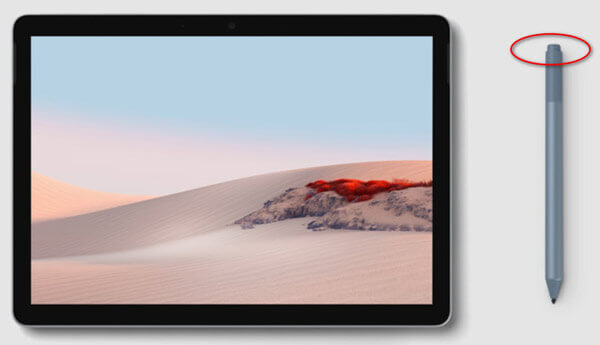
Oltre alle soluzioni di cui sopra per acquisire schermate su Surface, un altro strumento integrato in Windows da non perdere è lo Strumento di cattura.
Snipping Tool è il semplice strumento di screenshot che ti consente di catturare la schermata di Surface in 4 modalità.
Vai a cercare in Surface e digita Snipping Tool per la ricerca.
Apri lo strumento di cattura e seleziona la modalità screenshot dalle opzioni a discesa di Modalità (Taglio a forma libera, Taglio rettangolare, Taglio finestra e Taglio schermo intero).
Quindi prenderà immediatamente uno screenshot. Puoi utilizzare le funzioni di modifica come penna, evidenziatore, gomma, ecc.
Successivamente, fai clic su Compila il e seleziona Salva Snip per salvare lo screenshot come PNG, GIF, JPG o HTML.
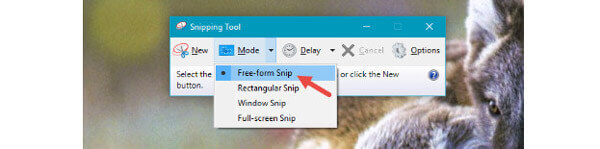
Ogni screenshot che hai fatto; è necessario riavviare questo software.
Un altro software di acquisizione dello schermo gratuito per Surface è Free Screen Capture. È lo screenshot gratuito preso software su computer Windows e Mac. È il programma per la registrazione dello schermo per acquisire video, audio, webcam e acquisire immagini di schermate sul computer.
Ora usiamo questo software di acquisizione di schermate gratuito sul tuo computer Surface.
Seleziona Cattura schermo
Scarica gratuitamente questo software dal link di download sopra ed eseguilo. Avvia la finestra, seleziona Screen Capture.

Fai uno screenshot su Surface
Mentre selezioni Screen Capture, apparirà un puntatore a croce, puoi passare il mouse sulla finestra o fare clic con il pulsante sinistro del mouse e spostare il mouse per selezionare l'area dello screenshot, mentre con il leasing del mouse otterrai lo screenshot.

Salva screenshot su Surface
Quindi accederai alla finestra di modifica, dove puoi disegnare lo screenshot con la penna, aggiungere callout, aggiungere didascalia, appuntare allo schermo e altro ancora. Dopo che tutte le impostazioni sono state eseguite correttamente, fai clic Risparmi per esportare lo screenshot sul tuo computer Surface.

Conclusione
Fare screenshot di un film, una videochiamata, un gioco, una conferenza, ecc. Sarà il modo più semplice per accedere a ciò che desideri. Quando usi il computer Surface, il processo dello screenshot diventa leggermente diverso da quello su Mac o altri computer Windows. Questa pagina raccoglie 5 semplici modi gratuiti per acquisire schermate per Surface.
Qual è il tuo preferito?
Lascia i tuoi commenti qui sotto.
Più Reading
Come masterizzare una presentazione di foto / video su DVD su Mac senza iDVD
Qui puoi ottenere i passaggi dettagliati per masterizzare la presentazione su DVD su Mac. Leggi e impara come creare una presentazione DVD con foto, video e file musicali.
Come registrare l'audio su iPhone senza perdere la qualità
Cerchi il metodo per registrare l'audio sul tuo iPhone? Sei nel posto giusto poiché condividiamo tre modi per completare il lavoro senza perdere informazioni.
[Convertitore DVD in MPEG] Come copiare DVD in MPEG-2
Come posso convertire DVD in MPEG-2? Esiste un ripper DVD o un convertitore MPEG gratuito in grado di estrarre facilmente il disco DVD in formato MPEG? Questo post condivide 3 semplici modi per aiutarti a convertire DVD in MPEG-2 con alta qualità.
Come convertire file video MTS e M2TS su DVD su Windows e Mac
Questa guida introduce i passaggi dettagliati per convertire i file MTS e M2TS su DVD. Puoi ottenere convertitori MTS in DVD gratuiti e professionali per creare facilmente dischi DVD.