Come registrare l'audio su iPhone senza perdere la qualità
Ci sono molti motivi per cui è necessario registra audio su iPhone. Quando trovi il tuo audio preferito su iPhone ma non riesci a scaricarlo, ad esempio, un registratore audio ti sarà utile. Inoltre, potrebbe essere necessario salvare alcune chiamate, riunioni importanti e altro ancora. In alcuni casi, puoi persino trasformare il tuo iPhone in registratore di lezioni per conservare lezioni, interviste, lezioni, ecc. In questa guida, puoi imparare tre modi efficaci per svolgere il lavoro e registrare facilmente audio, musica o voce sul tuo iPhone. Iniziamo il viaggio se sei pronto.

È difficile registrare l'audio su iPhone, in parte perché Apple applica severe normative sulla privacy. Pertanto, la maggior parte delle app di registrazione audio di terze parti non sono disponibili. Registratore schermo Blu-ray Master è un'eccezione.
Caratteristiche principali del miglior registratore audio per iPhone
Inutile dire che è l'opzione migliore per registrare l'audio su iPhone se hai un computer.
Passo 1 Collega il registratore audio all'iPhone
Finché installi il miglior registratore audio sul tuo computer, avvialo e scegli Registratore Audio per accedere all'interfaccia principale. Se puoi trasmettere lo schermo del tuo iPhone al computer, fallo ora. In caso contrario, va bene andare avanti.

Passo 2 Registra l'audio su iPhone
Ci sono due opzioni nell'interfaccia principale, Sound System ed Microfono. Il primo è in grado di catturare qualsiasi audio dal tuo computer e il secondo registrerà l'audio attraverso il microfono integrato o esterno. Ora puoi decidere di attivare o disattivare ciascuno di essi in base alle tue condizioni. Clicca il REC e l'audio verrà registrato su iPhone.
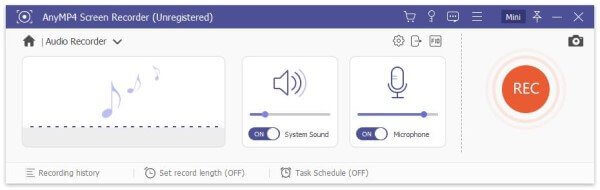
Passo 3 Visualizza in anteprima e salva la registrazione audio
Quando vuoi interrompere la musica o la registrazione vocale su iPhone, premi il tasto Fermare pulsante. Quindi ti verrà presentata la finestra di anteprima. Ascolta la registrazione con il lettore multimediale integrato. Se vuoi solo conservare una clip della registrazione, tagliala con l'estensione Applica la clip attrezzo. Quindi fare clic su Risparmi e segui le istruzioni sullo schermo per inviare la registrazione audio dell'iPhone al computer.
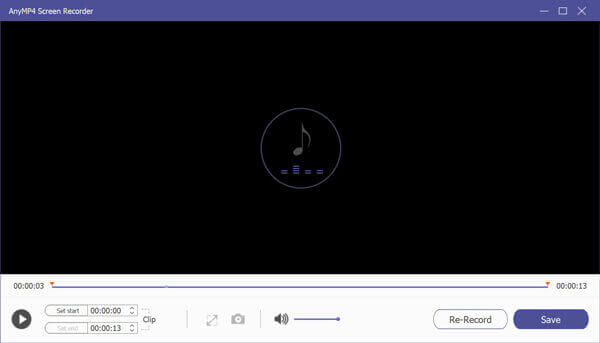
In effetti, Apple ha introdotto molti strumenti utili in iPhone, quindi puoi usarli per eseguire una varietà di attività. L'app Voice Memos, ad esempio, è il registratore vocale preinstallato su iPhone. Può aiutarti a registrare note, riunioni, le tue canzoni e altro audio tramite il microfono integrato. Tieni presente che Voice Memos è solo una semplice app di registrazione audio. Non può rimuovere il rumore. Quindi, faresti meglio a usarlo in un ambiente tranquillo.
Passo 1 Trova e apri l'app Memo vocali sul tuo iPhone. Potrebbe essere nella cartella Extra. Se non riesci a trovarlo, vai su App Store e scaricalo gratuitamente.
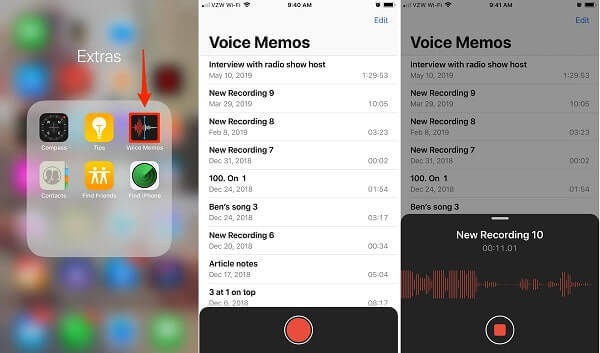
Passo 2 Tocca il pulsante grande cerchio rosso in basso. Una volta toccato, inizierà immediatamente una nuova registrazione vocale su iPhone. Puoi vedere la durata della registrazione in tempo reale.
Passo 3 Per interrompere la registrazione audio su iPhone, tocca l'icona Fermare pulsante. Quindi puoi trovare il file nell'app Memo vocali. L'app consente inoltre di ascoltare, rinominare, modificare e condividere la registrazione audio. Puoi trovare queste opzioni toccando l'icona a tre punti accanto ad essa.
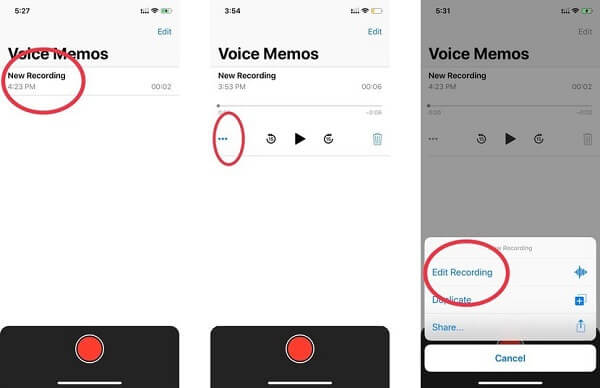
Nota: L'app Memo vocali non può registrare chiamate audio o chat sul tuo iPhone. Inoltre, qualsiasi telefonata interromperà la registrazione. Sebbene i memo vocali non abbiano limiti di durata della registrazione, ti consigliamo di registrare meno di un'ora a causa dello spazio di archiviazione limitato. Dopo aver ottenuto il file di registrazione audio desiderato, puoi riprodurlo con lettore musicale iPhone.
Un altro modo per registrare musica e canzoni sul tuo iPhone è la nuova funzione di registrazione dello schermo. È in grado di registrare lo schermo dell'iPhone con l'audio interno. Questa funzione è disponibile per tutti gli iPhone e iPad con iOS 11 o versioni successive. Ricorda che in questo modo produrrà un file video anche se vuoi solo registrare l'audio su iPhone. Pertanto, il risultato è più grande di un file audio. Potrebbe anche essere necessario un convertitore video in audio aggiuntivo.
Passo 1 Apri l'app Impostazioni dalla schermata iniziale, tocca il tuo account, vai a Control centere toccare il Personalizza i controlli opzione.
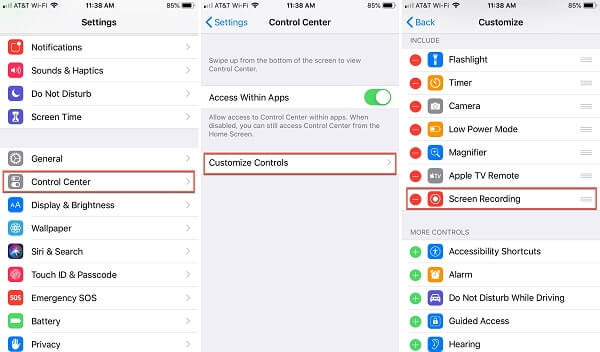
Passo 2 Trovare il schermata di registrazione opzione sotto Più controlli sezione e tocca l'icona verde per aggiungerla al tuo Centro di controllo.
Suggerimento: su iOS 14 o versioni successive, tocca Più controlli invece di Personalizza i controlli.
Passo 3 Quando desideri registrare lo schermo su iPhone con audio, scorri verso l'alto dal bordo inferiore di qualsiasi schermata per accedere al Centro di controllo. Per iPhone X o modelli successivi, scorri verso il basso dall'angolo in alto a destra.
Passo 4 Premi a fondo il schermata di registrazione icona per aprire la funzione. Assicurati di toccare il file Microfono icona per accenderlo. Clicca il Avviare la registrazione opzione per avviare la registrazione dello schermo dell'iPhone con l'audio dopo il conto alla rovescia.
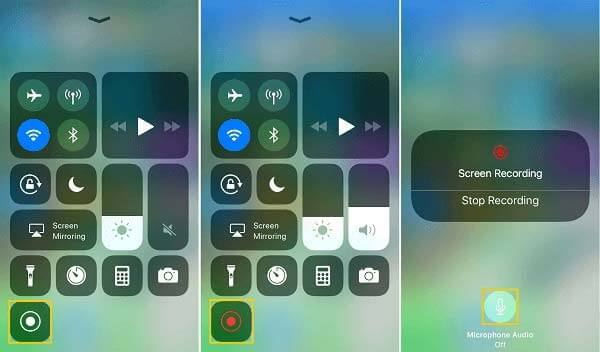
Passo 5 Attendi che la registrazione audio sia terminata, vai al tuo Centro di controllo, tocca il schermata di registrazione opzione e premi Fermare. Quando richiesto, toccare Fermare di nuovo per confermarlo. In alternativa, tocca la barra di stato rossa nella parte superiore dello schermo e tocca Fermare.
Passo 6 Dopo la registrazione dello schermo, vai all'app Foto e troverai il file video nel tuo album. Qui puoi tagliare i fotogrammi indesiderati. Tuttavia, non esiste alcuna funzionalità che ti aiuti a convertire il video in file audio.
Leggi di più: I 3 migliori modi per registrare lo schermo su iPhone 15/14/13/12
Come faccio a registrare segretamente l'audio sul mio iPhone?
Sia le funzionalità native che i registratori audio di terze parti registreranno l'audio sul tuo iPhone senza avvisare gli altri, inclusi i memo vocali e la funzione di registrazione dello schermo. Tuttavia, se utilizzi alcune funzionalità di registrazione integrate in alcuni servizi, come Google Hangout, il destinatario riceverà il messaggio di notifica.
Quanto tempo posso registrare l'audio su un iPhone?
Non ci sono restrizioni pratiche sulla durata della registrazione audio su iPhone. Dipende dalla memoria disponibile. Se la tua registrazione è molto lunga, potresti esaurire lo spazio sul tuo dispositivo. In generale, le registrazioni audio sono essenzialmente 480 KB al minuto. Faresti meglio a controllare il tuo spazio di archiviazione prima.
L'iPhone può registrare l'audio bloccato?
Indipendentemente dal fatto che l'audio, il brano o la musica siano bloccati o crittografati, iPhone può registrarli se è riproducibile online o localmente. Se ti preoccupi per problemi di copyright, dovresti ottenere l'autorizzazione prima di registrarlo.
Posso registrare il mio iPhone su un Mac?
Si, puoi. Puoi utilizzare QuickTime per registrare il tuo iPhone sul Mac. Tuttavia, QuickTime potrebbe non funzionare su un Mac se la tua connessione non è stabile e può solo acquisire video senza audio.
Questa guida ti ha spiegato come registrare l'audio su iPhone con o senza computer. Prima di tutto, l'app Voice Memos può trasformare il tuo iPhone in un registratore vocale. È conveniente catturare lezioni, lezioni e altro. Inoltre, la funzione di registrazione dello schermo integrata è in grado di registrare lo schermo insieme all'audio interno su iPhone. Se non funzionano, Blu-ray Master Screen Recorder è la migliore alternativa. Più domande? Si prega di lasciare un messaggio qui sotto.
Più Reading
VLC Screen Capture: registra desktop e video con audio
VLC non è solo il lettore multimediale, ma funziona anche come registratore dello schermo. Questa pagina mostra la guida dettagliata per utilizzare VLC per registrare schermate e video con audio sul computer.
Come registrare lo schermo con audio utilizzando QuickTime Player
QuickTime può registrare lo schermo o l'audio? In realtà, QuickTime funziona anche come registratore dello schermo che può aiutarti a creare uno schermo o una registrazione audio sul tuo Mac.
Miglior software di registrazione audio per catturare qualsiasi suono sul computer
Quale software è il migliore per la registrazione audio? Come posso registrare musica gratuitamente? Windows 10 ha un software di registrazione audio? Questo post fa un elenco dei 5 migliori software di registrazione audio tra cui scegliere.
Audacity Registra l'audio del computer su Mac e PC Windows 10
Come registrare l'audio del computer? Come effettuare la registrazione audio di Audacity? Questo post ti offre una guida dettagliata per registrare l'audio del tuo computer con Audacity.