3 modi per registrare lo schermo su iPhone
Sia che tu voglia registrare il tuo gioco Apple Arcade preferito mentre si avvicina al suo climax soddisfacente o che tu voglia aiutare una persona cara a configurare un nuovo telefono, la tecnica per registrare lo schermo del tuo iPhone è semplice. Tuttavia, ci sono casi in cui è preferibile una registrazione con audio. Puoi comunque acquisire schermate e utilizzare le loro funzionalità per disegnare e annotare qualcosa sullo schermo. L'unico prerequisito è che il tuo iPhone, iPad o iPod Touch esegua iOS 11 o un aggiornamento successivo.
Pertanto, se necessario screen registra il tuo schermo sul tuo iPhone, sei a un punto di riferimento adatto per renderlo possibile. In questo articolo, affronteremo come registrare il nostro schermo su iPhone per il pre e il post-processo. Inoltre, ti forniremo uno strumento di terze parti che ti aiuterà a registrare il tuo schermo con un output di alta qualità. Infine, vediamo come possiamo registrare l'audio sul dispositivo Internet audio del nostro dispositivo.
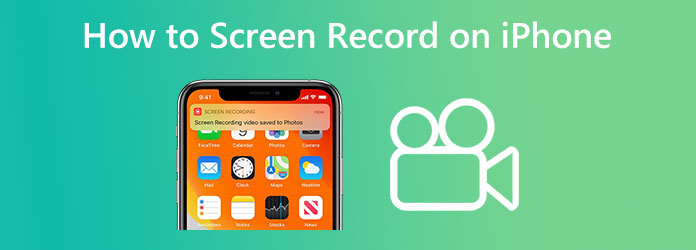
Prendi il tuo iPhone Impostazioni profilo app aperta. Per trovare questa app, se non sai dove si trova, scorri verso il basso dal centro della schermata iniziale del tuo dispositivo e utilizza la barra di ricerca. Quindi, scegli il Control center scendendo la pagina.
Scegli schermata di registrazione, poi colpisci il verde Plus icona accanto ad essa. Puoi tenere premuta e trascinare l'icona della linea accanto a qualsiasi controllo per spostarla in alto o in basso nell'elenco dei controlli inclusi, spostando il schermata di registrazione opzione verso il basso. Questo riposizionerà anche le icone delle funzioni nel tuo Control center.
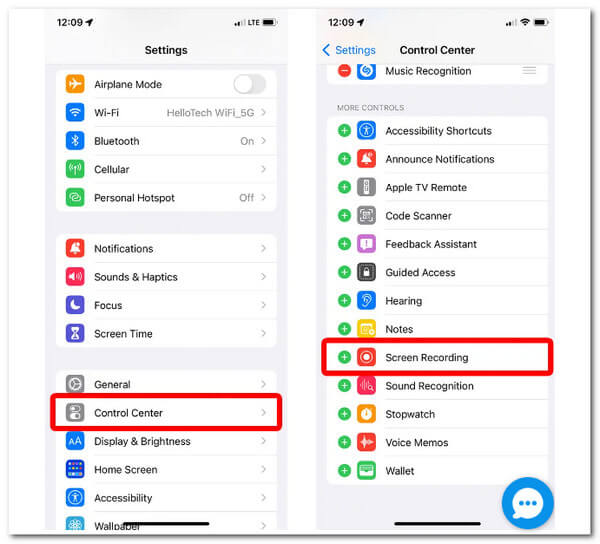
Successivamente, avvia il Control center. Scorrere verso il basso dall'angolo in alto a destra dello schermo su un iPhone X o modello successivo ti consente di farlo. Per accedere al Centro di controllo su un vecchio iPhone, scorri verso l'alto dalla parte inferiore dello schermo. Ricorda, vai a queste istruzioni Apple per determinare quale tipo di iPhone hai.
A schermata di registrazione apparirà l'icona. Questa icona raffigura un punto piuttosto grande racchiuso in un cerchio. Questo indicatore diventerà rosso una volta toccato e il tuo iPhone inizierà a registrare lo schermo tre secondi dopo.
![]()
Infine, seleziona Interrompi registrazione toccando la barra rossa nella parte superiore dello schermo. Dopo aver aperto il Centro di controllo, è anche possibile toccare nuovamente l'icona di registrazione dello schermo.
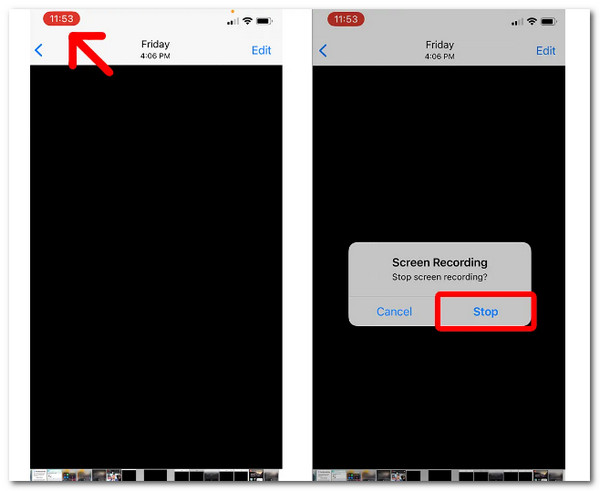
Vuoi visualizzare e modificare il tuo video più recente? È nell'app Immagini sul rullino fotografico del tuo iPhone. Successivamente, puoi modificare il video sul tuo iPhone aggiungendo filtri, tagliando l'inizio o la fine e salvando il risultato come una nuova clip. Ecco un utile processo bonus per te.
Tocca il video dopo aver aperto il file Rullino fotografico album nel Foto app. Seleziona nell'angolo in alto a destra dello schermo Modifica.
Puoi visualizzare una cronologia visiva del video nella parte inferiore dello schermo. Tocca e trascina la freccia accanto al pulsante Riproduci verso destra per tagliare l'inizio del video. Dovrebbe diventare giallo. Toccando e trascinando la freccia sinistra, Trim fine.
Per visualizzare la versione aggiornata, fare clic su Giocare pulsante. Le frecce possono essere regolate ripetutamente finché non sei felice.
Gli stessi pulsanti che useresti per modificare una foto nel file Foto app può essere utilizzata per modificare i filtri.
Quando sei pronto per salvare il video modificato, tocca Fine Salva come nuovo clip.

Questo è il processo per sfruttare l'incredibile funzione di registrazione dello schermo dell'iPhone. Possiamo vedere che è possibile se la funzione è attivata sulla tua impostazione. Questa funzione fornisce anche output di alta qualità.
Nella parte successiva, ti forniremo ora il processo su come possiamo registrare l'audio su un iPhone per l'audio interno ed esterno. La registrazione dell'audio interno sul nostro telefono è utile, soprattutto quando si verifica una riunione tramite telefonate. Questo ci aiuterà a salvare ogni dettaglio dell'incontro senza perdere nemmeno informazioni importanti. D'altra parte, la registrazione dell'audio esterno andrà a vantaggio delle riunioni personali in una sala riunioni. Per questo, vediamo come possiamo realizzarlo.
L'app Voice Memos ti consente di utilizzare il tuo iPhone come registratore portatile per acquisire una varietà di audio, inclusi appunti personali, lezioni in classe, ispirazioni musicali e altro ancora. Puoi perfezionare le tue registrazioni con strumenti di modifica come taglia, sostituisci e riprendi.
Clicca il Record pulsante per iniziare la registrazione.
Avvicina o allontana il microfono da ciò che stai registrando per modificare il livello di registrazione.
Per terminare la registrazione, premere il Fermare pulsante.
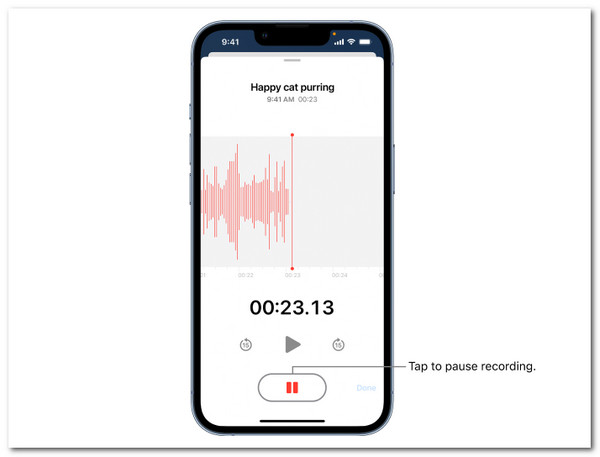
Segui questo post per registra l'audio sul tuo iPhone in una guida.
La seguente situazione ti aiuterà a comprendere i passaggi alla base dell'acquisizione dell'audio interno sul tuo iPhone. Ciò include le telefonate per la tua riunione su Zoom, MS Teams, Messenger e altro ancora. Vediamo come possiamo realizzarlo. Puoi iniziare seguendo i passaggi da 1 a 4 nella parte 1 di questo articolo.
Vai al tuo Control center e fare clic sul Registrazione icona.
Mentre acquisiamo l'audio interno, tienilo premuto con il dito invece di toccare semplicemente l'icona di registrazione dello schermo nel tuo Centro di controllo. Quindi, fai clic Avviare la registrazione toccando l'icona Microfono. Molto probabilmente, l'icona si trova nella parte inferiore dello schermo.
Lascia che il processo di registrazione venga eseguito finché acquisisci tutto ciò che devi sapere. Successivamente, ora puoi fare clic su Smettere di registrazione pulsante e salverà automaticamente la registrazione dello schermo di questo audio interno sul rullino fotografico.
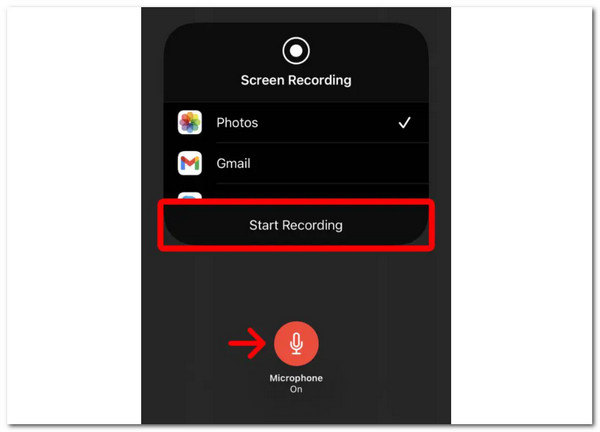
Questi sono i semplici passaggi che dobbiamo seguire per registrare l'audio interno ed esterno sui nostri iPhone. È solo facile e fattibile in qualsiasi momento.
Ci sono momenti in cui le funzionalità di registrazione integrate dell'iPhone falliscono per ragioni sconosciute. Ecco perché è anche meglio utilizzare un'applicazione di registrazione di terze parti che ci aiuti a registrare lo schermo del nostro iPhone senza audio. Detto questo, Blu-ray Master ha scelto Screen Recorder è uno strumento adatto che possiamo usare. Questo strumento possiede caratteristiche di alto livello che daranno risultati sorprendenti.
Una cosa è certa sullo strumento, con l'aiuto della funzione Screen Recorder, puoi registrare tutto ciò che accade sullo schermo del tuo computer. Il miglior videoregistratore della tua lista può registrare conferenze Internet, creare tutorial di gioco, acquisire filmati desktop e altro ancora. Per questo, vediamo come può aiutare.
Caratteristiche principali:
Lancio Screen Recorder e seleziona la Registratore telefonico opzione dall'interfaccia principale.
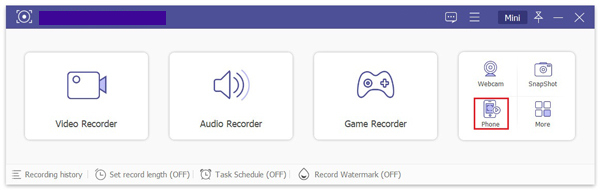
Nella finestra Registratore telefonico è possibile selezionare il tipo di dispositivo. Tuttavia, il software attualmente supporta solo i dispositivi iOS per la registrazione dello schermo, quindi puoi registrare solo lo schermo del tuo iPhone o iPad selezionando il file Registratore iOS opzione.
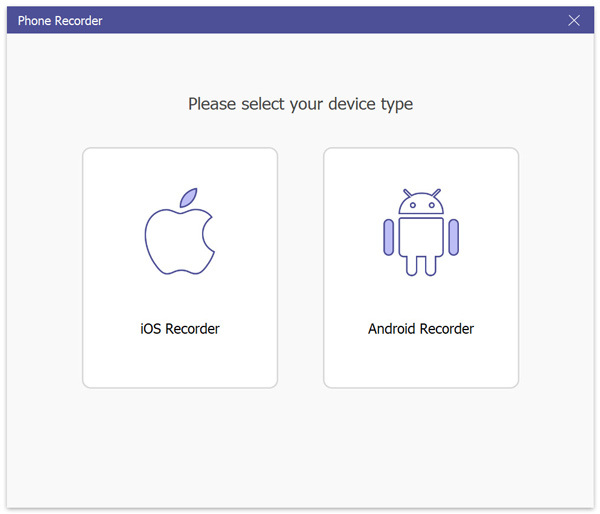
Se vuoi catturare lo schermo del tuo dispositivo iOS, seleziona Clonazione schermo. Quindi, segui le istruzioni visualizzate sullo schermo del tuo dispositivo iOS per collegarlo al computer. Assicurati che il dispositivo e il computer siano entrambi connessi alla stessa WLAN prima di connetterli.
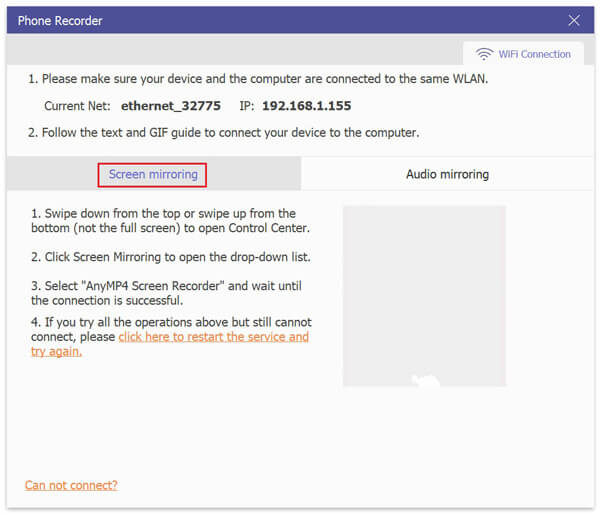
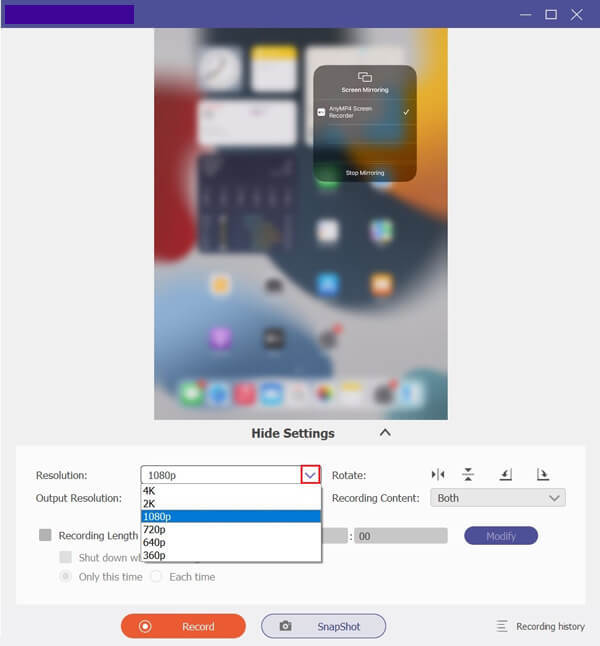
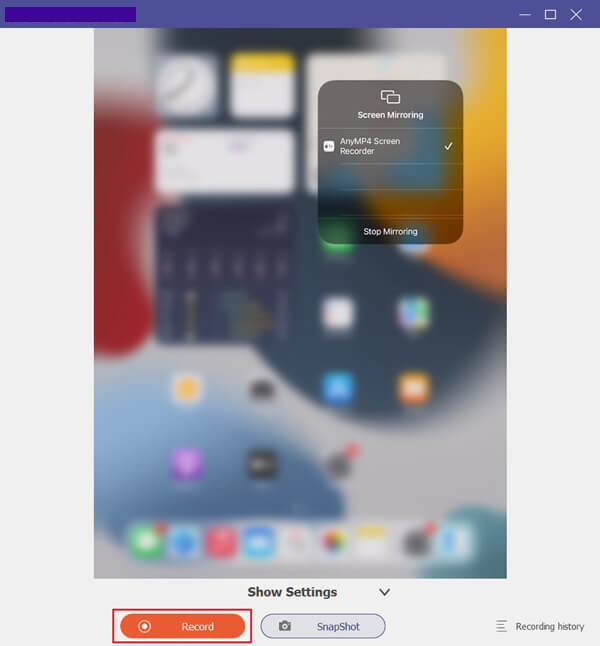
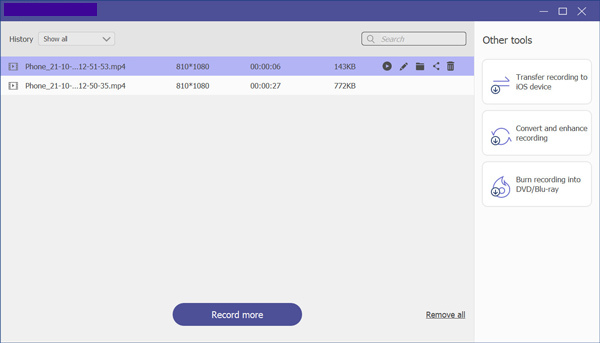
Ecco qua, l'incredibile software con cui possiamo registrare lo schermo del nostro iPhone usando il nostro desktop. È un ottimo modo per rendere possibile il processo e controllare la registrazione. Ciò salverà automaticamente anche la registrazione sul tuo computer per evitare un problema di archiviazione completa su iOS.
Oltre a condividere e registrare lo schermo dell'iPhone su PC, puoi anche farlo registra lo schermo su Mac e Windows computer senza mirroring.
Posso schermare Record sul mio iPhone anche se la mia fotocamera è accesa?
SÌ. È possibile registrare lo schermo su un iPhone con una fotocamera aperta. Ciò significa che ora puoi registrare una riunione su Zoom, Messenger e altre applicazioni di videochiamata, anche se mostri il tuo volto attraverso la videocamera.
Avvisa gli altri quando registro le nostre chiamate?
No. L'utilizzo della funzionalità integrata di iOS e di un registratore dello schermo di terze parti non avviserà le altre persone durante la chiamata durante la registrazione dello schermo. Tuttavia, i loro mezzi di comunicazione, come Zoom, dispongono di un registratore dello schermo integrato che avviserà le persone che si incontrano una volta avviata la registrazione della riunione.
Posso registrare il film su Netflix con il mio iPhone?
No. La registrazione dello schermo durante la riproduzione del film non è possibile su Netflix. La registrazione può continuare, ma produrrà solo un output di schermo nero. Questa situazione si sta verificando perché la privacy e la sicurezza di Netflix sono forti. Ciò garantisce che il rispetto favorirà e che i film piratati saranno prevenuti.
Ogni dettaglio sopra questo articolo è ciò che dobbiamo seguire e dovremmo sapere mentre stiamo per schermare Registra lo schermo del nostro iPhone. Possiamo vedere che la registrazione dello schermo del nostro iPhone con audio interno sarà possibile utilizzando le funzionalità integrate di iOS e gli strumenti Blu-ray Master Screen Recorder. Questo articolo mostra anche la straordinaria funzionalità che può darci quando utilizziamo uno strumento di terze parti. Ci aiuterà a gestire il nostro processo di registrazione dello schermo senza compromettere la qualità dei tuoi output.
Più Reading
Modi gratuiti per catturare lo schermo su Windows 10/8/7 facilmente
Indipendentemente dal fatto che tu voglia acquisire schermate o registrare le attività dello schermo sul tuo computer, puoi ottenere i passaggi dettagliati per acquisire schermate Windows 11/10/8/7.
2 metodi verificati per registrare l'audio Discord su PC e Mac
Cerchi il modo per registrare chat audio e conversazioni su Discord? Sei nel posto giusto poiché condividiamo due semplici metodi per registrare l'audio di Discord qui.
Una guida concreta per registrare Hangout di Google in vari casi
Questa è una guida passo passo per aiutarti a imparare come registrare videochiamate e riunioni di Google Hangouts, in modo da poter salvare facilmente le informazioni importanti.
2 metodi più semplici per registrare le chiamate Skype su PC e Mac
Se utilizzi la chiamata Skype per comunicare con amici o colleghi e desideri salvare chat importanti, leggi questa guida e impara i metodi più semplici.
Record Video