Airplay non viene visualizzato su Mac: perché si verifica e come risolverlo
Utilizzando AirPlay, puoi eseguire lo streaming di video, musica, podcast e altri file multimediali da un dispositivo Apple a un altro in modalità wireless. Pertanto, puoi eseguire il mirroring dello schermo dell'iPhone o dell'iPad su Mac e Apple TV. Ma cosa succede se AirPlay o il mirroring dello schermo non funzionano sul tuo dispositivo? A volte non riesci a trovare l'icona AirPlay su Mac o dispositivo iOS. Durante questo periodo, puoi fare come mostrano i seguenti paragrafi.
Ecco modi praticabili per risolvere AirPlay non si presenta su Mac. Basta leggere e seguire.
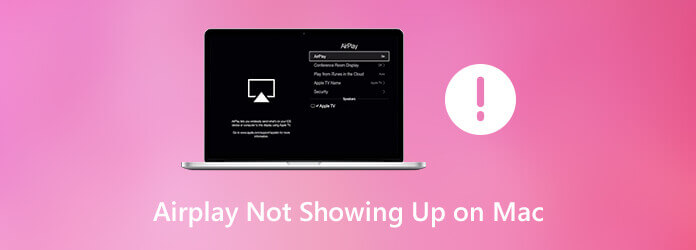
Queste sono le possibili ragioni per la mancanza dell'icona AirPlay su Mac. Puoi verificare se commetti lo stesso errore o meno.
Se non hai idea del motivo per cui AirPlay non viene visualizzato su Mac, puoi provare i seguenti metodi.
AirPlay non verrà visualizzato se non attivi il mirroring di AirPlay. Pertanto, assicurati di aver prima attivato l'icona AirPlay sulla barra dei menu del Mac. Scegliere Preferenze di sistema dal Apple elenco a discesa nell'angolo in alto a sinistra. Selezionare Displays e quindi scegliere Dsiplay. Abilita il segno di spunta prima Mostra le opzioni di mirroring nella barra dei menu quando disponibile. Ora puoi visualizzare AirPlay su Mac.
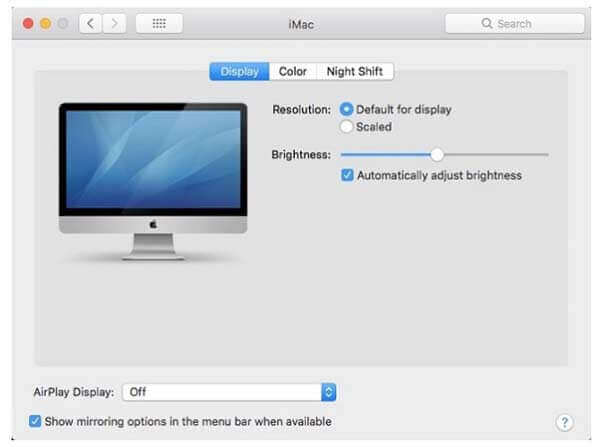
Disattiva il Wi-Fi sul tuo MacBook e altri dispositivi. Successivamente, ricollega i tuoi dispositivi alla stessa rete Wi-Fi. Se la tua Apple TV utilizza la connessione Ethernet, devi verificare se il cavo è collegato correttamente al router.
Questa è una soluzione universale per risolvere tutti i problemi non funzionanti, mancanti e di blocco sui dispositivi digitali. Per spegnere il Mac, puoi scegliere Spegni dall'elenco a discesa Apple. Aspetta diversi minuti. Successivamente, puoi premere il pulsante di accensione per accendere il tuo computer Mac. (Vedi come fare crop screeshot su Mac )
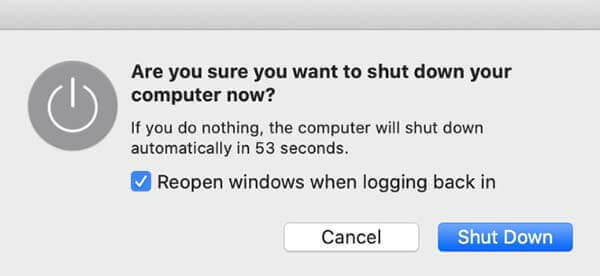
Per trovare l'icona AirPlay mancante su Mac, puoi andare su Preferenze di sistema. Scegliere Sicurezza e Privacy. Quindi fare clic firewall. Se Firewall è disponibile, spegnilo Blocca tutte le connessioni in entrata. Accendere Consentono automaticamente il software di ricezione connessioni in entrata Firmata. Successivamente, fai clic su OK per salvare le modifiche. Questo è anche un modo praticabile per correggere l'icona di AirPlay che non viene visualizzata su Mac.
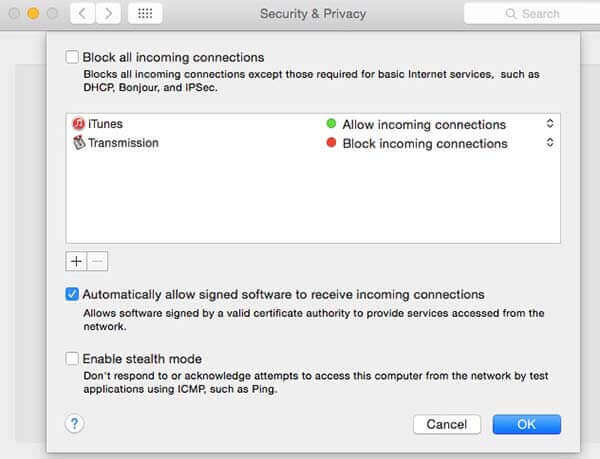
Per le persone che eseguono un firewall su MacBook o iMac, è necessario controllare anche la rete Wi-Fi. Basta impostarlo su Casa o Lavoro per riparare AirPlay che non viene visualizzato su Mac.
Sì. AirPlay può trasmettere l'intera finestra a un altro dispositivo. Puoi eseguire il mirroring di video o audio da iPhone, iPad, Mac su Apple TV o altri TV compatibili con AirPlay 2, inclusi LG, Samsung, Sony e VIZIO.
Puoi usare AirPlay su tutti i computer Mac?No. AirPlay è supportato su iMac (metà 2011 o successivo), Mac mini (metà 2011 o successivo), MacBook Air (metà 2011 o successivo) e MacBook Pro (inizio 2011 o successivo).
Come utilizzare AirPlay su Mac?Apri il video che desideri trasmettere dal Mac alla TV compatibile con AirPlay 2. Clicca il AirPlay icona nell'angolo inferiore destro del video. Apri l'elenco a discesa e seleziona il dispositivo di ricezione. Immettere il codice richiesto si apre sulla TV. Quando vuoi interrompere la trasmissione con AirPlay, puoi fare clic su AirPlay icona nello stesso posto. Basta scegliere Disattiva AirPlay per confermare.
Tutto sommato, puoi risolvere con successo Airplay che non viene visualizzato su Mac con i metodi sopra. Assicurati di aver abilitato il mirroring Airplay su Mac. Quindi collega i dispositivi alla stessa rete Wi-Fi. Successivamente, puoi utilizzare Airplay per trasmettere il video dello schermo a qualsiasi dispositivo supportato.
Tutto sommato, puoi correggere Airplay che non viene visualizzato su Mac con i metodi precedenti con successo. Assicurati di aver abilitato il mirroring di Airplay su Mac. Quindi connetti i dispositivi alla stessa rete Wi-Fi. Successivamente, puoi utilizzare Airplay per trasmettere video su schermo a qualsiasi dispositivo supportato.
Più Reading
Quando vuoi catturare screenshot sul tuo MacBook, puoi saperne di più sugli 8 utili strumenti di cattura per Mac per catturare schermate in base alle tue esigenze con facilità.
Perché la mia schermata non funziona su Mac: ecco i migliori metodi che dovresti sapere
Cosa dovresti fare se non riuscissi a fare uno screenshot sul tuo Mac? Scopri di più sulle 6 migliori soluzioni per correggere lo screenshot che non funziona su Mac dall'articolo.
Dov'è Image Capture su Mac? Non riesci a trovare l'app Image Capture sul tuo MacBook? Questa guida ti spiegherà come trovare l'app Image Capture sul tuo Mac.
5 modi incomparabili per riprodurre Blu-ray su PC e Mac
Hai intenzione di riprodurre Blu-ray in VLC ma non sai come fare? Scopri i passaggi qui. Inoltre, questo articolo ti porterà a scatenare gli altri migliori giocatori da utilizzare.
Record Video