I 3 migliori modi per convertire la registrazione GoToMeeting in MP4
Andare alla riunione è il software per riunioni online, videoconferenza e web conferencing. Ti consente di acquisire facilmente tutti i webinar utilizzando la sua piattaforma. GoToMeeting offre un modo semplice ed efficace per collaborare con clienti, clienti o colleghi. Inoltre, ti consente di registrare la sessione GoToMeeting per un utilizzo successivo.
Tuttavia, la registrazione di GoToMeeting verrà salvata in formato .G2M per impostazione predefinita. Non puoi aprirlo direttamente con il lettore multimediale di uso frequente. Quindi, è abbastanza necessario converti G2M in MP4.
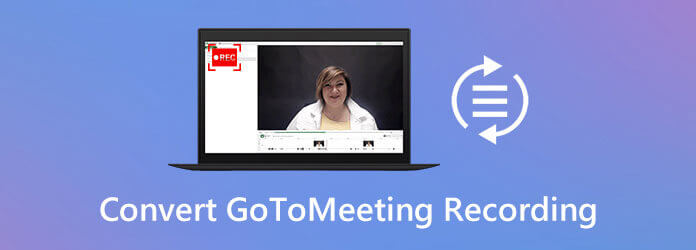
Se stai cercando un modo semplice per convertire la registrazione GoToMeeting, sei nel posto giusto. Qui in questo post, condivideremo 3 soluzioni per aiutarti a registrare una sessione GoToMeeting e convertire G2M in MP4 per una migliore riproduzione.
Potresti notare che, la registrazione GoToMeeting, il file G2M non può essere aperto dal tuo lettore multimediale, né su un PC Windows né su un Mac. La cosa buona è che il file Gestione registrazioni GoToMeeting è in grado di convertire G2M in MP4 per te. Puoi seguire la seguente guida per convertire facilmente la tua registrazione GoToMeeting.
Passo 1 Dopo la registrazione, il GoToMeeting Recording Manager potrebbe aprirsi automaticamente. In caso contrario, è necessario aprirlo manualmente.
Passo 2 Seleziona il Converti registrazione opzione. Sotto il Registrazioni che devi convertire, devi trovare la registrazione GoToMeeting che desideri convertire in MP4.
Passo 3 Ora puoi scegliere un formato di output adatto dal menu a discesa di Scegli un formato file per la registrazione GoToMeeting convertita. Ti vengono offerte 2 opzioni, MP4 ed WMV. Durante questo passaggio, puoi convertire G2M in MP4 in base alle tue necessità.
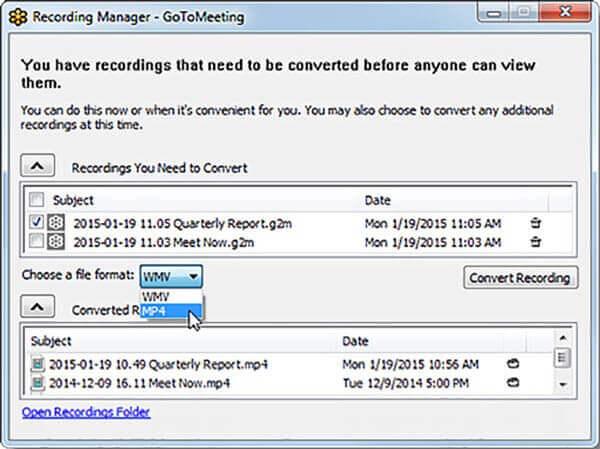
Passo 4 Dopo queste operazioni, puoi semplicemente fare clic sul file Converti registrazione pulsante per avviare la conversione del file di registrazione di GoToMeeting. In pochi clic, puoi convertire facilmente G2M in MP4.
Oltre a GoToMeeting Recording Manager, puoi anche fare affidamento su alcuni software di conversione video professionali come il potente Video Converter Ultimate per convertire il file G2M in MP4. Questo convertitore di registrazione GoToMeeting in MP4 supporta altamente tutti i formati video e audio più diffusi come MP4, MOV, FLV, WMV, MKV, FLV, MP3, AAC, FLAC e altri. È in grado di convertire i file di registrazione di GoToMeeting senza alcuna perdita di qualità.
Passo 1 Scarica, installa ed esegui gratuitamente questo convertitore da G2M a MP4 sul tuo computer. Assicurati di scaricare la versione corretta in base al tuo sistema.
Passo 2 Quando si arriva all'interfaccia principale, è possibile fare clic su Aggiungi File pulsante per importare il file di registrazione GoToMeeting in questo convertitore.
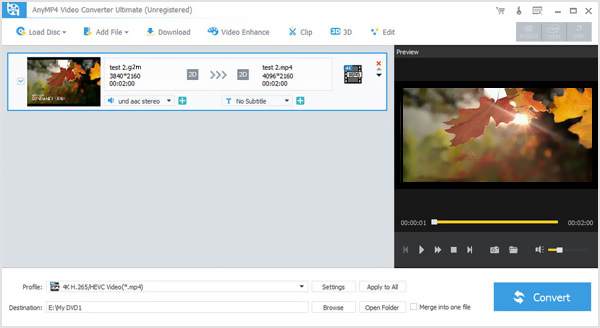
Passo 3 Clicchi Profilo e quindi scegliere il MP4 formato dall'elenco a discesa. Questo convertitore da G2M a MP4 offre alcune funzionalità di modifica come clip, ritaglia, ruota, regola effetti, 3D e altro. Prima della conversione finale da G2M a MP4, puoi modificare la registrazione di GoToMeeting.
Passo 4 Clicca su convertire pulsante per avviare la conversione video da G2M a MP4. Non ci sarà alcuna perdita di qualità dell'immagine o del suono durante la conversione. Puoi scaricarlo gratuitamente e provare.
Questo software è un all-in-one convertitore video in MP4 per cambiare altri formati in MP4 e altri formati tradizionali sul mercato.
Se non desideri utilizzare GoToMeeting Recording Manager e il convertitore di terze parti, puoi scegliere di registrare direttamente GoToMeeting in formato MP4. Per farlo, puoi affidarti al software di registrazione professionale, Screen Recorder. Questo registratore GoToMeeting ha la capacità di registrare direttamente il tuo GoToMeeting in formato MP4.
Passo 1 Scarica, installa ed esegui gratuitamente questo registratore GoToMeeting sul tuo computer. Scegli il Videoregistratore funzione per registrare la tua sessione GoToMeeting.

Passo 2 Prima di registrare GoToMeeting, puoi regolare la regione di registrazione e scegliere la sorgente audio in base alle tue necessità.
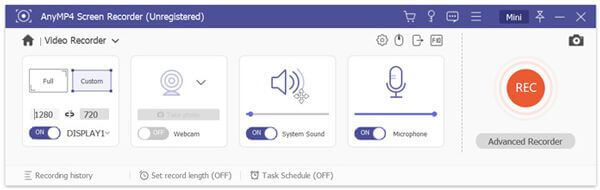
Passo 3 Quando vuoi registrare GoToMeeting, puoi fare clic su REC pulsante per avviare il processo di registrazione.
Passo 4 Clicchi Fermare pulsante per interrompere la registrazione. Sarai guidato alla finestra di anteprima dove potrai controllare il tuo file di registrazione e modificarlo. Quindi fare clic su Risparmi per salvare la registrazione di GoToMeeting come file MP4.
Per ulteriori Registratori dello schermo MP4, puoi visitarlo qui.
Domanda 1. Come registrare una sessione GoToMeeting con il suo registratore integrato?
Quando utilizzi GoToMeeting, puoi scegliere l'opzione Visualizza nel pannello di controllo Organizer. Quindi utilizzare l'opzione Registrazione per acquisire la sessione GoToMeeting. Prima della registrazione GoToMeeting, puoi regolare le opzioni di registrazione video e audio in Impostazioni. Quindi fare clic su Avvia registrazione per avviare il processo di registrazione di GoToMeeting.
Domanda 2. Dove è archiviata la registrazione di GoToMeeting?
Il file di registrazione di GoToMeeting verrà salvato in C: / Users /
Domanda 3. Come vedere tutti in GoToMeeting?
Quando vuoi controllare tutti i partecipanti alla riunione, puoi andare al pannello Persone. È possibile fare clic sull'icona della freccia accanto al nome del partecipante per controllare ulteriori dettagli.
Alla ricerca di un modo semplice per converti G2M in MP4? Dopo aver letto questo post, puoi ottenere una guida dettagliata per convertire il tuo file G2M con l'estensione Gestione registrazioni GoToMeeting e il potente Video Converter Ultimate. Inoltre, puoi imparare un metodo semplice per registrare direttamente GoToMeeting su MP4. Se hai ancora qualche domanda, puoi lasciarci un messaggio nel commento.
Più Reading
League of Legends Replay - Come acquisire e scaricare LOL Replay con facilità
League of Legends fornisce la funzione di riproduzione LOL predefinita per acquisire i video di gioco. Scopri ulteriori dettagli su come visualizzare, registrare e scaricare i file con facilità dall'articolo.
10 Best Video to GIF Converters
Quando è necessario convertire i file video in GIF, è possibile ottenere ulteriori dettagli sul miglior video 10 migliore per i convertitori GIF dell'articolo.
3 migliori convertitori Blu-ray in MP4 per PC 2024 [sicuro al 100%]
Scopri di più su questi affidabili convertitori Blu-ray in MP4. Questo post spiega i pro ei contro e i passaggi su come estrarre e convertire in sicurezza in MP4.
Come registrare Steam Gameplay sul tuo computer Windows e Mac
Ecco 3 modi rapidi per registrare su Steam sul tuo computer. Il tuo gameplay non rallenterà o ritarderà a causa della registrazione di Steam. Inoltre, puoi aggiungere il tuo commento e la tua faccia anche nel video di gioco.
Record Video