Cosa fare per correggere la schermata nera di OBS Game Capture durante la registrazione
OBS è una piattaforma di streaming e registrazione dello schermo gratuita e open source su multipiattaforma. Puoi utilizzare OBS per registrare video e audio dello schermo gratuitamente sul tuo computer Windows, Mac e Linux. Tuttavia, è fastidioso quando OBS si trasforma in uno schermo nero durante la registrazione. Il problema dello schermo nero OBS è abbastanza comune. Puoi vedere molti reclami sullo schermo nero di acquisizione OBS su Reddit, forum OBS e altro. Cosa fare quando OBS smette di funzionare e trasforma lo schermo nero durante l'acquisizione della finestra? Puoi ottenere soluzioni soddisfacenti qui.
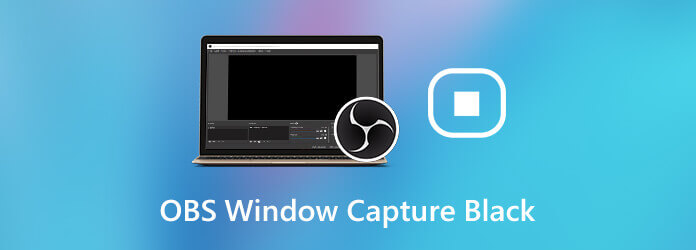
OBS è un popolare freeware di registrazione di giochi per utenti desktop. Puoi utilizzare l'acquisizione del gioco OBS per registrare il gameplay. Tuttavia, OBS non è la scelta migliore. Il layout travolgente, l'elevata curva di apprendimento e l'elevato utilizzo della CPU non sono buoni per la registrazione del gioco. A volte, quando chiudi il problema, OBS continua a funzionare. Devi forzare l'uscita per interrompere la registrazione su OBS.
Se vuoi registrare il gameplay per mostrare le abilità, puoi usare Registratore schermo Blu-ray Master per sbarazzarsi dei problemi di cattura del gioco con schermo nero OBS. È un registratore dello schermo leggero e potente. Puoi registrare video, audio e webcam con la qualità originale liberamente. Non c'è bisogno di preoccuparsi se il tuo video di gioco è in ritardo durante la registrazione. Essendo dotato della tecnologia avanzata di accelerazione hardware, puoi registrare gameplay e video senza ritardi. Inoltre, puoi regolare la qualità del video, la risoluzione, la frequenza dei fotogrammi e altro prima della registrazione.
Passo 1 Scarica gratuitamente Blu-ray Master Screen Recorder. Scegliere Videoregistratoreper registrare gameplay e video, proprio come Open Broadcast Software.

Passo 2 Impostare per registrare video con schermo intero, browser, finestra o regione personalizzata. Proprio come il software di acquisizione di giochi OBS, puoi registrare non solo l'audio del gameplay, ma anche la tua voce e il tuo viso, basta accenderlo Webcam, Microfono ed Sound System in base alle tue necessità.

Passo 3 Clicchi REC per avviare la registrazione dopo l'acquisizione del gioco con schermata nera OBS. Puoi mettere in pausa, riprendere e interrompere la registrazione tramite i tasti di scelta rapida o i controlli sullo schermo.

Passo 4 Nel Anteprima finestra, visualizzare in anteprima e ritagliare la registrazione del video del gioco. Alla fine, fare clic Risparmi per esportare il video registrato come MP4 o altri formati.

Se vuoi solo registrare il video dello schermo con solo audio, Registratore di schermate online gratuito Blu-ray Master è anche una buona scelta. Puoi registrare lo schermo sul tuo computer senza limiti di tempo gratuitamente.
Basta fare come mostrano i seguenti paragrafi. Puoi risolvere facilmente il problema della schermata nera di acquisizione OBS.
Passaggio 1 Spegnere completamente il computer.
Passaggio 2 Rimuovere la presa di corrente o la batteria. Questo metodo può rimuovere tutte le configurazioni temporanee dal tuo computer.
Passaggio 3 Tenere premuto e premere il pulsante di accensione per diversi secondi per scaricare la batteria.
Passaggio 4 Reinserire la fonte di alimentazione.
Passaggio 5 Accendere il computer per vedere se il problema di registrazione della schermata nera OBS è stato risolto o meno.
Passaggio 1 Verificare il tipo di sistema del computer. Puoi fare clic destro su Questo PC e quindi selezionare Properties.
Passaggio 2 Cerca il pacchetto di download OBS sul tuo computer.
Passaggio 3 Scegliere la versione corretta di OBS Studio a 32 bit o 64 bit da installare.
Passaggio 1 aprire il percorso del file del software OBS. Basta scegliere Aprire la destinazione del file dal menu del tasto destro.
Passaggio 2 Fare clic con il pulsante destro del mouse sull'eseguibile OBS. Quindi seleziona Properties.
Passaggio 3 In Proprietà di OBS Studio finestra, vai alla sezione Compatibilità.
Passaggio 4 Abilita Esegui questo programma in modalità di compatibilità per. Seleziona la versione attuale del sistema operativo del tuo computer.
Passaggio 5 Fare clic OK ed APPLICA per salvare le modifiche. Ora, riavvia OBS per vedere se la schermata nera di acquisizione OBS esiste ancora o meno.
Passaggio 1 Arrestare OBS. Fare clic con il tasto destro sullo schermo del computer. Quindi seleziona Pannello di controllo NVIDIA.
Passaggio 2 Scegli Gestire le impostazioni 3D per Impostazioni 3D categoria.
Passaggio 3 Fare clic Impostazioni del programma seguito da Seleziona un programma da personalizzare. Successivamente, fai clic su Aggiungi opzione per trovare il percorso di OBS .exe.
Passaggio 4 Selezionare Processore DVIDIA ad alte prestazioni dall'elenco a discesa.
Passaggio 5 Salvare le modifiche e uscire dalla finestra. Successivamente, puoi riavviare OBS per correggere l'acquisizione della schermata nera OBS.
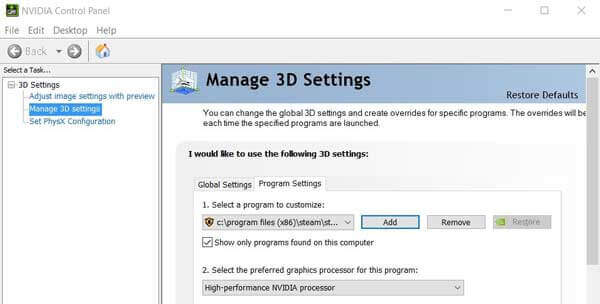
Il problema OBS di cattura dello schermo nero può essere causato da molti motivi. Ad esempio, l'interferenza della grafica dedicata, i privilegi di amministratore, il conflitto di applicazioni, la compatibilità e altri problemi possono causare lo schermo nero di OBS durante la registrazione o la trasmissione. Puoi risolvere lo schermo nero OBS e i problemi di non funzionamento provando le soluzioni di cui sopra una per una.
Cosa fare quando l'acquisizione del display OBS non funziona?Controlla se esegui OBS è NVIDIA GPU. La modalità di acquisizione dello schermo viene invece eseguita in Intel.
Come resettare OBS?Se desideri ripristinare tutte le impostazioni OBS allo stato predefinito, puoi andare su OBS Impostazioni profilo. Scegliere Generale e poi Cancella Cache. Successivamente, fai clic su Ricomincia per ripristinare le impostazioni OBS. Se desideri ripristinare completamente OBS, puoi eliminare anche la raccolta di scene OBS.
Utilizzando i metodi di risoluzione dei problemi sopra riportati, è possibile risolvere correttamente il problema della schermata nera di acquisizione OBS. Se il problema persiste, puoi utilizzare Blu-ray Master Screen Recorder come alternativa. Rispetto a OBS, è un registratore dello schermo leggero e adatto ai principianti per utenti Windows e Mac. È possibile ottenere prestazioni di registrazione dello schermo migliori senza il fastidioso problema dello schermo nero.
Più Reading
Come registrare Clash Royale su Windows, Mac o iPhone
Non sai come registrare il gameplay di Clash Royale su Windows, Mac o iPhone? Questa guida completa ti mostrerà i modi per registrare Clash Royale con alta qualità.
Come registrare il gameplay di PUBG con audio (audio interno e chat vocali)
Ecco modi gratuiti e professionali per registrare il gameplay di PUBG con audio. Puoi registrare facilmente PUBG mobile su PC/Mac/iPhone/Android con audio interno ed esterno.
Come registrare Pokémon GO su Android e iPhone
Come posso registrare Pokémon GO? Questo post ti mostrerà due semplici modi per registrare Pokémon GO sul tuo Android e iPhone con alta qualità.
Come registrare il gioco su Xbox One per un'ora o anche di più
Ecco 5 modi per registrare il gameplay su Xbox One dagli ultimi 30 secondi, 1 minuto, 5 minuti, 10 minuti, 1 ora o anche di più. Pertanto, puoi registrare il gameplay di Xbox One in modo flessibile.
Record Video