Come ridurre il ritardo di Bandicam durante la registrazione
Quando registri video o giochi in un formato non compresso, c'è sempre un ritardo video in Bandicam. Bene, molte ragioni possono causare il ritardo di Bandicam come CPU, GPU, RAM, HDD, ecc. Qui ci sono molti modi per evitare problemi di ritardo e mantenere migliori prestazioni di registrazione di Bandicam. In questo articolo, elencheremo 5 soluzioni comuni per correggere il ritardo di Bandicam durante la registrazione di video sul tuo computer Windows 10.
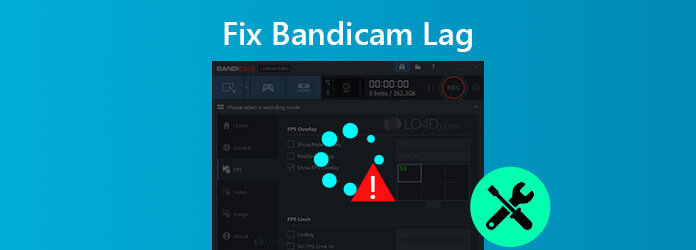
Molte ragioni possono portare a Bandicam in ritardo. Per evitare che ciò accada di nuovo, puoi seguire le semplici operazioni di seguito per garantire una registrazione fluida in Bandicam.
Per ridurre il ritardo di Bandicam, puoi ridurre la risoluzione video, le dimensioni del video, l'FPS, la qualità del video o provare l'encoder H.264 con accelerazione hardware.
Passo 1 Seleziona Video scheda in Bandicam e fare clic su Impostazioni profilo in fondo. Apparirà la finestra delle impostazioni del formato.
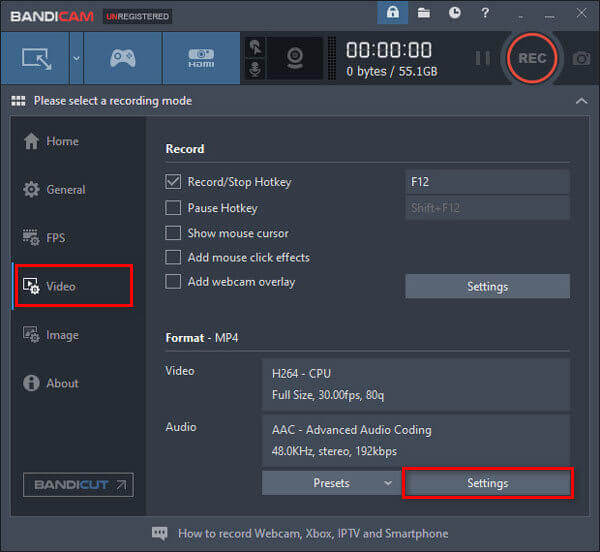
Passo 2 Puoi cambiare il Taglia da Full Size a Mezza misura, diminuire FPS da 30 a 15, cambiare il Qualità da 80 a 50. Provare H264 (CPU) come codec video. Clic OK per confermare.
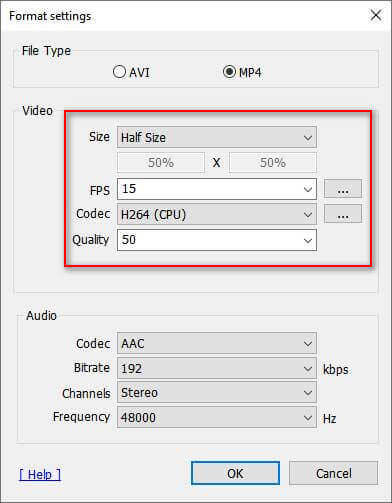
Passo 3 Clicca su Impostazioni profilo pulsante nella sezione Record. Nella finestra a comparsa, seleziona Disabilita (consigliato) - disabilitare il Secondary Sound Device.
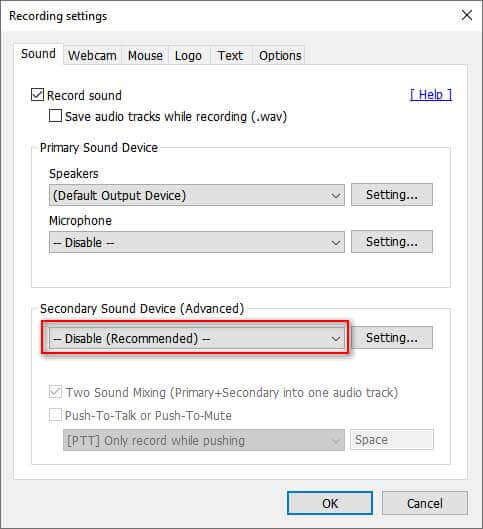
Per risolvere il problema del ritardo di Bandicam, puoi passare alla modalità di registrazione da Modalità di registrazione del gioco a Modalità di registrazione dello schermoo dalla modalità di registrazione dello schermo alla modalità di registrazione del gioco.

Da non perdere: Come risolvere lo schermo nero OBS
Ogni volta che Bandicam annuncia aggiornamenti, ottimizza le prestazioni e corregge gli errori. Quando si verifica un problema di ritardo di Bandicam, è possibile disinstallare la versione corrente di Banicam o aggiornarla all'ultima versione. Ecco i passaggi seguenti.
Basta cliccare sul pulsante WRI scheda in Bandicam e fare clic su Verifica degli aggiornamenti. Se è disponibile una nuova versione, fare clic su Controlla subito gli aggiornamenti pulsante nella finestra pop-up. Quindi riavvia Bandicam e registra di nuovo.
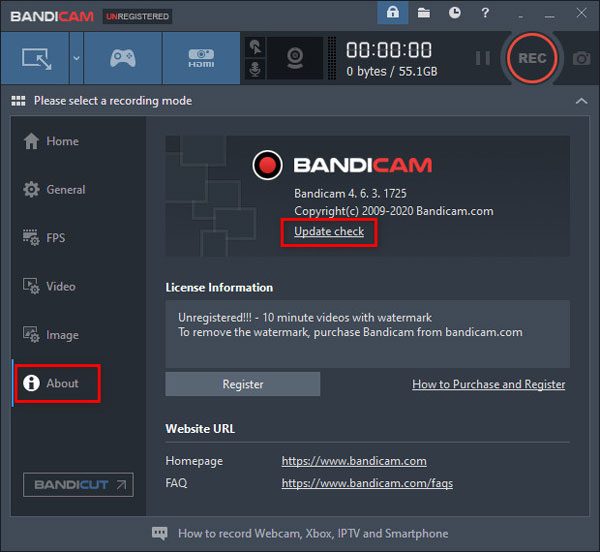
Se il problema del ritardo persiste in Bandicam, puoi aggiornare il tuo hardware come scheda grafica, CPU e RAM per migliorare le prestazioni del tuo computer.
Se utilizzi un computer Windows 10, puoi modificare le impostazioni grafiche per ridurre il ritardo in Bandicam.
Passo 1 Tocca il menu Start di Windows, inserisci e cerca Impostazioni grafiche nella casella di ricerca.
Passo 2 Nella finestra pop-up, selezionare App classica, fare clic su Scopri la nostra gamma di prodotti e seleziona C: \ Programmi (x86) \ Bandicam \ bdcam.exe (la cartella di installazione predefinita per Bandicam).
Passo 3 Clicchi Opzioni tasto e selezionare Risparmio energetico or Alte prestazioni opzione. Clic Risparmi pulsante per salvare le modifiche.
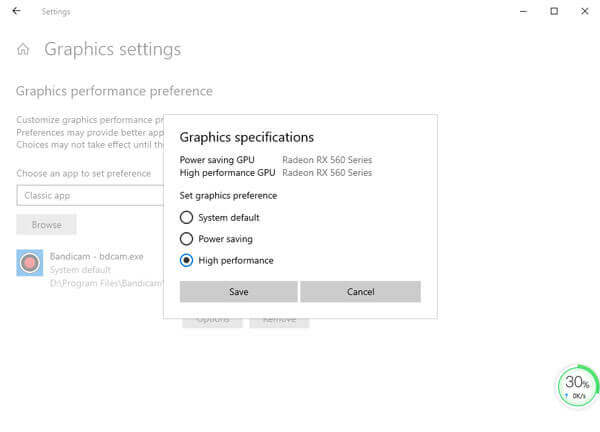
Se Bandicam è ancora in ritardo, si libera o si arresta in modo anomalo, puoi iniziare a catturare video con l'alternativa Bandicam sul tuo computer. Blu-ray Master Screen Recorder è il miglior software alternativo Bandicam per catturare video, gameplay, tutorial video, video webcam, lezioni e altro ancora.
Passo 1 Supponendo che tu abbia installato Screen Recorder, avvialo sul tuo computer Windows 10 o Mac. Selezionare Videoregistratore modalità per acquisire video.

Passo 2 Clicchi Custom per impostare autonomamente la finestra di registrazione. Se vuoi catturare il gameplay con la tua voce, devi attivare entrambi Sound System ed Microfono opzioni. Se desideri solo acquisire un film online per guardarlo offline, puoi attivarlo Sound System solo opzione.

Passo 3 Inizia a riprodurre il video o inizia il gioco che desideri acquisire. Quando tutto è finito, fare clic su REC pulsante per avviare la registrazione. Fare clic sul pulsante Stop ogni volta che si desidera mettere in pausa la registrazione.

Passo 4 Al termine della registrazione, è possibile visualizzare in anteprima la clip e tagliare le parti indesiderate. Quindi fare clic su Risparmi per salvare la registrazione sul computer.
1. Bandicam è davvero gratuito?
Bandicam offre la versione gratuita per acquisire video da desktop, giochi o fonti esterne. Se vuoi rimuovere la filigrana dal tuo video, è meglio acquistare la versione a pagamento di Bandicam.
2. Posso usare Bandicam per Mac?
In realtà, Bandicam non offre la versione per Mac, che è esclusiva solo per Windows. Ma puoi utilizzare Blu-ray Master Screen Recorder per Mac come alternativa a Bandicam per acquisire giochi, video online e audio su Mac.
3. Bandicam è migliore di OBS?
Bandicam e OBS sono registratori dello schermo gratuiti e facili da usare. Per quanto riguarda la registrazione del gioco, OBS non offre un servizio di registrazione del gioco come Bandicam. Bene, OBS offre più impostazioni rispetto a Bandicam per preimpostare la registrazione.
Questo articolo condivide le soluzioni più complete per correggere il ritardo di Bandicam durante la registrazione. Spero che questi metodi funzionino bene per il tuo problema. Infine, ti consigliamo Blu-ray Master Screen Recorder, un software affidabile per catturare video, gameplay, audio e webinar online in alta qualità.
Più Reading
Cosa puoi fare per risolvere VLC che non registra problemi di video o audio
Se riscontri problemi con VLC che non registra video o audio, non preoccuparti. Ecco 5 modi praticabili per risolvere i problemi di registrazione VLC. Fai come mostra questo articolo.
Soluzioni per risolvere i problemi di cattura dello schermo Movavi
Movavi Screen Capture si blocca in alcuni problemi? Questo post fornisce le soluzioni dettagliate per risolvere i problemi audio durante la registrazione durante l'utilizzo di Movavi Screen Capture.
Perché la codifica OBS è sovraccarica e come risolvi il problema con successo
Cosa puoi fare per risolvere il sovraccarico della codifica OBS? Da questo articolo, puoi ottenere 5 modi comprovati per risolvere facilmente i problemi di codifica elevata in OBS. Basta leggere e controllare.
Come risolvere la registrazione dello schermo QuickTime o la riproduzione non funzionante su Mac
Se non hai idea di come risolvere QuickTime che non funziona su Mac, vieni nel posto giusto. Questo articolo ti mostrerà modi semplici per risolvere gli errori di QuickTime durante la registrazione dello schermo o la riproduzione.
Record Video