Perché la mia schermata non funziona su Mac: ecco i migliori metodi che dovresti sapere
Perché lo screenshot non funziona su Mac? Se non riesci a fare uno screenshot sul tuo Mac, se non riesci a trovare l'immagine o anche la combinazione di tasti non funziona, puoi saperne di più sulle 6 migliori soluzioni dall'articolo. Inoltre, puoi anche saperne di più sulle alternative come scorciatoie predefinite per correggere lo screenshot che non funziona su Mac.
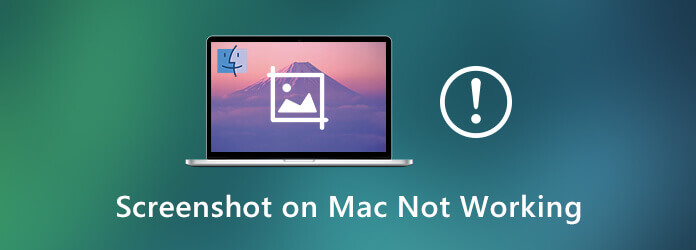
Potrebbe essere necessario un breve periodo di tempo per salvare lo screenshot su Mac. Aspetta ancora qualche secondo. Dopodiché, puoi saperne di più sulle impostazioni per le scorciatoie di screenshot o consultare altri suggerimenti utili per correggere lo screenshot su Mac non funzionante.
Se non riesci a trovare lo screenshot acquisito sul tuo Mac, puoi verificare se i collegamenti agli screenshot sono disattivati o la combinazione di tasti è cambiata. Ecco il processo dettagliato per correggere lo screenshot sul tuo Mac che non funziona.
Passo 1 Vai Apple menu e selezionare il Preferenze di sistema opzione. Quindi scegliere il tastiera opzione per individuare lo stato della combinazione di tasti per i collegamenti agli screenshot.
Passo 2 Seleziona il Tasti di scelta rapida menu e fare clic sul schermate opzione sul lato sinistro. Assicurati che le opzioni davanti alla combinazione di tasti siano già state verificate.
Passo 3 Quando è necessario modificare la combinazione di tasti, è possibile premere Ctrl + F7 per modificare le impostazioni. Per modificare un collegamento, selezionalo, fai clic sulla combinazione di tasti, quindi digita i nuovi tasti.
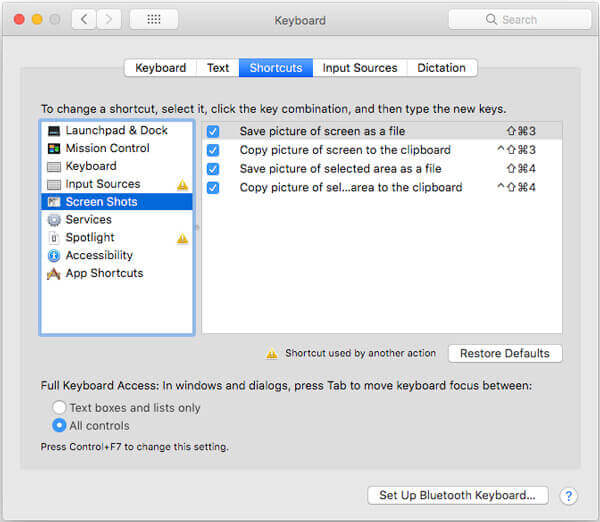
Vedi dove vanno gli screenshot sul tuo Mac e PC
Quando non riavvii MacBook per un lungo periodo di tempo, puoi riavviare il Mac per correggere lo screenshot che non funziona su Mac. Ecco i 3 metodi più utilizzati per riavviare il Mac, basta scegliere uno qualsiasi per trasformare il Mac in normale.
Opzione 1: premere il tasto Potenza pulsante o semplicemente premere entrambi Control + Espelli combinazione di tasti, quando viene visualizzata una finestra di dialogo, selezionare il Ricomincia pulsante per risolvere i problemi.
Opzione 2: assicurati di aver già chiuso tutte le applicazioni, quindi scegli la chiave Apple, quindi fai clic su Ricomincia pulsante per sbarazzarsi dello screenshot su Mac non funziona.
Opzione 3: premere la combinazione di tasti Ctrl + Comando + Espelli oppure Controllo + Comando + Potenza per trasformare il tuo MacBook nello stato normale in pochi secondi.
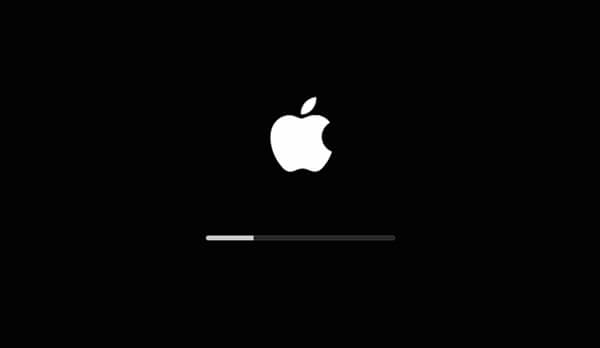
Se hai precedentemente aggiornato il file delle preferenze, il file della cache potrebbe ancora esistere, che devi rimuovere il file delle preferenze e riavviare il Mac per correggere lo screenshot che non funziona su Mac.
Passo 1 Aprire il Finder e seleziona l'opzione Go menu dalla barra dei menu. Seleziona il Vai alla cartella dall'elenco a discesa.
Passo 2 Dopodiché, puoi inserire ~ / Libreria / Preferenze /. Quindi ti indirizzerà alla cartella Preferenze. Individua il file com.apple.ImageCaptureApp.plist dalla cartella.
Passo 3 Sposta quel file sul desktop e riavvia il Mac. Ora puoi verificare se lo screenshot non funziona sul problema Mac è già stato risolto. Se possibile, puoi semplicemente rimuovere il file.
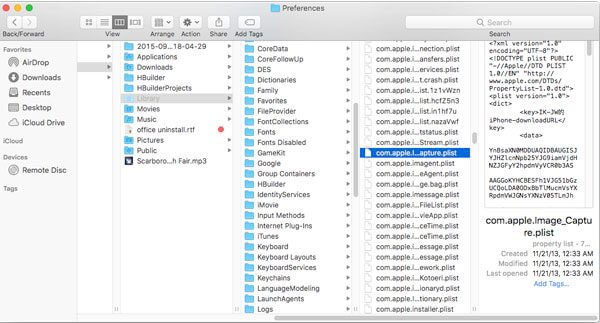
Dopo aver installato Dropbox sul tuo Mac, il programma importerà tutti gli screenshot dalla cartella degli screenshot. Per modificare le impostazioni, puoi semplicemente seguire i passaggi per correggere lo screenshot non disponibile su Mac.
Passo 1 Avvia Dropbox e seleziona il menu Dropbox, che sarà disponibile nella barra dei menu nella parte superiore dello schermo. Clicca sul ingranaggio icona per andare al Impostazioni profilo del programma.
Passo 2 Puoi scegliere il Preferenze e quindi fare clic sull'opzione Importare scheda. Quindi è possibile disabilitare il Condividi schermate utilizzando Dropbox opzione per sincronizzare lo screenshot.
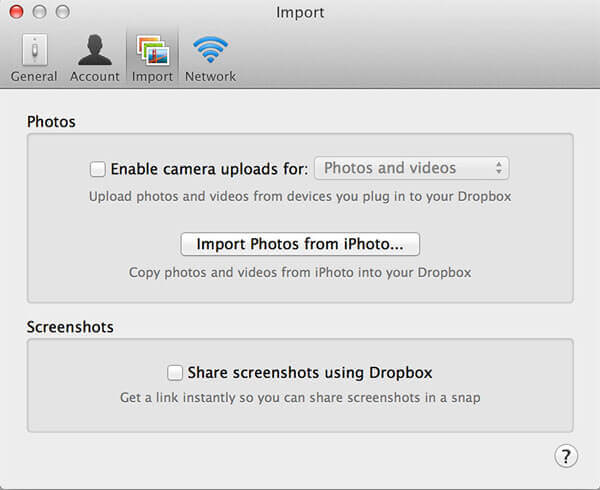
NVRAM o PRAM memorizza le impostazioni per il tuo MacBook, come la risoluzione dello schermo, le informazioni sul fuso orario, il disco rigido da cui eseguire l'avvio e molti altri, inclusi i collegamenti agli screenshot. Quando ripristini NVRAM, il Mac ripristinerà lo stato originale per correggere lo screenshot su Mac non funzionante.
Passo 1 Assicurati che il tuo MacBook sia già spento. Successivamente, puoi accendere il tuo MacBook e subito dopo aver ascoltato il primo segnale acustico di avvio, tieni premuto il tasto Comando + Opzione + P + R chiavi.
Passo 2 Una volta indicato che NVRAM / PRAM è stato ripristinato, puoi rilasciare i tasti sopra, che puoi consentire al tuo Mac di avviarsi normalmente per correggere i problemi con lo screenshot su Mac non funzionante.
Passo 3 Potrebbero essere necessari alcuni tentativi per ottenere il giusto tempismo per farlo funzionare. Dopo il ripristino, è necessario riconfigurare le impostazioni per le scorciatoie di schermate, nonché il volume vocale, la risoluzione dello schermo e altro.
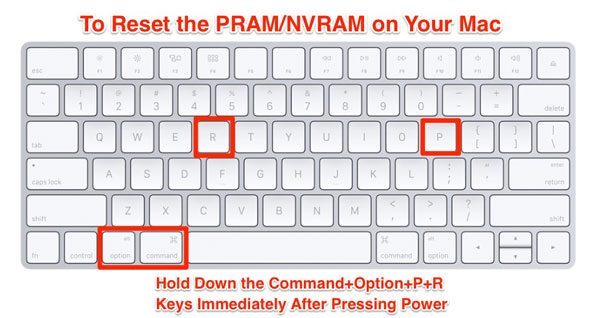
Quando le soluzioni di cui sopra non funzionano per correggere lo screenshot su Mac non funziona o devi disporre di una soluzione alternativa per scattare istantanee sul tuo Mac? Registratore schermo Blu-ray Master per Mac è uno strumento di cattura gratuito che ti consente di scattare istantanee, registrare video sullo schermo e acquisire file audio. Inoltre, puoi anche modificare le impostazioni video, impostare una pianificazione temporale e persino gestirle screenshot come Snapchat facilmente.
Passo 1 Scarica e installa lo strumento di cattura gratuito per Mac, puoi avviare il programma e fare clic su Blu-ray Master Screen Recorder per Mac menu per scegliere il Preferenze opzione per modificare i formati delle foto e altre impostazioni per acquisire schermate.
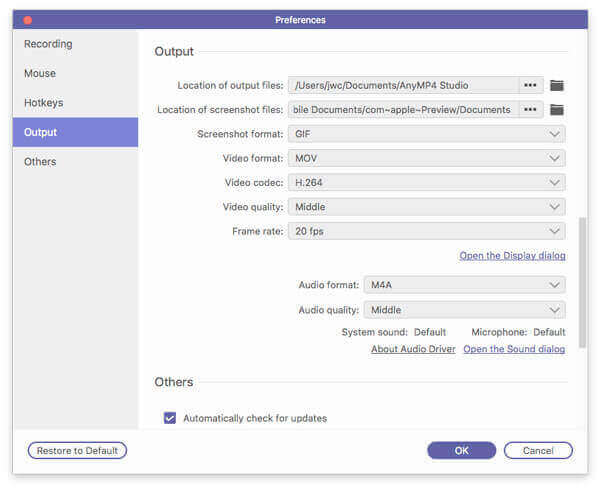
Passo 2 Successivamente, è possibile selezionare l'area desiderata che si desidera acquisire. Quando si sposta il cursore del mouse su una finestra, verrà scattata un'istantanea della finestra attiva di conseguenza. Basta fare clic con il mouse per catturare uno screenshot sul Mac come desiderato.
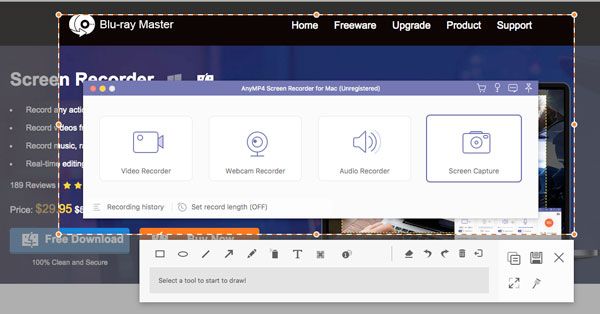
Passo 3 È possibile aggiungere didascalie, testi, frecce, linee e altri file negli screenshot. Inoltre, puoi anche modificare i caratteri per i testi, il colore e le dimensioni di tutti gli elementi. Quindi puoi fare clic sull'icona Salva per salvare lo screenshot sul tuo disco rigido.
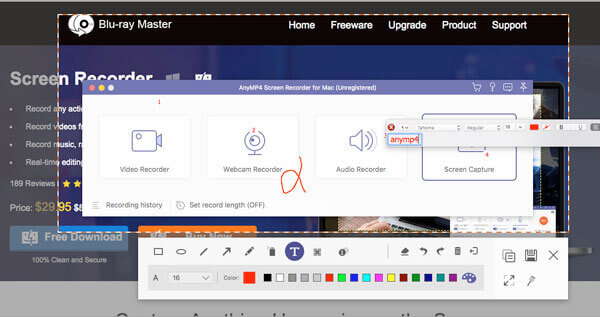
Passo 4 Quando si desidera modificare ulteriormente gli screenshot, è possibile fare clic su Cronologia registrazioni in basso a sinistra per gestire le foto. Ti consente di visualizzare, rinominare, aggiungere alla cartella, condividere su siti Web di social media e persino eliminare facilmente le foto.
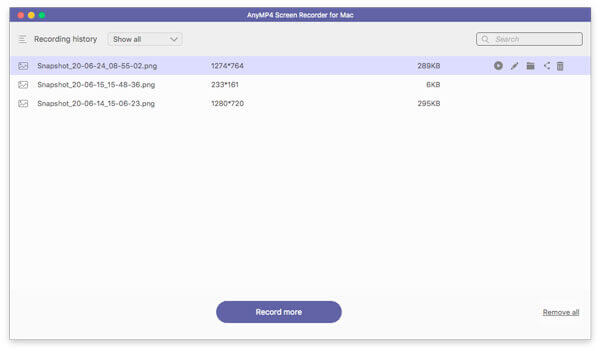
1. Cosa dovresti fare se Grab non funziona su Mac?
Quando lo screenshot non funziona su Mac con Grab, è necessario aggiornare all'ultimo macOS per verificare se funziona. Successivamente, avvia il Finder e fare clic su Go dalla barra dei menu, selezionare il Vai alla cartella e inserisci il seguente percorso: ~ / Library / Preferences / com.apple.grab.plist. Dopo aver inserito la riga di comando, puoi trascinare il file plist selezionato nel Cestino e riavviare il Mac per correggere lo screenshot che non funziona su Mac.
2. Dove sono gli screenshot salvati su Mac?
Per macOS Mojave o versioni successive, premere Comando + Maiusc+ 5 e nel Opzioniscegli Desktop come percorso e tick Ricorda l'ultima selezione e continua a fare uno screenshot, è anche una potenziale soluzione alternativa quando lo screenshot del Mac scompare.
3. Quali sono gli strumenti di cattura predefiniti per Mac per acquisire schermate?
Esiste un metodo per eseguire un'istantanea senza installare software aggiuntivo su Mac quando lo screenshot non funziona su Mac? Ovviamente, puoi semplicemente utilizzare il comando Prendi o Anteprima dalle App per scattare istantanee sul tuo Mac. Ma il programma offre solo funzionalità limitate, soprattutto quando è necessario aggiungere annotazioni o modificare gli screenshot.
Per eseguire lo screenshot su Mac, la combinazione di tasti è sempre la prima scelta. L'articolo condivide 6 metodi utilizzati più frequentemente per correggere lo screenshot che non funziona su Mac. Segui semplicemente i passaggi per sbarazzarti del problema, ovviamente, puoi anche scegliere il Masterizzatore Blu-ray Screen Screen per scattare un'istantanea sul tuo Mac gratuitamente con funzionalità avanzate.
Più Reading
Come scattare foto o registrare video su Windows e Mac
Vuoi scattare foto o registrare video con la fotocamera integrata? Questo post mostra il miglior software di acquisizione di foto di fotocamere per laptop per scattare foto con webcam su Windows e Mac.
3 modi gratuiti per ritagliare uno screenshot su Mac
Come ritagliare schermate su Mac? In questo post, ti condivideremo tre semplici modi per aiutarti a ritagliare schermate su Mac con facilità.
Come riprodurre gratuitamente Blu-ray su PC e Mac con il software 3 Blu-ray Player
Come riprodurre Blu-ray sul tuo computer? Il software lettore Blu-ray è la soluzione. Qui sono elencati i migliori lettori Blu-ray 3 gratuiti per Mac e Windows per una facile riproduzione di file Blu-ray.
Dov'è Image Capture su Mac? Non riesci a trovare l'app Image Capture sul tuo MacBook? Questa guida ti spiegherà come trovare l'app Image Capture sul tuo Mac.