Come scattare foto o registrare video su Windows e Mac
Con l'aumentare dei megapixel di una fotocamera, la qualità delle foto scattate con la webcam sta migliorando. Scattare foto con la webcam del computer può anche soddisfare i requisiti generali di una fotografia. Questo post ti mostrerà come scattare foto con la webcam su Windows e Mac.
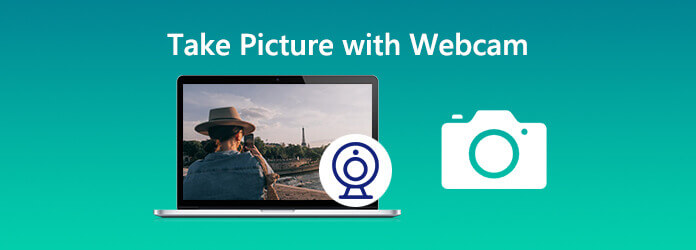
Qui, vorremmo consigliarti il miglior strumento di acquisizione della webcam: Blu-ray Master Screen Recorder. È il miglior strumento di acquisizione della webcam per acquisire foto con la webcam su computer Windows e Mac. Come strumento di cattura dello schermo professionale, ti consente anche di catturare le attività dello schermo con la webcam sul computer. È possibile preimpostare il formato dello screenshot come PNG, JPG/JPEG, BMP, GIF o TIFF.
Ora, usiamo questo strumento gratuito per l'acquisizione di foto da webcam sul tuo computer.
Passo 1 Abilita webcam
Scarica gratuitamente questo software dal link di download sopra ed eseguilo. Selezionare Videoregistratore nell'interfaccia principale. Fare clic sull'icona del cursore della webcam per abilitare la webcam prima della registrazione.
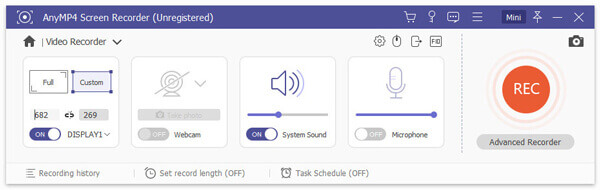
Passo 2 Scatta una foto con la webcam
Fai clic sull'icona della webcam e seleziona gestire per accedere alla finestra della webcam. Qui puoi selezionare la tua webcam, la risoluzione, la posizione e persino la trasparenza. Quando prendi tutto pronto, fai clic su Fare foto per catturare una foto con la webcam.
La foto della webcam verrà salvata nella cartella degli screenshot sul tuo computer. Puoi visualizzarlo o modificarlo in seguito.
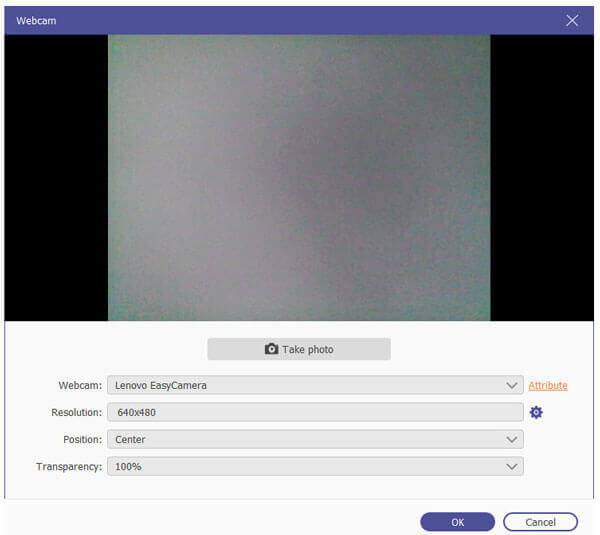
Blu-ray Master Screen Recorder è anche un ottimo strumento di acquisizione di foto per webcam per Mac. Segui i passaggi per scattare una foto su Mac.
Passo 1 Ottieni ed esegui Blu-ray Master Screen Recorder per Mac. Clic Webcam Registratore nell'interfaccia principale.
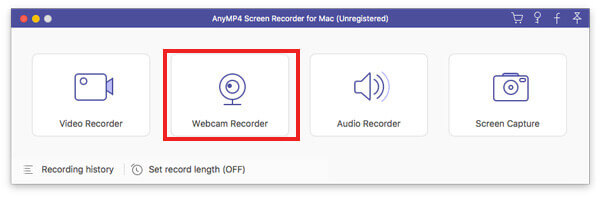
Passo 2 Quindi la schermata della webcam apparirà sul tuo Mac. È possibile fare clic su Immagine dello schermo icona in basso per catturare una foto con la webcam.
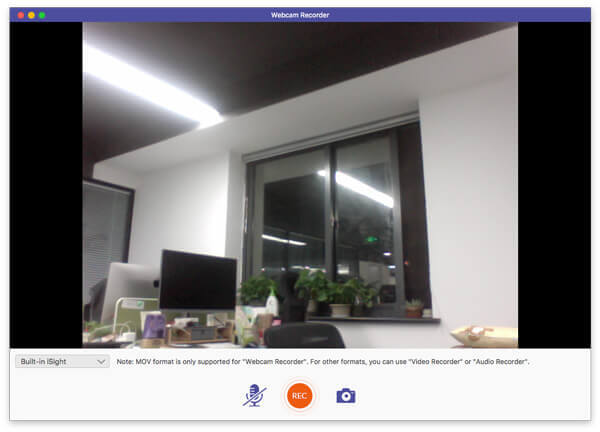
Puoi scattare una foto o registrare un video utilizzando la fotocamera integrata del Mac o la fotocamera esterna collegata al tuo Mac. Segui i passaggi per scattare una foto in Photo Booth su Mac.
Passo 1 Apri l'app Photo Booth sul tuo Mac e fai clic su Visualizza l'anteprima della foto per passare al pulsante Scatta foto.
Passo 2 Clicchi Scatta un'icona fotografica (o Scatta 4 icona Immagini rapide) per scattare una foto (o una sequenza di quattro foto) sul tuo Mac.
Passo 3 Clicchi il pulsante rosso con l'icona bianca della fotocamera per scattare la tua foto con la webcam su Mac.
Come accendo la fotocamera sul mio Mac?
Apri Finder sul tuo Mac, seleziona la cartella Applicazioni, quindi scegli Photo Booth. All'avvio di Photo Booth, il LED accanto alla videocamera iSight integrata si accenderà. Quindi la fotocamera viene attivata su Mac.
Come posso attivare la mia fotocamera su Windows?
Per attivare la fotocamera su computer Windows, selezionare il pulsante Start, quindi selezionare Fotocamera nell'elenco delle app.
Se si desidera utilizzare la fotocamera su altre app, è possibile fare clic sul pulsante Start. Seleziona Impostazioni> Privacy> Videocamera e attiva Consenti alle app di utilizzare l'opzione mia videocamera.
Perché la mia webcam non viene rilevata?
Se la webcam integrata non funziona su computer Windows 10, potrebbe essere causato dal driver difettoso o da conflitti di driver. Per risolvere questo problema, puoi fare clic sull'icona Start e selezionare Impostazioni > Aggiornamento e sicurezza > Windows Update > Controlla aggiornamenti.
Ora sai come fare scattare foto con la webcam su Windows o Mac. Se trovi che gli strumenti di acquisizione integrati non sono facili da usare, puoi provare uno strumento di acquisizione di foto da webcam come Blu-ray Master Screen Recorder. Ti aiuterà a scattare foto con la webcam o a registrare video su Windows e Mac.
Più Reading
Top 9 Giocatori WebM gratuiti per risolvere WebM senza riproduzione senza conversione
Non tutti i lettori multimediali possono riprodurre file WebM. Fortunatamente, puoi ottenere il tuo miglior WebM Player gratuito per un'esperienza di riproduzione fluida. Non è più necessario convertire WebM in MP4 o altri formati riproducibili.
Backup foto Android - Backup di foto Android su PC
Questo post mira a spiegare i metodi 5 di backup di foto Android. È possibile eseguire il backup delle foto sul PC con un clic. E puoi anche impostare il backup automatico nell'archiviazione cloud.
Modo gratuito per riprodurre film Blu-ray 4K su computer Windows e Mac
Il normale lettore Blu-ray non può riprodurre film Blu-ray 4K. Ma puoi realizzare le cose con l'aiuto di Free Blu-ray Player. Fai clic qui per saperne di più su questo lettore Blu-ray 4K HD.
10 Migliori lettori Blu-ray per Windows 10 PC
Come si gioca al disco Blu-ray su Windows 10? Questo post mostra i migliori lettori Blu-ray 10 per aiutarti a riprodurre dischi Blu-ray, cartelle e file ISO su Windows 10 / 8 / 7 / XP / Vista PC.