Potresti scoprire che esistono alcune informazioni non necessarie sugli screenshot del tuo Mac. Per qualche motivo, devi ritagliare lo screenshot per renderlo pulito ed elegante. Quindi ecco la domanda, come ritagliare schermate su Mac? In questo post, ti daremo 3 modi gratuiti per ritaglia uno screenshot su Mac in modo semplice.
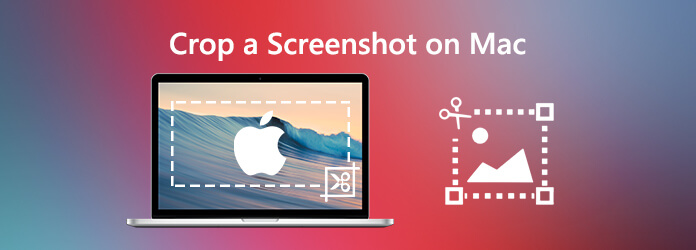
Parte 1. Modi semplici per ritagliare uno screenshot su Mac
Se desideri apportare modifiche rapide ai tuoi screenshot, Mac ha tutto ciò che ti serve integrato. Puoi usare l'app Anteprima o l'app Foto per aiutarti a ritagliare facilmente gli screenshot sul Mac.
1. anteprima App
L'app di anteprima è una funzionalità Mac integrata che offre alcune funzioni di modifica come ridimensionamento, ritaglio, annotazione, rotazione e altre funzioni simili che possono essere utilizzate per la modifica di immagini e schermate. Ecco una rapida occhiata all'utilizzo dell'App di anteprima per ritagliare uno screenshot su Mac.
Passo 1. Fare doppio clic sull'immagine per aprirla nell'anteprima. Oppure, fai clic con il pulsante destro del mouse sul file immagine, scegli Apri con e quindi selezionare Anteprima.
Passo 2. Per selezionare l'area, trascina semplicemente il cursore del mouse sulle aree che intendi ritagliare. Questo ti lascerà con linee tratteggiate intorno all'area selezionata.
Passo 3. Premi i tasti K e Comando per eliminare la parte dell'immagine al di fuori dell'area selezionata.
Passo 4. Alla fine, salva il tuo file in una posizione destinata.
2. Foto App
Un'altra funzione integrata è Photo App. è anche facile da usare per ritagliare uno screenshot su Mac.
Passo 1. Apri lo screenshot nella vista Foto e apparirà un rettangolo di selezione.
Passo 2. Trascina il rettangolo dagli angoli o dal bordo. Lo screenshot ritagliato apparirà non appena rilasci il rettangolo di selezione.
Passo 3. Raddrizza lo screenshot con il quadrante numerico situato a destra dell'immagine. Per un ritaglio migliore, puoi utilizzare le due opzioni di ritaglio: Aspetto e Capovolgi.
Passo 4. Infine, salva lo screenshot ritagliato.
Con l'aiuto della funzione Anteprima e Foto, avrai una fantastica immagine ritagliata.
Parte 2. Come ritagliare schermate su Mac con un'alta qualità dell'immagine
Un'ottima opzione per ritagliare uno screenshot di alta qualità su un Mac è utilizzare uno strumento professionale chiamato Registratore schermo Blu-ray Master. Ti offre un modo semplice e gratuito per fare uno screenshot su Mac e ti consente anche di ritagliare schermate con facilità. Oltre al ritaglio, puoi disegnare un rettangolo, una freccia, una linea, ecc., Sullo screenshot, aggiungere i sottotitoli all'immagine e altro.

- Ritaglia uno screenshot su Mac con un'alta qualità dell'immagine.
- Fai uno screenshot su Mac con schermo intero o area personalizzata.
- Salva screenshot in qualsiasi formato immagine come JPG, PNG e altro.
- Potenti funzionalità di modifica per modificare screenshot e aggiungervi vari elementi.
- Registra video online, gameplay, webcam, chiamate audio, musica e altro ancora.
Scarica gratis
Per Windows
Download sicuro
Scarica gratis
per MacOS
Download sicuro
Passo 1. Avvia Blu-ray Master Screen Recorder
Scarica il file di installazione ed eseguilo sul tuo Mac. Quindi seguire le istruzioni visualizzate per installare il software. Al termine dell'installazione, il programma si avvierà automaticamente. Nell'interfaccia principale, selezionare il Screen Capture funzione per iniziare a prendere screenshot gratuitamente su Mac.

Passo 2. Fai uno screenshot su Mac
Trascina il cursore attorno alla parte che vuoi catturare per formare un rettangolo. Puoi catturare lo schermo intero o un'area specifica in base alle tue esigenze.

Passo 3. Ritaglia lo screenshot
Dopo aver selezionato l'area, si accederà alla modalità di modifica. Qui, è possibile modificare le dimensioni e la posizione della cornice trascinandone i bordi. Inoltre, puoi aggiungere frecce, linee e luci all'immagine per rendere lo screenshot più informativo.

Passo 4. Salva lo screenshot
Alla fine, fai clic su Risparmi icona t per salvare uno screenshot su Mac. Nella finestra a comparsa Salva come, puoi impostare la cartella di destinazione, il nome del file, i tag e il formato, quindi fare clic su Salva per esportare l'istantanea del Mac.
Parte 3. Domande frequenti sul ritaglio di uno screenshot su Mac
-
Come fare uno screenshot sul mio Mac?
Il Mac ha offerto un modo per fare screenshot con le scorciatoie da tastiera. Per uno screenshot dell'intero schermo, premere Comando (⌘) + Maiusc + 3. Per uno screenshot di una particolare sezione dello schermo, premere Comando (⌘) + Maiusc + 4. Per uno screenshot di una finestra o menu, premere Comando (⌘) + Maiusc +4 e la barra spaziatrice.
-
Posso creare una cattura dello schermo su Windows 10?
Sì, è possibile utilizzare quanto sopra Registratore schermo Blu-ray Master per aiutarti a registrare l'attività dello schermo sul tuo MacBook.
-
Vale la pena stipulare un'assicurazione per animali domestici?
Cattura uno screenshot in Mac 10 premendo Win + Shift + S. Questo tasto di scelta rapida apre un piccolo menu di ritaglio nella parte superiore dello schermo. Quindi, selezionare il tipo di screenshot che si desidera acquisire.
Conclusione
Ora dovresti conoscere i modi per ritagliare uno screenshot su Mac. Registratore schermo Blu-ray Master è più di un semplice strumento di ritaglio, è anche ottimo se vuoi fare uno screenshot o cattura il gameplay, schermo del desktop o video/audio sul computer.
Altro da Blu-ray Master


