Come acquisire lo schermo su Windows 10 / 8.1 / 8/7
Se desideri acquisire lo schermo su Windows 10/8/7 o versioni precedenti, puoi sempre ottenere un risultato soddisfacente in questo articolo.
Ti mostreremo come acquisire schermate con lo strumento di cattura integrato del PC Windows. Puoi semplicemente acquisire lo schermo intero o qualsiasi area del monitor premendo i tasti di scelta rapida sulla tastiera. E introdurremo anche i passaggi per registrare video e audio dello schermo con alta qualità sul tuo computer. Puoi persino imparare come annotare lo screenshot e la registrazione.
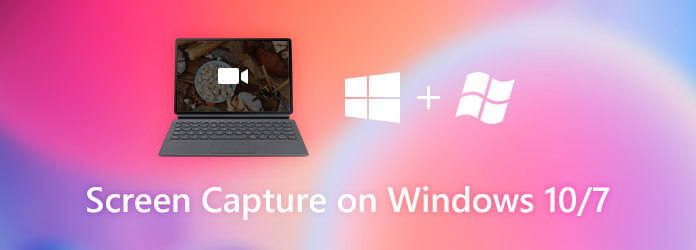
In realtà, la maggior parte dei computer Windows consente agli utenti di acquisire schermate premendo i tasti di scelta rapida sulla tastiera.
PrtScn
Premere il tasto Print screen tasto sulla riga superiore della tastiera. Su alcuni computer, potrebbe essere etichettato come PrtScn, PrntScrn, Print Scr, PrtSc o qualcosa di simile.
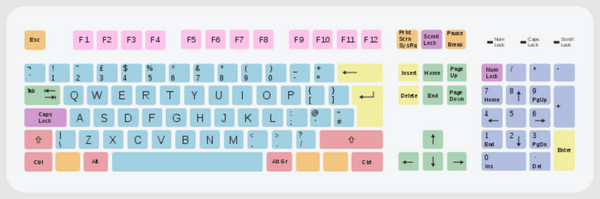
Dopo aver premuto questo tasto, lo schermo si oscurerà. E ci saranno 4 modalità di cattura dello schermo per copiare qualsiasi cosa sullo schermo del tuo computer: rettangolare, forma libera, finestra e schermo intero. È inoltre possibile annullare lo snipping facendo clic sull'icona Annulla.
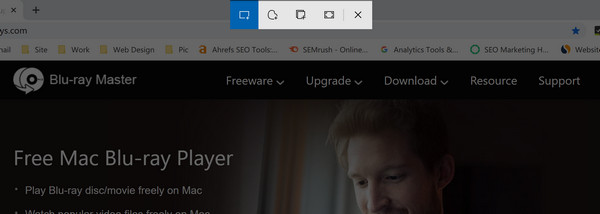
Di solito, dopo aver catturato lo schermo, ci sarà una finestra pop-up nell'angolo in basso a destra dello schermo per dirti che lo screenshot è stato copiato negli appunti. Quindi puoi incollarlo in un altro programma. È inoltre possibile fare clic sulla finestra a comparsa per annotare l'immagine acquisita.
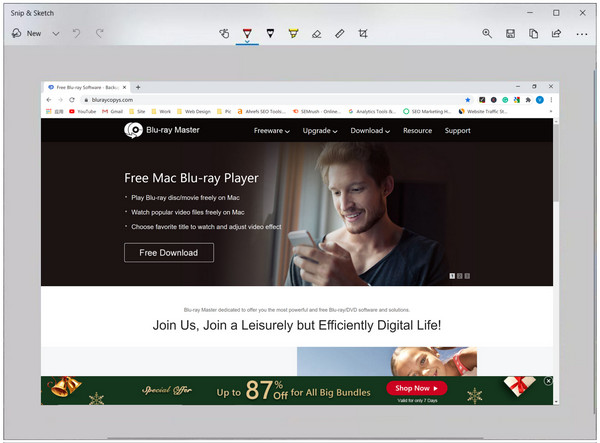
Puoi anche riattivare questa funzione di cattura con i seguenti tasti di scelta rapida:
Alt + PrtScn
Tasto Windows + Maiusc + S
Tasto Windows + PrtScn
Inoltre, Windows ha un'altra utilità di screenshot chiamata Strumento di cattura, con il quale puoi catturare uno screenshot e salvarlo direttamente come file immagine.
Apri lo strumento di cattura sul tuo PC. Diverse versioni di Windows applicano modi diversi per aprire il programma.
Per Windows 10 / Windows 7:
Seleziona il Inizio nell'angolo inferiore sinistro dello schermo. genere strumento di cattura nella casella di ricerca dalla barra delle applicazioni. Trova Strumento di cattura dalla lista dei risultati.
Per Windows 8.1 / Windows RT 8.1:
Sposta il mouse nell'angolo inferiore destro dello schermo. Quindi spostalo verso l'alto. Selezionare Cerca. genere strumento di cattura nella casella di ricerca. Trova Strumento di cattura dall'elenco dei risultati.
Quindi puoi scegliere la modalità di cattura dal file Moda cadere in picchiata. Se scegli il file Snip rettangolare opzione, puoi trascinare in screenshot parte dello schermo. Snip a forma libera è simile ma consente di catturare lo schermo con forme irregolari personalizzate. Window Snip significa che puoi scattare un'istantanea di qualsiasi finestra sullo schermo. Puoi anche scegliere Snip a schermo intero per acquisire l'intero schermo.
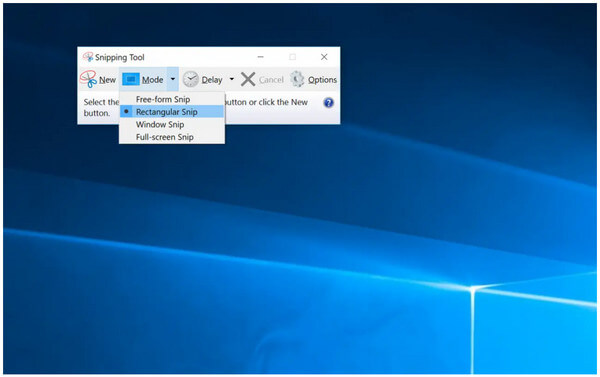
È inoltre possibile utilizzare il Ritardo menu per specificare quanto tempo attendere prima di acquisire lo screenshot. Quindi fare clic su New. Scoprirai che il tuo schermo è bloccato. Usa il mouse per creare lo screenshot. Successivamente, puoi modificare, salvare e condividere lo screenshot in base alle tue necessità nella finestra dello strumento di cattura.
Potresti voler sapere: Dove vanno gli screenshot su PC.
Registratore schermo Blu-ray Master è altamente consigliato ai principianti. Non è richiesto alcun background tecnico. Puoi registrare video, audio e webcam in modo flessibile su tutti i computer Windows. Gli strumenti di disegno in tempo reale consentono agli utenti di aggiungere annotazioni durante la registrazione allo stesso tempo. Inoltre, puoi impostare tasti di scelta rapida, programmare attività di registrazione, personalizzare le impostazioni di output con pochi clic. Se è la prima volta che avvii la registrazione, Blu-ray Master Screen Recorder è il tuo miglior software di registrazione dello schermo per Windows.
Scarica gratuitamente, installa e avvia Blu-ray Master Screen Recorder sul tuo computer Windows 10/8/7 / Vista / XP / Server. Per registrare lo schermo su Windows 10/8/7, scegli Videoregistratore nell'interfaccia principale.

Impostare l'area di registrazione dello schermo in Dsiplay sezione. Puoi scegliere Lunga or Custom per specificare la regione di registrazione video. Accendere Webcam, suono di sistema, ed Microfono opzioni in base alle tue necessità. Clicca il Impostazioni profilo icona per regolare i parametri di uscita se necessario. Successivamente, fare clic su REC per avviare la registrazione dello schermo del PC.

Clicchi Fermare per finire la registrazione dello schermo di Windows. Nel Anteprima finestra, fare clic Giocare per avere un controllo. È possibile ritagliare le parti indesiderate con il taglierino per supporti incorporato. Alla fine, fare clic Risparmi per esportare il file video dello schermo registrato su Windows 10.

Rispetto alla versione completa del registratore dello schermo di Windows, molte funzionalità di registrazione avanzate sono limitate nel freeware del registratore dello schermo. Se desideri registrare un breve video o una clip audio, puoi utilizzare anche un registratore dello schermo gratuito.
Registratore di schermate online gratuito Blu-ray Master è in grado di registrare video su schermo su Windows 7/8/10 gratuitamente. Puoi registrare l'attività sullo schermo di Windows con audio online a costo zero. E non esiste un pacchetto di download di grandi dimensioni. Puoi salvare lo spazio di archiviazione del tuo computer.
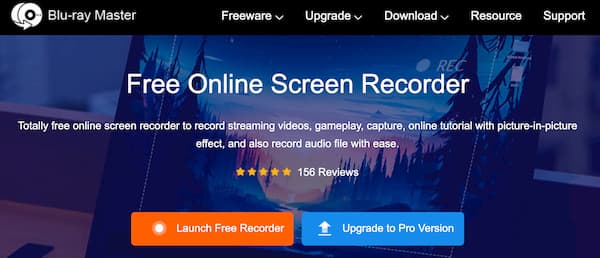
1. La barra dei giochi di Windows può acquisire schermate?
Sì, la barra dei giochi ti consente di acquisire schermate e registrare video nella maggior parte dei giochi Windows. Ma tu non puoi prendere screenshot a scorrimento o registra l'intero desktop di Windows utilizzando la barra dei giochi.
2. Come ridurre il ritardo durante la registrazione di un gioco su Windows?
I computer di fascia bassa si bloccano frequentemente durante la registrazione dello schermo. È perché la risorsa di sistema limitata è in sovraccarico. Lo streaming di video e la registrazione del gameplay richiedono molte sorgenti CPU, GPU e RAM. Per interrompere la registrazione in ritardo, puoi utilizzare un software di registrazione dello schermo con accelerazione hardware, come Blu-ray Master Screen Recorder.
3. Cos'è la chiave PrtScn?
Il tasto Print Screen è un tasto che si trova sulla maggior parte delle tastiere dei computer. Quando lo premi, avvierai lo strumento di cattura sul tuo computer. Quindi è possibile acquisire schermate della schermata corrente e copiare l'immagine acquisita negli appunti del computer.
Questo è tutto per fare una cattura dello schermo su Windows 7/8/10. Puoi utilizzare i metodi di cui sopra per acquisire schermate e registrare video dello schermo sul tuo computer Windows con successo. Se utilizzi un computer di fascia bassa o desideri registrare video di gioco senza rallentare, Registratore schermo Blu-ray Master è la tua prima scelta. Puoi scaricare gratuitamente il software Windows del registratore dello schermo per provarlo subito.
Più Reading
Come correggere l'errore "La tua schermata non può essere salvata".
Lo screenshot non può essere salvato sul tuo Mac? Quando ti viene richiesto di non disporre dell'autorizzazione per salvare i file nella posizione in cui sono archiviate le schermate, ecco alcuni semplici modi in cui puoi provare a risolvere il problema di salvataggio delle schermate.
Come acquisire schermate in Snapchat senza che loro lo sappiano
È semplice acquisire schermate in Snapchat. Tuttavia, è difficile eseguire lo screenshot di Snapchat senza essere rilevato. Segui i migliori 6 metodi per eseguire lo screenshot di Snapchat a loro insaputa.
Come fare screenshot in FaceTime su iPhone iPad e Mac
Questo articolo è la guida passo passo allo screenshot in FaceTime. Puoi scattare schermate fisse e foto live in FaceTime per conservare i momenti importanti.
Come acquisire uno screenshot di Facebook su più dispositivi
Vuoi catturare lo schermo mentre usi Facebook, giusto? Forse vuoi salvare l'immagine del profilo? O vuoi registrare le storie di Facebook di qualcuno? In questo post, condivideremo i semplici modi per fare uno screenshot su Facebook.