Ti sei mai bloccato sul problema di catturare un'intera lunghezza della pagina web?
La cattura dello schermo sta diventando sempre più importante per la comunicazione, le presentazioni, l'istruzione, ecc. Quando catturi una schermata di una pagina web, i tuoi screenshot sono le cose che sono visibili sullo schermo. Ma per catturare la pagina web scorrevole, non è facile da usare. Devi utilizzare alcuni strumenti di cattura dello schermo per aiutarti a realizzarlo. Quindi, in questo post, ti mostrerò come fare uno screenshot a scorrimento sul tuo computer passo dopo passo.
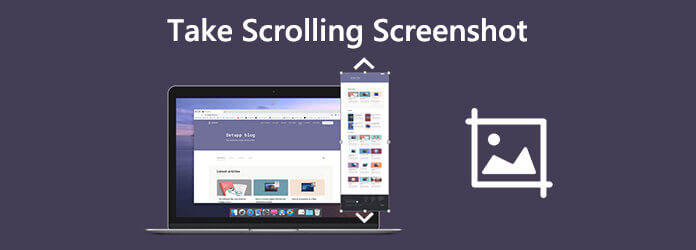
- Parte 1. Come acquisire screenshot a grandezza naturale su Chrome senza un'estensione del browser
- Parte 2. Come acquisire una schermata di scorrimento o un'intera pagina con Snagit
- Parte 3. Come registrare la schermata di scorrimento o l'intera pagina con Screen Recorder
- Parte 4. Come acquisire gratuitamente una schermata di una pagina Web completa online
- Parte 5. Domande frequenti sulla schermata di scorrimento
Parte 1. Come acquisire uno screenshot a grandezza naturale su Chrome senza estensione del browser
Per acquisire uno screenshot scorrevole su Chrome senza un'estensione del browser, basta aprire Chrome e aprire la pagina Web che si desidera acquisire. Quindi fare clic su tre punti nell'angolo in alto a destra, punta a Più strumenti, poi vai avanti Strumenti di sviluppo.
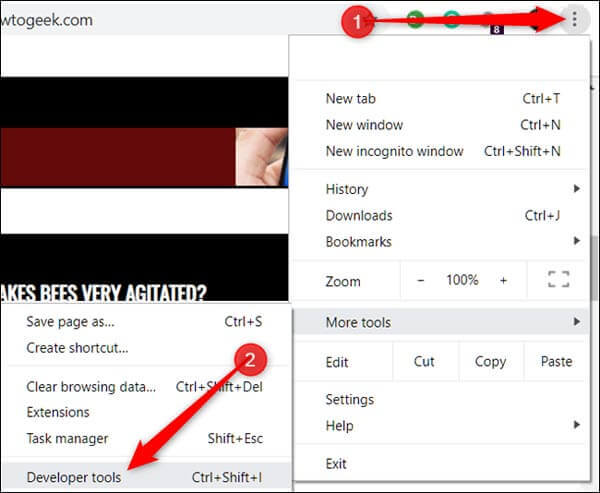
Nell'angolo in alto a destra del pannello, fai clic sui tre punti, quindi fai clic su Esegui comando.
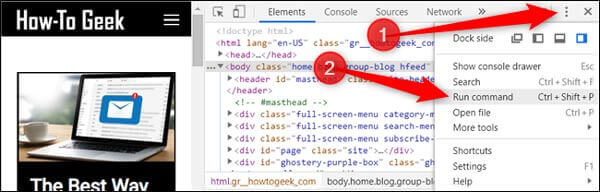
Nella riga di comando, digitare Screenshot e quindi fare clic su Cattura screenshot di dimensioni standard dall'elenco dei comandi disponibili. Quindi l'immagine acquisita verrà scaricata automaticamente sul tuo computer.
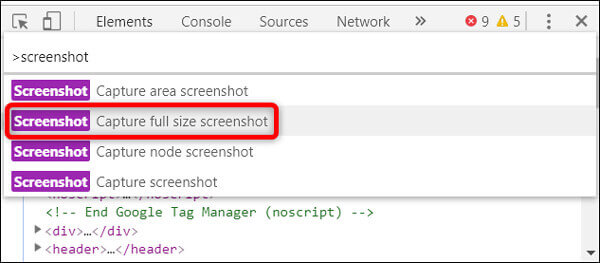
Parte 2. Come acquisire uno screenshot scorrevole o un'intera pagina con Snagit
Un altro modo per acquisire schermate a scorrimento è utilizzare Snagit, che non solo consente agli utenti di acquisire uno screenshot completo di una pagina Web, ma anche di registrare le attività in corso sullo schermo. Nota che Snagit non è freeware, ma ha una prova gratuita di 15 giorni.
Per acquisire uno screenshot completo di una pagina Web, attenersi alla seguente procedura:
Passo 1. Scarica e installa Snagit sul tuo PC o Mac. Scegli il Immagine modalità e premi Selezione. Assicurati di scegliere Finestra a scorrimento.
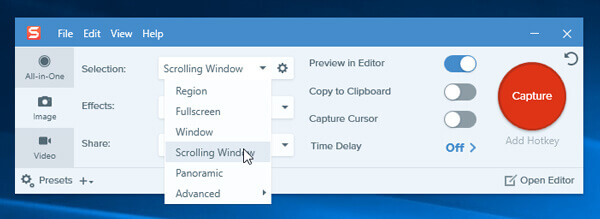
Passo 2. Clicca sul rosso Catturare pulsante nell'angolo in alto a destra. Individua la pagina web di cui vuoi catturare lo screenshot, quindi sposta il cursore su quell'area. Quindi, vedrai tre pulsanti freccia gialla: Cattura area di scorrimento verticale, Cattura area di scorrimento orizzontale ed Cattura intera area di scorrimento. Scegli un'opzione e fai clic su di essa.
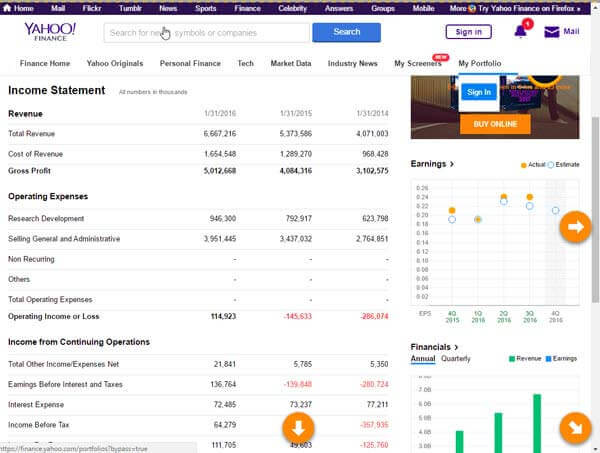
Passo 3. Successivamente, Snagit scorre automaticamente la pagina e acquisisce le parti fuori schermo. Una volta fatto, apparirà la finestra del tuo pannello Snagit Editor. Prima di salvare lo screenshot di scorrimento, puoi modificarlo facilmente.
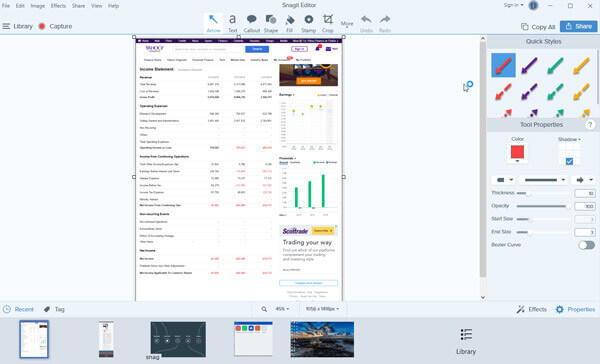
Parte 3. Come registrare lo schermo scorrevole o l'intera pagina con Screen Recorder
Oltre a questi due modi, puoi anche usare uno screen recorder per catturare l'immagine a scorrimento o l'intero schermo di una pagina web. Registratore schermo Blu-ray Master ti consente di acquisire schermate per qualsiasi schermata del tuo computer. Sia che tu voglia scattare una lunga schermata di scorrimento o catturare uno schermo intero o un'area specifica, puoi farlo facilmente. Una volta fatto, puoi appuntare lo schermo, modificare l'immagine ed esportare le immagini sul tuo computer.

- Cattura lo screenshot a scorrimento e salva come PNG, BMP, GIF o TIFF.
- Modifica lo screenshot come aggiungi una forma, inserisci il testo, disegna una linea, spruzza e altro.
- Personalizza la posizione dello screenshot e salvala ovunque sul tuo computer.
- Compatibile con Windows 10/8/7 e macOS 11, 10.15, 10.14, 10.13 e versioni precedenti.
Scarica gratis
Per Windows
Download sicuro
Scarica gratis
per MacOS
Download sicuro
Passaggi per registrare uno screenshot a scorrimento:
Passo 1. Avviare Blu-ray Master Screen Recorder
Dopo aver installato il software di acquisizione dello schermo sul computer, avviarlo sul computer.

Passo 2. Registra la schermata di scorrimento
Nell'interfaccia principale, selezionare il Videoregistratore modalità. Se solo lo desideri prendere uno screenshot dello schermo, puoi scegliere il file Screen Capture modalità per schermare lo schermo.

Dopo aver impostato l'area di registrazione, fare clic su REC per iniziare a registrare la schermata di scorrimento. Nel frattempo, apri la pagina Web che desideri acquisire e sposta il cursore su quell'area. Mentre registri l'intera pagina, puoi modificarla aggiungendo una forma, digitando il testo e disegnando una linea, una freccia, ecc.

Passo 3. Salva lo screenshot acquisito
Al termine, fare clic su Fermare pulsante e quindi fare clic su Risparmi opzione per salvare la schermata di scorrimento acquisita.

Parte 4. Come acquisire uno screenshot completo di una pagina Web online gratuitamente
Web-Capture.Net è un servizio basato sul Web per acquisire screenshot di siti Web a lunghezza intera. È gratuito e non richiede l'installazione di alcun software. Tuttavia, ci sono tonnellate di annunci su questo sito Web e il processo di screenshot è lento. A proposito, non sono fornite funzionalità di modifica delle immagini.
Per iniziare, basta aprire il browser e andare su https://web-capture.net/. Quindi, inserisci l'URL di una pagina web che vuoi catturare. È possibile selezionare il formato dell'immagine per gli screenshot. Alla fine, fai clic su Cattura pagina Web pulsante. Questo è tutto per catturare uno screenshot di una pagina web completa.
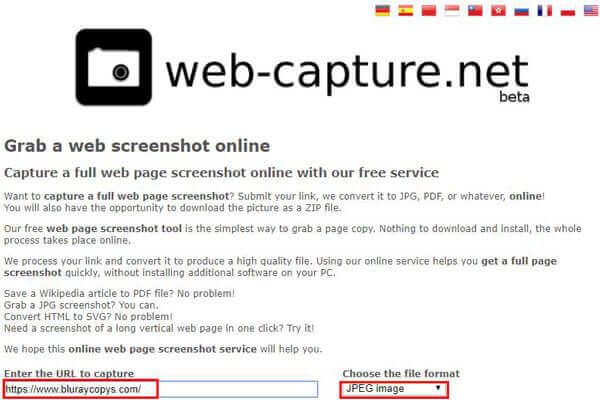
Qui ti potrebbe piacere: Come acquisire screenshot su iPhone 15/14/13/12
Parte 5. Domande frequenti sullo screenshot di scorrimento
-
Come salvare un'intera pagina Web come PDF su Mac?
Nel menu Chrome, fai clic su File> Stampa. Quindi, fai clic sul pulsante Salva per esportare la pagina in un file PDF.
-
Quale strumento di acquisizione dello schermo supporta lo screenshot di Chrome, Firefox e Safari?
Puoi utilizzare Awesome Screenshot, un plug-in in grado di catturare in tutto o in parte qualsiasi pagina web. È compatibile con i principali browser Web tra cui Chrome, Firefox e Safari.
-
Snagit può acquisire screenshot di scorrimento di Firefox?
Sì. Tuttavia, è necessario notare che alcuni componenti aggiuntivi di Firefox, come IE Tab Plus, potrebbero far sì che Snagit catturi solo lo schermo visibile. È possibile disabilitare o rimuovere questi tipi di componenti aggiuntivi per risolvere il problema.
I quattro modi sopra indicati sono utili per acquisire una pagina Web piena o scorrevole. Assicurati di sceglierne uno che possa soddisfare le tue esigenze. Come sempre, se hai qualche problema, non esitare a contattarci.
Altro da Blu-ray Master


