Cartella degli screenshot di Steam
Steam offre quasi 30,000 giochi da AAA a Indie e tutto il resto su cui puoi giocare, discutere e creare giochi. Durante il gioco su Steam, puoi usare il suo tasto di scelta rapida incorporato per fare facilmente uno screenshot. Ecco la domanda: dove visualizzare gli screenshot di Steam? Non ti preoccupare, in questa guida ti dirò i modi per trovare Cartella Screenshot di Steam dove sono memorizzati gli screenshot di Steam sul tuo computer.
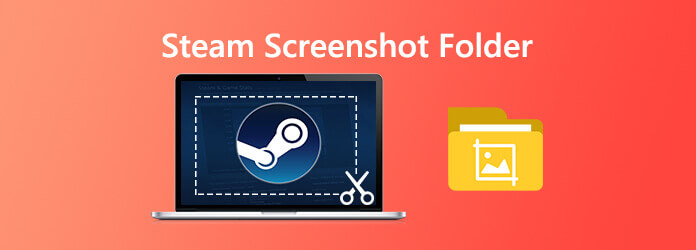
Fondamentalmente, ci sono due modi per accedere alla cartella Screenshot di Steam. Uno è accedervi tramite il gestore degli screenshot in Steam, e l'altro è accedervi tramite il file system del calcolo.
Il modo più semplice per accedere a tutti gli screenshot acquisiti nel gioco è tramite Gestione screenshot integrato. Apri il tuo client Steam e fai clic su Visualizza > Immagine dello schermo nell'angolo in alto a sinistra dello schermo.

Quindi, si aprirà una nuova finestra. Ora fai clic su Mostra su disco e si aprirà la cartella Screenshot di Steam.

Gli screenshot di Steam vengono salvati automaticamente in una directory specifica. La posizione esatta della cartella varia a seconda di dove è installato Steam. Per impostazione predefinita, è possibile aprire la cartella degli screenshot di Steam sfogliando la posizione seguente.
Su Windows 8 e Windows 10, l'impostazione predefinita è C: \ Programmi (x86) \ Steam \ userdata \
Su un Mac, l'impostazione predefinita è Utenti / {nome utente} / Libreria / Supporto applicazioni / Steam.
Su un sistema Linux, il valore predefinito è ~ / .Local / share / vapore.
Se hai bisogno di funzionalità di modifica più avanzate dopo aver acquisito uno screenshot su Steam, puoi provare questo strumento professionale di acquisizione dello schermo di Steam, Registratore schermo Blu-ray Master. Ti consente di fare facilmente uno screenshot su Steam. Ha funzionalità di modifica avanzate per disegnare un rettangolo, una freccia, una linea, ecc. Sullo screenshot e aggiungere didascalie all'immagine e altro. Inoltre, ti consente anche di registrare giochi con qualità HD.
Scegli Cattura schermo
Innanzitutto, fai clic sul pulsante di download in alto per installare ed eseguire questo software gratuito di screenshot di Steam sul tuo computer. Nell'interfaccia principale, selezionare il Screen Capture quando si accede a questo programma di screenshot. Screen Capture è lo strumento gratuito per screenshot come Snipping.

Fai uno screenshot
Dopo aver scelto la funzione Cattura schermo, è possibile visualizzare una finestra pop-up. Durante questo passaggio, puoi catturare liberamente uno schermo rettangolare trascinando il mouse. Oppure puoi scegliere di catturare uno screenshot a schermo intero o una finestra personalizzata come preferisci.

Modifica l'immagine dello screenshot
Dopo aver fatto uno screenshot su Steam, puoi modificarlo. Ti vengono offerte molte opzioni di modifica. Ad esempio, puoi ritagliare liberamente l'immagine, disegnare un rettangolo, una freccia o una linea sullo screenshot o aggiungere alcuni elementi ad essa.

Salva schermate
Dopo la modifica, fai clic su Risparmi pulsante nell'angolo in basso a destra della finestra dello screenshot per salvare lo screenshot. Puoi salvarlo come JPG / JPEG, PNG, BMP, GIF o TIFF in base alle tue impostazioni.
Qui ti potrebbe piacere: Come catturare il gioco su Windows 10/8/7 senza limiti di tempo
Se preferisci cambiare la posizione della cartella dello screenshot di Steam, ecco come fare.
Avvia il software Steam sul tuo computer. Clicca su Visualizza nell'angolo in alto a sinistra dello schermo, quindi scegliere Impostazioni profilo dall'elenco a discesa.
Quindi, si aprirà una nuova finestra e fare clic su In gioco.
Trova e fai clic su Cartella degli screenshot opzione sotto l'opzione del tasto di scelta rapida dello screenshot. E selezionare o creare una nuova cartella in cui si desidera salvare, quindi fare clic su Seleziona. Alla fine, fai clic su Ok.

Qui ti potrebbe piacere: Come catturare schermate gratuite su Microsoft Surface
1. Devo scaricare gli screenshot di Steam?
Se hai preso lo screenshot usando Steam, allora sono già sul tuo computer. Vai al menu Visualizza, quindi fai clic su Schermate per visualizzare le schermate. Selezionane uno e premi Mostra su disco.
2. Come salvare schermate con Steam?
Quando premi il tasto F12, prenderà lo screenshot e salverà automaticamente sul tuo PC. Il nuovo sistema di Screenshot Manager ti consente di caricare il tuo screenshot mentre giochi. Per personalizzare il tasto di scelta rapida dello screenshot, devi visitare la sezione In-Game delle Impostazioni di Steam.
3. Come posso fare uno screenshot mentre gioco?
Per fare uno screenshot mentre stai giocando, premi semplicemente il tasto di scelta rapida predefinito di F12 (per impostazione predefinita). Premendo il tasto F12, puoi fare uno screenshot mentre giochi. Gli screenshot verranno salvati automaticamente sul tuo computer.
4. Come controllare il mio ID Steam?
Apri l'interfaccia di Steam. Nell'angolo in alto a sinistra, fai clic su Visualizza, quindi scegli Impostazioni. Una volta nelle impostazioni, fai clic su Interfaccia. Trova l'opzione "Visualizza barra degli indirizzi URL Steam quando disponibile" e fai clic su OK. Successivamente, vai al nome del tuo profilo Steam e seleziona Visualizza profilo. Dovresti vedere un URL nella parte superiore della finestra. Il tuo ID Steam è il numero lungo alla fine di quel link.
Più Reading
Dove sono archiviate le immagini / i video / gli screenshot di Cameral su Android? [Risolto]
Se non riesci a trovare immagini, schermate o video sul tuo telefono o tablet Android, controlla questo post per trovare dove sono archiviati questi file.
Guida completa per acquisire schermate iPhone su iOS 17 e versioni precedenti
Quando si desidera registrare una videochiamata su Viber, quali sono i metodi migliori per acquisire il video desiderato con file audio? Ecco i suggerimenti e i trucchi che dovresti sapere dall'articolo.
[Risolto] Come registrare Pokémon GO su Android e iPhone
Come posso registrare Pokémon GO? Questo post ti mostrerà due semplici modi per registrare Pokémon GO sul tuo Android e iPhone con alta qualità.
Come scattare foto con la webcam su Windows e Mac
Vuoi scattare foto o registrare video con la fotocamera integrata? Questo post mostra il miglior software di acquisizione di foto di fotocamere per laptop per scattare foto con webcam su Windows e Mac.