3 semplici modi per registrare lo schermo su Mac
Vuoi registrare video su Mac? Potresti voler registrare un momento speciale di un film, catturare una breve nota video o semplicemente filmarti attraverso la webcam. Lo sai come registrare lo schermo su Mac?
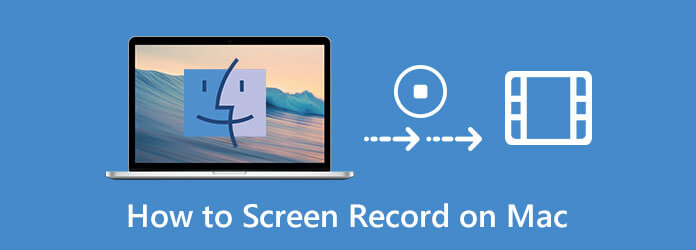
In effetti, registrare un video su Mac è davvero semplice. C'è un registratore dello schermo integrato in macOS che può aiutarti a registrare lo schermo su Mac. Qui in questo post, ci piace condividere 3 semplici modi per aiutarti registrare video su Mac.
Il modo più semplice per registrare lo schermo sul tuo Mac è con l'app QuickTime Player integrata. QuickTime non è solo un lettore multimediale. Porta anche la funzione di registrazione dello schermo di base per catturare registrare video veloci del tuo schermo. La seguente guida ti mostrerà come registrare lo schermo su Mac con QuickTime.
Vai su Finder e scegli Applicazioni, quindi seleziona e apri QuickTime Player dall'elenco delle app.
Clicchi Compila il nella barra dei menu in alto, quindi selezionare Nuova registrazione dello schermo dall'elenco a discesa.
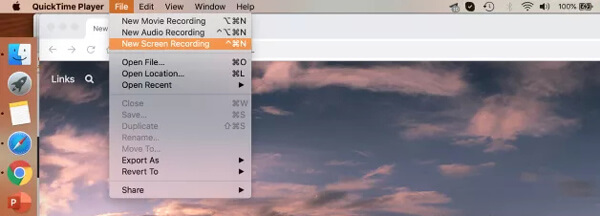
Verrà visualizzata una finestra di registrazione dello schermo sullo schermo. È possibile fare clic sulla freccia accanto al pulsante Registra e quindi regolare le opzioni di registrazione dello schermo in base alle proprie necessità dal menu a discesa.
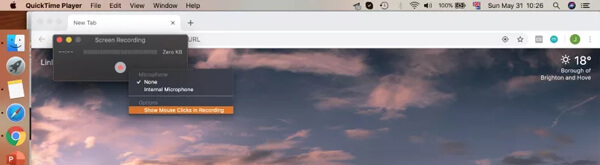
Puoi acquisire lo schermo intero del Mac o parte dello schermo. Quando vuoi registrare un video su Mac, fai semplicemente clic su Avviare la registrazione pulsante.
Il video acquisito verrà aperto automaticamente una volta interrotto il processo di registrazione. Successivamente, puoi fare clic su Modifica nella barra dei menu per modificare il file di registrazione.
Dopo la modifica, puoi fare clic su Compila il nella barra dei menu in alto e quindi scegliere Risparmi opzione per salvare il video registrato sul tuo Mac.
Maggiori informazioni su Registrazione dello schermo QuickTime sono qui.
Se utilizzi le ultime versioni di macOS come macOS Sonoma o versioni successive, puoi registrare video dello schermo su MacBook Air, MacBook Pro e iMac con la funzione Screenshot.
Rassegna Stampa Comando + Maiusc + 5 sulla tastiera per aprire Immagine dello schermo su Mac.
Puoi vedere una barra di controllo che appare nella parte inferiore dello schermo. Ti consente di fare uno screenshot o registrare un video su Mac. Durante questo passaggio, puoi impostare l'area di registrazione dello schermo in base alle tue necessità.
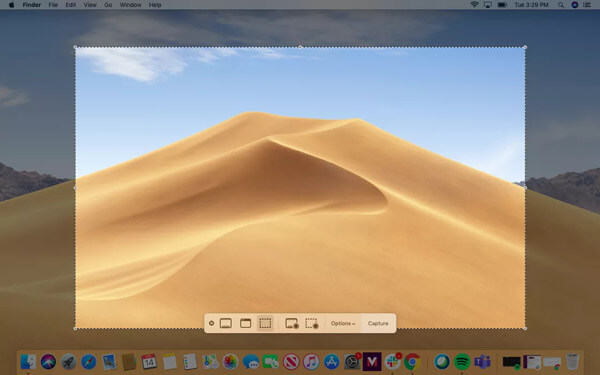
Fare clic su Opzioni per impostare le tue preferenze. Puoi impostare opzioni specifiche come preferisci.
Clicchi Record per avviare la registrazione dello schermo sul tuo Mac. Quando vuoi terminare la registrazione, puoi semplicemente fare clic sull'icona Stop e selezionare dove va lo screenshot.
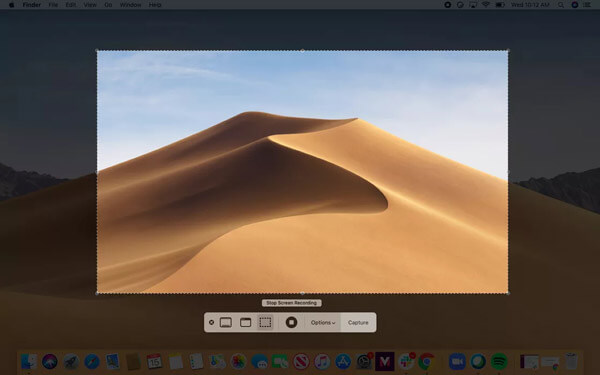
Per registrare lo schermo su Mac, puoi anche fare affidamento su un videoregistratore professionale. Qui consigliamo vivamente il potente software di registrazione dello schermo del Mac, Screen Recorder per catturare lo schermo e l'audio con alta qualità. Ha la capacità di registrare video ad alta risoluzione anche fino a 4K. Inoltre, ti consente di catturare il suono dalla scheda audio del sistema.
Quando vuoi registrare lo schermo su Mac, puoi fare doppio clic sul pulsante di download in alto per installarlo gratuitamente sul tuo Mac.
Avvia questo videoregistratore per Mac e scegli il file Videoregistratore caratteristica. Consente inoltre di acquisire solo l'audio e di acquisire schermate.
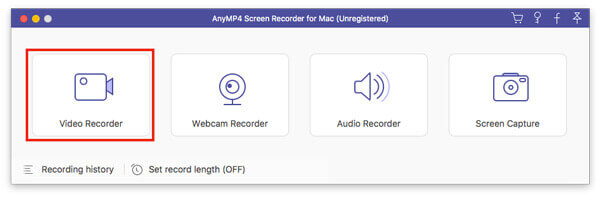
Quando si accede all'interfaccia principale di Video Recorder, è possibile personalizzare l'area di registrazione dello schermo e la sorgente di registrazione audio in base alle proprie necessità. Ti consente di catturare il suono dalla scheda audio del sistema e dal microfono. Se vuoi registrare il tuo volto, qui puoi attivare il file Webcam caratteristica.
Dopo tutte queste operazioni, puoi semplicemente fare clic su REC pulsante per avviare la registrazione dello schermo su Mac. Ti viene dato il pieno controllo della registrazione dello schermo. Puoi mettere in pausa, riavviare o interrompere liberamente il processo di registrazione.
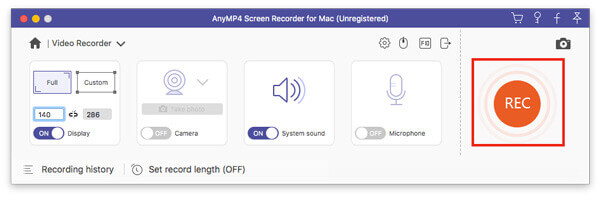
Sarai guidato a una finestra di anteprima per controllare il file di registrazione dello schermo e modificarlo non appena interrompi la registrazione. Dopo la modifica, fai clic su Risparmi per salvarlo sul tuo computer.
Il video registrato verrà salvato automaticamente in formato MP4 formato. Se preferisci un altro formato di output, puoi fare clic su Registra impostazione icona per entrare Preferenze finestra per cambiarlo.
Domanda 1. Come registrare gratuitamente lo schermo su Mac online?
Oltre ai videoregistratori Mac sopra, puoi anche fare affidamento su strumenti online gratuiti per aiutarti a catturare lo schermo del tuo Mac. Quando vuoi registrare video su Mac, puoi dare il popolare Screen Recorder online gratuito un tentativo. Ha la capacità di registrare un video HD su Mac. Inoltre, è in grado di catturare la traccia audio dal suono del sistema e dal microfono.
Domanda 2. Come posso registrarmi sullo schermo del mio Mac?
Se vuoi filmarti su Mac, puoi attivare la webcam e quindi utilizzare un registratore dello schermo sopra per catturare lo schermo del tuo Mac.
Domanda 3. Come registrare lo schermo su iPhone?
C'è una funzione di registrazione dello schermo nativa progettata in iOS. Quando vuoi registrare un video su iPhone, puoi fare affidamento su di esso. Puoi andare su Impostazioni e quindi aggiungere questa funzione di registrazione dello schermo al Centro di controllo. Per registrare lo schermo su iPhone, puoi semplicemente alzare il Centro di controllo e usarlo per avviare la registrazione con facilità.
Domanda 4. Come registrare una riunione Zoom su un Mac?
Se sei l'ospite di una riunione Zoom, puoi fare clic direttamente sul pulsante Registra per salvare l'intero contenuto della riunione sul tuo computer. In qualità di partecipante, è necessario ottenere il privilegio di registrazione per la registrazione Zoom. Oppure puoi usare il file registratore dello schermo sopra per catturare una riunione Zoom senza limiti.
Wondering come registrare lo schermo su Mac? Cerchi un buon registratore dello schermo per Mac? Puoi ottenere 3 utili videoregistratori per aiutarti a catturare lo schermo sul tuo Mac con audio. Se hai ancora domande sulla registrazione dello schermo del Mac, puoi lasciarci un messaggio.
Più Reading
Perché la mia schermata non funziona su Mac: ecco i migliori metodi che dovresti sapere
Cosa dovresti fare se non riuscissi a fare uno screenshot sul tuo Mac? Scopri di più sulle 6 migliori soluzioni per correggere lo screenshot che non funziona su Mac dall'articolo.
Dov'è Image Capture su Mac? Non riesci a trovare l'app Image Capture sul tuo MacBook? Questa guida ti spiegherà come trovare l'app Image Capture sul tuo Mac.
Quando vuoi catturare screenshot sul tuo MacBook, puoi saperne di più sugli 8 utili strumenti di cattura per Mac per catturare schermate in base alle tue esigenze con facilità.
Come registrare l'audio su iPhone senza perdere la qualità
Cerchi il metodo per registrare l'audio sul tuo iPhone? Sei nel posto giusto poiché condividiamo tre modi per completare il lavoro senza perdere informazioni.