QuickTime è il lettore multimediale predefinito per Mac ed è dotato di strumenti che possono aiutare per le attività virtuali. Oltre al suo sistema di riproduzione multimediale, QuickTime ti consente di catturare eventi su schermo con un registratore dello schermo. E no, non stiamo parlando di un plug-in da installare per registrare lo schermo. Ma per darti la guida completa, leggi questo articolo e scoprilo come registrare su QuickTime con audio.
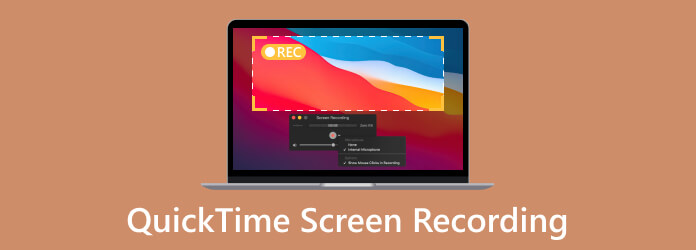
Sommario
- Parte 1. QuickTime registra lo schermo?
- Parte 2. Come utilizzare QuickTime per registrare lo schermo su Mac
- Parte 3. Come registrare lo schermo dell'iPhone su Mac con QuickTime
- Parte 4. Problemi di registrazione dello schermo QuickTime
- Parte 5. Alternativa alla registrazione dello schermo QuickTime
- Parte 6. Domande frequenti su come registrare su QuickTime
Parte 1. QuickTime registra lo schermo?
Sì, il registratore dello schermo QuickTime è sul lettore multimediale da un po' e non viene utilizzato solo per registrare le app integrate nel computer. Ti consente inoltre di acquisire attività online, come riunioni Zoom, tutorial, video lunghi e altro ancora. Il registratore dello schermo non specifica una durata limitata. Ciò significa che puoi catturare video più lunghi come preferisci. Inoltre, QuickTime esporterà il video registrato come file MOV, riproducibile sulla maggior parte dei dispositivi Apple.
Ma ovviamente il lettore multimediale ha i suoi difetti, soprattutto per quanto riguarda lo strumento di registrazione dello schermo. Per impostazione predefinita, la registrazione dello schermo QuickTime con audio interno non esiste. Avrai bisogno di un plug-in per abilitare l'opzione. Se non sei ancora pronto per questo, vedi la parte successiva per imparare come utilizzare la schermata QuickTime con l'audio.
Parte 2. Come utilizzare QuickTime per registrare lo schermo su Mac
Questa parte mostra come utilizzare la registrazione dello schermo del lettore QuickTime con audio. Assicurati di avere l'ultimo aggiornamento QuickTime. Ecco una guida rapida per fare in modo che Soundflower acquisisca l'audio durante la registrazione dello schermo:
Passo 1.Dal tuo browser, cerca la pagina di download di Soundflower. Clicca il Download sicuro pulsante per ottenere il software. Successivamente, apri il file e installa il plug-in. Potrebbe essere necessario riavviare il Mac per completare l'installazione.
Passo 2.Per configurare Soundflower su QuickTime, vai a Finder e individuare la cartella Applicazioni. Dal Utilità menu, fare doppio clic su Impostazione MIDI Audio opzione.
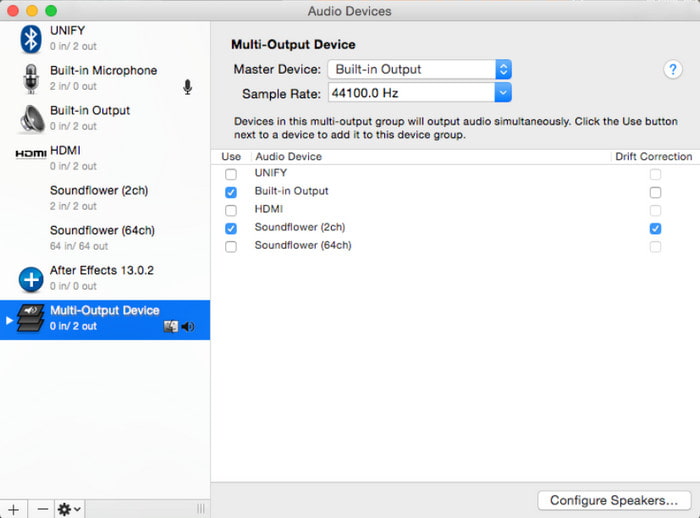
Passo 3.Fai clic sul pulsante Più nell'angolo in basso a sinistra e scegli Crea dispositivo multiuscita opzione. Trovare Soundflower (2ch) dall'elenco e assicurati di selezionare la casella di controllo Output integrato. Dovrai anche selezionare Usa questo Uscita audio dal Impostazioni profilo nella parte sinistra della finestra.
Passo 4.Ora sei pronto per utilizzare Quicktime Player per registrare lo schermo con audio. Dall'app, apri un file e vai al menu File. Seleziona il Nuova registrazione dello schermo opzione. Regola le impostazioni da Opzioni menu e sono impostati.
Quindi fare clic sul pulsante Interrompi per interrompere la registrazione dello schermo in QuickTimeed esporta la registrazione.
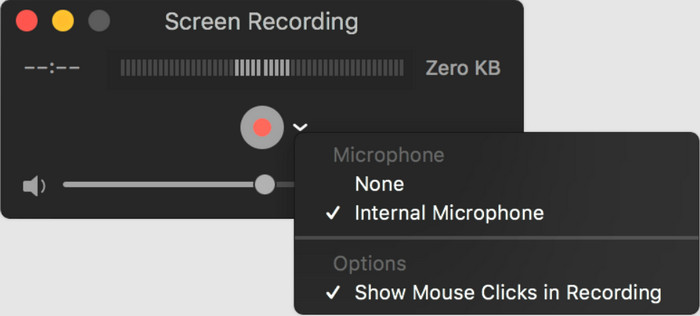
Sebbene QuickTime non possa registrare l'audio interno, è comunque possibile con Soundflower. Basta scaricare l'estensione e installarla sul lettore multimediale su Mac.
Parte 3. Come registrare lo schermo dell'iPhone su Mac con QuickTime
Sebbene il tuo iPhone abbia un registratore dello schermo predefinito, è possibile che tu abbia bisogno di un video di qualità superiore. Qui puoi imparare come registrare lo schermo con QuickTime sul tuo iPhone. Vedi la seguente semplice dimostrazione:
Passo 1.Utilizza un cavo Lightning e collega lo smartphone al computer. Apri il lettore multimediale su Mac e scegli il file Nuova registrazione dello schermo opzione dal menu File.
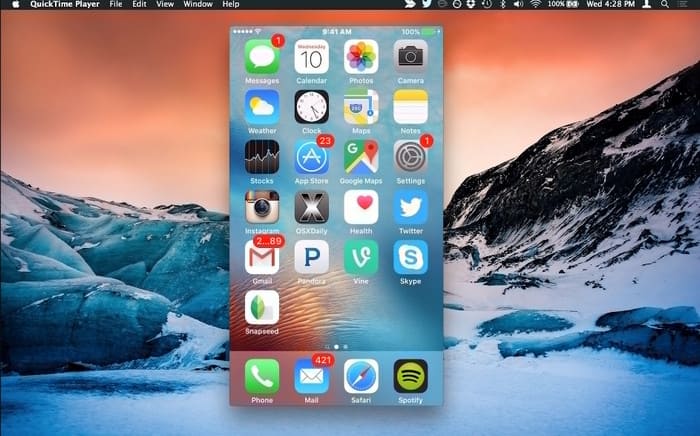
Passo 2.Configura lo schermo e altre impostazioni da Opzioni menu. Colpire il Record pulsante e cattura lo schermo del tuo iPhone. Clicca il Fermare pulsante e salvare il file in una cartella, e esportare l'MP4 o file MOV.
Quando hai bisogno di uno schermo registrato di alta qualità su un iPhone, puoi utilizzare QuickTime. Usa semplicemente un cavo compatibile e collega il tuo iPhone al computer con il lettore multimediale.
Parte 4. Problemi di registrazione dello schermo QuickTime
A volte potresti riscontrare errori durante l'utilizzo del registratore QuickTime. Nella maggior parte dei casi, i controlli scompaiono dallo schermo o non vengono visualizzati quando si seleziona l'opzione Nuova registrazione schermo dal lettore multimediale. Un altro problema può essere uno schermo che balbetta dopo aver scelto il registratore dello schermo. Scopriamo come risolverli con le seguenti soluzioni.
I controlli di registrazione dello schermo QuickTime scompaiono
Su Internet circolano alcune speculazioni secondo cui i controlli scompariranno dopo aver aperto lo schermo che desideri catturare. Il lettore multimediale posiziona effettivamente i controlli nella barra superiore della finestra. Alcuni utenti trovano fastidioso non poter interrompere e salvare la registrazione. Dovranno invece chiudere il lettore multimediale. Ma c'è una soluzione per questo:
- Ripristina i controlli di registrazione dello schermo facendo clic sull'icona QuickTime nella barra delle applicazioni.
- Premi il tasto Esc sulla tastiera. Controlla se QuickTime può registrare l'audio dal tuo computer.
- Se non desideri annullare la registrazione ma metterla momentaneamente in pausa, basta premere il pulsante Alt.
Errori riscontrati durante la registrazione
Supponiamo che tu abbia ricevuto una notifica che dice: "Quicktime Player ha riscontrato un errore durante la registrazione dello schermo". Questo può essere un problema generale con software obsoleto o problemi del dispositivo. La soluzione migliore è aggiornare il Mac per rimuovere il bug o riavviare il dispositivo. Puoi anche riavviarlo e utilizzare la modalità provvisoria per isolare gli errori. Ma non è consigliato se non vuoi un avvio più lento del tuo computer.
Parte 5. Alternativa alla registrazione dello schermo QuickTime
Quando la registrazione dello schermo QuickTime con audio non funziona, è meglio utilizzare un'alternativa. Per questo puoi provare Screen Recorder di Blu-ray Master. Il software cattura video e audio da Windows e Mac, in grado di produrre MOV, MP4, WMV e altri tipi di video di alta qualità. Il motivo per cui è alla pari con QuickTime Media Player è la registrazione video illimitata senza interruzione delle attività. Inoltre, ti consente anche di condividere il video direttamente su account di social media come Facebook, YouTube e così via.
- Registra video e audio senza installare plug-in aggiuntivi.
- Ideale per lunghe sessioni di registrazione su un gameplay, una riunione e un corso online.
- Fornisci editing video e audio in tempo reale alle impostazioni desiderate.
- Un'alternativa sicura al 100% per QuickTime Recorder.
- Registra lo schermo del telefono iPhone e Android sul computer.
Passo 1.Ottieni il registratore dello schermo. Installa il software fino al termine.
Scarica gratis
Per Windows
Download sicuro
Scarica gratis
per MacOS
Download sicuro
Scegliere il Videoregistratore opzione e regolare le impostazioni.
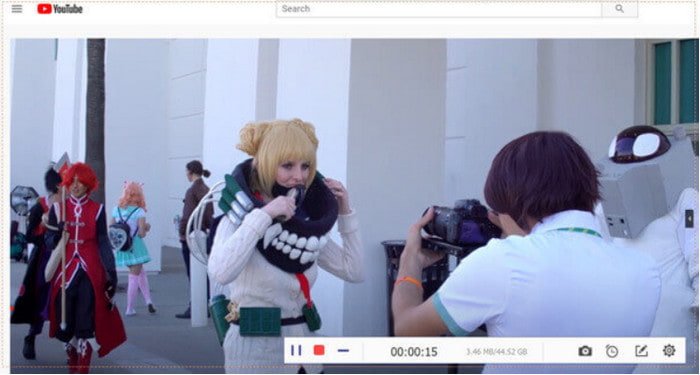
Passo 2.Clicca su REC pulsante per avviare la registrazione. Viene fornito un menu widget per aiutarti a mettere in pausa, interrompere o acquisire uno screenshot della registrazione.
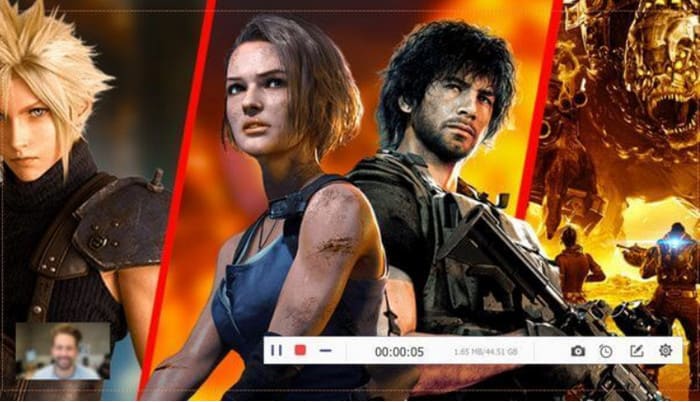
Passo 3.Una volta terminata la registrazione, ritaglia il video e salvalo sul tuo dispositivo. Puoi anche personalizzare la qualità dell'output, la risoluzione, la frequenza dei fotogrammi e il bitrate in base alle tue preferenze. Clicca il OK pulsante per salvare le modifiche.
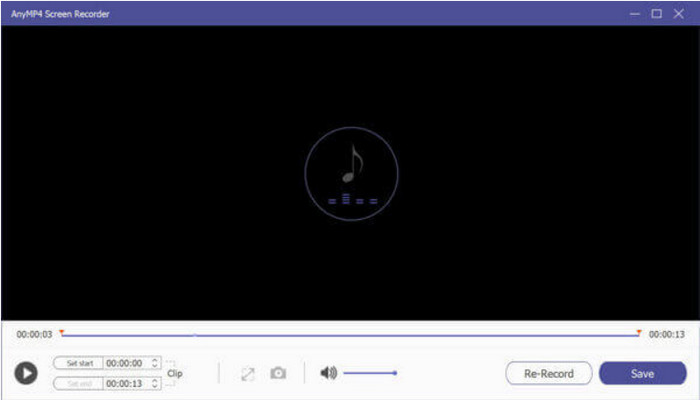
Lo Screen Recorder è uno strumento utile per catturare le attività sullo schermo. È anche un ottimo registratore audio che richiede solo un microfono per i commenti.
Parte 6. Domande frequenti su come registrare su QuickTime
-
QuickTime può registrare schermo e audio contemporaneamente?
SÌ. Richiederà un plug-in come Soundflower per acquisire video e audio su QuickTime Media Player. Puoi scaricarlo gratuitamente su una pagina attendibile.
-
La registrazione dello schermo QuickTime registra l'audio?
SÌ. Dal lettore multimediale, scegli l'opzione Nuova registrazione audio e collega il microfono. Scegli la qualità desiderata e premi il pulsante REC. QuickTime esegue la registrazione dello schermo con l'audio registrato.
-
Dove vengono salvate le registrazioni dello schermo QuickTime?
Per impostazione predefinita, le registrazioni QuickTime vengono salvate nella cartella Film della directory home. Il nome è Registrazione schermo. Mov, che viene salvato in formato H.264.
-
La registrazione dello schermo QuickTime è gratuita?
Assolutamente si. Il lettore multimediale e le sue funzionalità sono già integrati nei computer Mac. Anche i plug-in possono essere scaricati gratuitamente.
Concludendo
Ora sai come fare registrare l'audio dello schermo utilizzando QuickTime. Sebbene abbia un videoregistratore di alta qualità, dovrai utilizzare Soundflower per catturare l'audio interno. Se desideri un'esperienza di registrazione dello schermo migliore, è meglio utilizzare Screen Recorder di Bluraycopys su Mac. Provalo gratuitamente e condividi questo articolo online!
Altro da Blu-ray Master
- Come velocizzare i video in QuickTime nelle linee guida complete
- 6 migliori alternative a QuickTime Player per computer Mac
- Incontra il rispettabile QuickTime Player per Windows Desktop
- Come eseguire il looping di un video in QuickTime: riproduci video in modo continuo
- Questo file non è compatibile con QuickTime Player [Risolto]
- Il metodo migliore per convertire DVD in file MOV su Windows e Mac


