Come utilizzare QuickTime per riprodurre in loop i file video [Guida completa]
Mettere in loop i video è un metodo che ti consentirà di riprodurre continuamente la tua playlist di video. Se utilizzi il Mac come sistema operativo, devi sapere che QuickTime Player è il primo su cui puoi fare affidamento poiché è il lettore predefinito. Simile ad altri, questo lettore multimediale normalmente riproduce una clip o un video solo una volta. Pertanto, cosa devi fare per riprodurre in loop il video in QuickTime Player quando vuoi che venga riprodotto ripetutamente? Perché potrebbero esserci casi in cui vuoi o addirittura hai bisogno di ascoltare un video musicale o guardare un video dimostrativo. Qualunque siano le circostanze che ti portano a questi casi, devi sapere cosa fare.
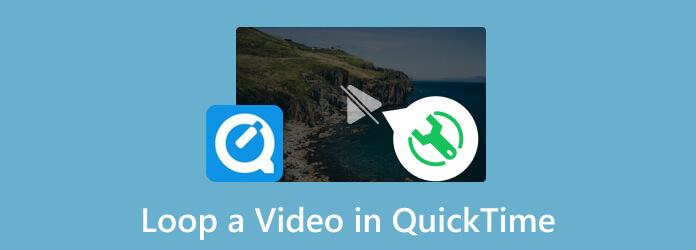
Come accennato in precedenza, QuickTime Player riproduce un video clip solo una volta per impostazione predefinita. Ciò significa che se vuoi ripetere la riproduzione del video, dovrai riprodurlo di nuovo e per riprodurlo contemporaneamente, dovrai riprodurlo in loop. Fortunatamente, QuickTime fornisce una funzione di loop per questa preoccupazione. Pertanto, ecco come riprodurre in loop un video su QuickTime Player.
Avvia direttamente il file video che desideri riprodurre in loop se QuickTime Player è il lettore predefinito scelto. In caso contrario, puoi iniziare avviando prima QuickTime, quindi aprire il video quando fai clic sul menu della scheda File.
Quando il video è in riproduzione, vai al Visualizza nastro e cercare il Ciclo continuo scheda opzione lì per fare clic.
In alternativa, puoi utilizzare i tasti di scelta rapida sul tuo Mac per impostare il loop. premi il Opzione+CMD+L tasti sulla tastiera.
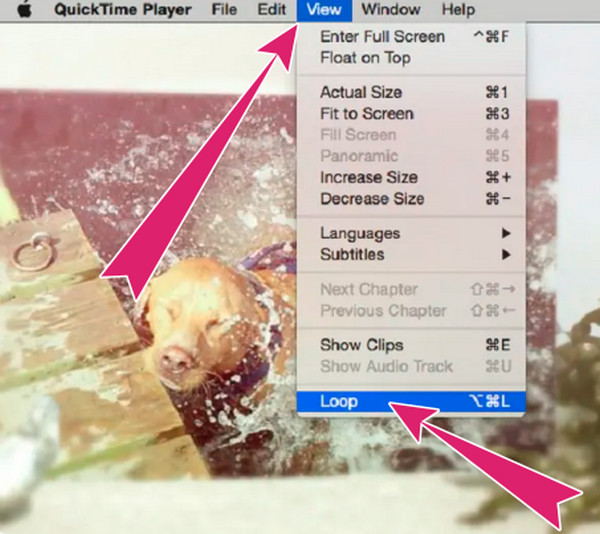
QuickTime Player offre molte funzionalità integrate, come registratori multimediali e strumenti di editing video. Tuttavia ti dà la possibilità di riprodurre in loop un singolo video in riproduzione, è un peccato che QuickTime non possa eseguire il loop di più video a causa della mancanza di un lettore di playlist. Pertanto, se desideri riprodurre più video consecutivamente, puoi prendere in considerazione l'utilizzo di un lettore multimediale di terze parti con funzionalità di riproduzione avanzate per riprodurre le tue playlist.
Dato che QuickTime Player non può eseguire il loop di più video per te, non dovresti esserne triste. Come ho detto, puoi utilizzare uno strumento di terze parti come VLC per renderlo possibile. Al giorno d'oggi VLC è anche un lettore multimediale comune per dispositivi Mac, Windows e Linux. È consapevolmente stabilito per essere un programma flessibile, poiché ha molte funzionalità e strumenti che puoi utilizzare per i tuoi vari file multimediali. Simile a QuickTime, puoi anche utilizzare VLC gratuitamente, offrendoti una maggiore capacità di riprodurre in loop più di un video. A parte questo, include anche funzionalità di streaming e condivisione, che ti consentono di trasmettere facilmente i tuoi file multimediali ai tuoi amici. Nel frattempo, guarda i passaggi seguenti se vuoi vedere come questo VLC è l'alternativa QuickTime per eseguire il loop di più video.
Avviare il Alternativa a QuickTime Player sul tuo Mac se è già disponibile. Se ne hai ancora bisogno, dovrai prima installarlo. Quindi, vai al Playlist sezione e aggiungi tutti i video che desideri riprodurre in loop.
È necessario fare clic su Open Media scheda al centro o, se lo desideri, puoi semplicemente trascinare e rilasciare tutti i video lì.
Successivamente, apri e riproduci il primo video. Quando è in riproduzione, vai e fai clic su Riproduzione linguetta sulla barra multifunzione e selezionare il file Ciclo AB oppure Ripeti tutto opzione.
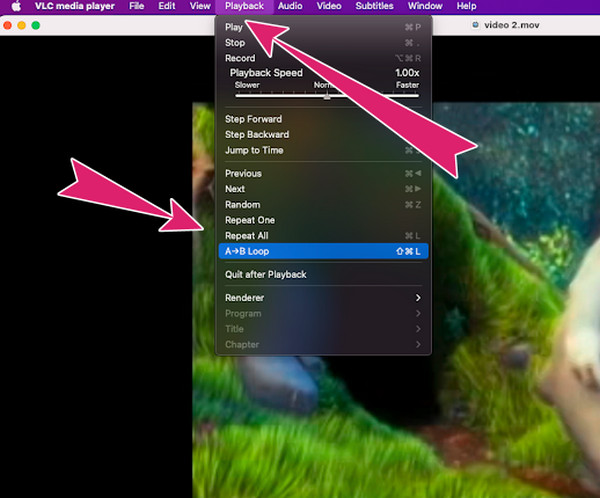
Se desideri un lettore multimediale completo da acquisire sul desktop di Windows, ti consigliamo di provare questo Blu-ray Player. È un lettore multimediale che supporta non solo tutti i tipi di Blu-ray e DVD, ma anche tutti i video digitali più diffusi. Viene fornito con una versione per Mac dedicata alla riproduzione di clip e all'acquisizione di scene con il suo strumento di istantanea. D'altra parte, la sua versione per Windows è qualcosa che adorerai in quanto include un controllo di riproduzione avvincente e strumenti aggiuntivi per soddisfare le regolazioni degli effetti, i sottotitoli, ecc. Tuttavia, questo fantastico lettore multimediale ti consente di creare una playlist che continuerà a suona per te. Inoltre, puoi riprodurre la tua playlist in un unico ordine e in modo casuale, permettendoti di riprodurli in loop.
Caratteristiche principali:
QuickTime può eseguire il loopback dell'audio?
Poiché il loopback dell'audio è un processo di registrazione dell'uscita audio e di reinstradamento in un ingresso, la risposta è sì. QuickTime è dotato di un registratore audio che ti aiuterà a eseguire il loopback dell'audio.
Posso riprodurre i video QuickTime online?
I video QuickTime sono file con il codificatore MOV, che non è per lo più supportato dai browser web. Ciò significa che potresti avere difficoltà a riprodurre video QuickTime online. Pertanto, puoi convertire i tuoi video MOV in un formato nativo online, come HTML5 o MP4.
Posso salvare il video che ho riprodotto in loop in QuickTime Player come file in loop?
No. QuickTime Player non ha la possibilità di salvare alcun file video in un file in loop. Tutto quello che puoi fare è riprodurre il video in loop. Tuttavia, puoi utilizzare un'app di terze parti che ti consentirà di creare un file in loop.
È possibile riprodurre in loop un video utilizzando QuickTime Player online?
No. QuickTime è un software integrato su Mac e non ha una versione online. Ciò significa che non è possibile accedere a questo giocatore online.
Questo articolo ti insegna come riprodurre in loop un video in QuickTime Player. Inoltre, ti dice che questo player integrato non può aiutarti con i video multipli che vuoi riprodurre in loop. Pertanto, se desideri riprodurre contemporaneamente le tue raccolte video, ci sono scelte migliori rispetto a QuickTime. Tuttavia, hai ancora altre opzioni su cui appoggiarti, come VLC. Tuttavia, QuickTime è più utile di VLC in termini di navigazione. È triste; se vuoi un lettore multimediale pratico e potente di cui avrai bisogno per il tuo desktop Windows, puoi farlo Blu-ray Player. È un lettore straordinario con un'interfaccia pulita e facile da usare e il suo processo di navigazione per la riproduzione di file multimediali.
Più Reading
Ripeti le GIF facilmente utilizzando i 3 metodi migliori [offline e online]
Il ciclo di una GIF è stato semplificato utilizzando gli strumenti giusti. Rimani in attesa mentre ti offriamo un tutorial per eseguire il loop delle GIF utilizzando i tre strumenti degni di provare il looping offline e online.
Video in loop in VLC: guida passo passo su PC e dispositivi mobili
Ti piace VLC? Come riprodurre in loop un video, una playlist o una sezione utilizzandolo? Scopri la capacità del lettore multimediale di riprodurre in loop i video quando fai clic su questo articolo.
Download di QuickTime Player per Windows e revisione imparziale
Prima di scaricare QuickTime Player su Windows 10/8/7, faresti meglio a leggere la nostra guida e rivedere, in modo da poter prendere la decisione migliore sul godimento del video.
[Risolto] Come risolvere QuickTime Player Impossibile aprire i video MOV
Perché QuickTime Player non può aprire MOV su Windows o Mac? Questa guida condivide le soluzioni definitive per risolvere questo problema e goderti i tuoi film senza problemi.