Converti QuickTime MOV in MP4
Vuoi direttamente esporta QuickTime in MP4 ma ottieni solo il formato di output MOV?
Quando esporti video tramite QuickTime, non hai più l'opzione MP4 dalla funzione Esporta, ma solo il formato MOV offerto lì. Sicuramente, puoi facilmente visualizzare e modificare i file MOV in macOS. Ma in molti casi, preferisci salvare QuickTime come MP4. La domanda è: come esportare QuickTime in MP4?
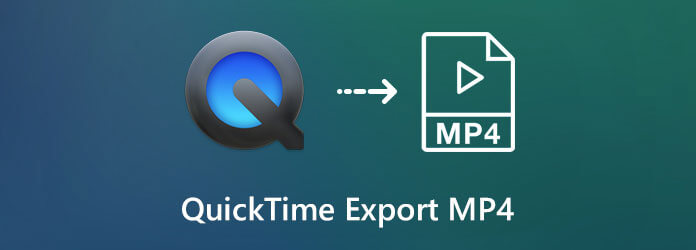
QuickTime Player è progettato con una funzione di registrazione dello schermo che ti consente di catturare varie attività avvenute sul tuo computer. Ma per ora, ti consente solo di esportare il filmato QuickTime in MOV. Considerando le tue esigenze, ci piace condividere 3 modi efficaci per aiutarti a esportare o converti QuickTime in MP4.
Come registrare QuickTime Player in MP4 invece che in MOV?
Dopo aver eseguito un'acquisizione dello schermo del mio computer utilizzando la funzione di registrazione dello schermo QuickTime, potrebbe essere necessario salvare il video QuickTime come MP4. Ma come accennato in precedenza, QuickTime non ti offre l'opzione MP4. Qui nella prima parte, ci piace condividere un modo semplice per fare in modo che QuickTime esporti in MP4. Puoi seguire la seguente guida per farlo.
Puoi prendere la strada normale per interrompi ed esporta video su QuickTime. Clic Compila il nella barra dei menu in alto, quindi scegli il file Esportare opzione dall'elenco a discesa.
Scegliere il iPad, iPhone, iPod touch e Apple TV... opzione per esportare il filmato QuickTime o il file di registrazione dello schermo.
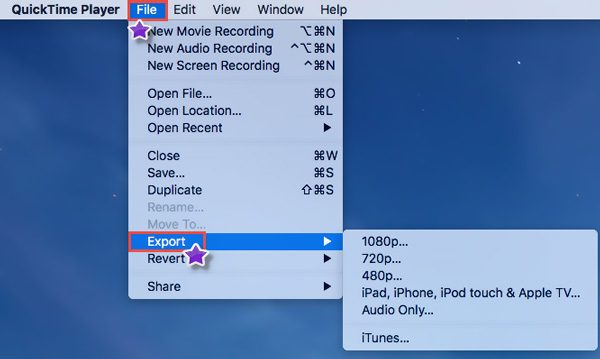
Ora puoi seguire le istruzioni per salvare QuickTime in formato M4V formato. Tecnicamente, M4V è il formato MP4. Puoi semplicemente cambiare il .m4v in .mp4 per convertire QuickTime M4V in MP4 senza perdita di qualità.
In effetti, non è necessario convertire la registrazione dello schermo QuickTime in MP4. Puoi acquisire direttamente lo schermo del tuo computer con un altro registratore dello schermo e quindi salvare direttamente il video acquisito come file MP4. Qui consigliamo vivamente il popolare software di cattura dello schermo, Screen Recorder per registrare qualsiasi cosa visualizzata sullo schermo del computer con alta qualità.
Rispetto alla funzione di registrazione dello schermo su QuickTime, questo Screen Recorder può offrirti una migliore esperienza di registrazione di immagini e suoni. Innanzitutto, puoi scegliere una versione corretta e installarla gratuitamente sul tuo computer.
Avvia questo software di registrazione dello schermo e scegli il file Videoregistratore funzione per catturare lo schermo del computer.
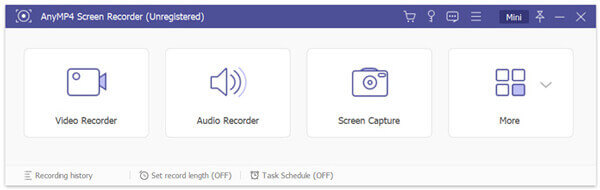
Prima di effettuare la registrazione del filmato QuickTime, puoi personalizzare liberamente l'area di registrazione dello schermo. Inoltre, puoi scegliere di catturare il suono dalla scheda audio del sistema, dal microfono o da entrambi.
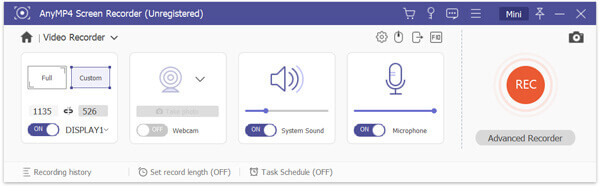
Quando vuoi catturare lo schermo, puoi semplicemente fare clic su REC per avviare la registrazione dello schermo. Puoi mettere in pausa, riavviare o interrompere il processo di acquisizione in base alle tue necessità.
Quando la registrazione è finita, hai permesso di visualizzare in anteprima il video catturato e modificarlo. Alcune funzioni di modifica di base sono progettate in questo registratore dello schermo, puoi modificare il video registrato come preferisci. Quindi fare clic su Risparmi per salvarlo come file MP4.
Oltre a MP4, ti consente anche di esportare la registrazione in un altro formato popolare tra cui MOV, AVI, FLV e altro. Inoltre, questo software di registrazione dello schermo ha la capacità di acquisire solo tracce audio e acquisire schermate. Puoi scaricarlo gratuitamente e provarlo.
Ti lascia anche registrare video in iMovie e QuickTime su Mac per salvare il video come MP4.
Quando ottieni un filmato QuickTime MOV, puoi anche scegliere di convertirlo in MP4. Se preferisci un modo gratuito per effettuare la conversione, puoi provare un convertitore online. Qui ti presentiamo il popolare Convertitore video online gratuito per convertire QuickTime MOV in MP4.
Apri il tuo browser e vai al sito ufficiale di questo convertitore video online gratuito. Quando arrivi lì, fai clic su Avvia Free Converter pulsante per eseguire questo convertitore QuickTime gratuito su MP4.
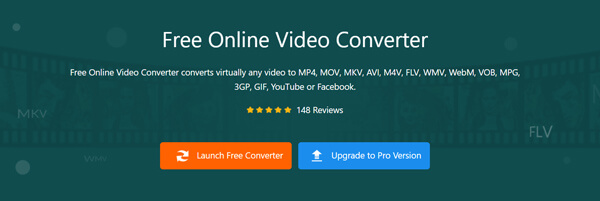
Una finestra pop-up apparirà sullo schermo per selezionare il video QuickTime MOV che si desidera convertire.
Assicurarsi che il formato di output sia MP4 e quindi fare clic sul convertire pulsante per avviare la conversione di QuickTime MOV in MP4.
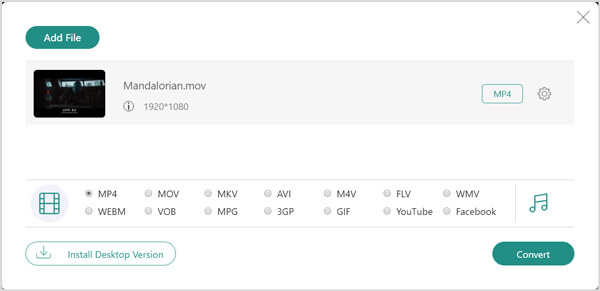
Prima della conversione finale da QuickTime a MP4, è possibile selezionare una cartella di file di destinazione adatta per il file convertito. Successivamente, il processo di conversione inizierà immediatamente.
Domanda 1. La conversione di QuickTime MOV in MP4 perde qualità?
No. La conversione da QuickTime a MP4 non perderà molta qualità che puoi notare visivamente.
Domanda 2. VLC può convertire MOV in MP4?
Sì, puoi fare affidamento su VLC per convertire QuickTime MOV in MP4. Quando apri un filmato QuickTime su VLC, puoi scegliere la sezione Profilo e selezionare Video-H. 264 + MP3 (MP4) come formato di output.
Domanda 3. Come utilizzare la funzione di registrazione dello schermo QuickTime?
Apri QuickTime Player, fai clic su File sulla barra dei menu e seleziona l'opzione Nuova registrazione schermo. Sullo schermo verrà visualizzata una finestra di registrazione dello schermo, puoi fare clic sul pulsante di registrazione rosso per utilizzare questa funzione. (La registrazione dello schermo QuickTime non funziona?)
Come posso convertire una registrazione dello schermo QuickTime in un MP4? Dopo aver registrato questo post, puoi trovare 3 semplici metodi per esportare o convertire QuickTime MOV in MP4. Se hai ancora domande su QuickTime esporta MP4, puoi lasciarci un messaggio.
Più Reading
Come masterizzare filmati QuickTime (.MOV / .MPEG / .AVI / .WAV, ecc.) Su DVD su Mac e PC?
Hai molte raccolte di film QuickTime nella tua libreria multimediale locale e vuoi masterizzarle su DVD? È necessario un creatore di DVD professionale in grado di convertire tutti i formati di filmati QuickTime su DVD su Mac o PC.
6 soluzioni GRATUITE per convertire DVD in MOV su computer Windows / Mac
Per riprodurre e condividere DVD su più piattaforme e lettori, la conversione di DVD in MOV è un buon metodo. Ecco 6 convertitori GRATIS da DVD a MOV per convertire DVD in MOV su computer Mac / Windows.
Tutto ciò che devi sapere su PotPlayer e la migliore alternativa
Prima di scaricare PotPlayer sul tuo Windows, dovresti leggere attentamente la nostra recensione imparziale sul lettore multimediale e quindi prendere la decisione migliore.
Come riprodurre video AVCHD di alta qualità su Windows e Mac con il lettore di file MTS gratuito
Come aprire e riprodurre video FLV su Windows 10? È possibile riprodurre un file FLV su Windows Media Player 12? Ecco i modi migliori che dovresti sapere.