Non riesci a fermare la registrazione dello schermo QuickTime? Come risolvere?
Oltre a riprodurre file video e audio, QuickTime Player può anche registrare lo schermo del tuo iPhone, iPad o iPod touch e lo schermo del tuo Mac. E puoi trovare le registrazioni nella cartella QuickTime sul tuo Mac.
Tuttavia, molti utenti hanno riscontrato l'errore di registrazione che QuickTime non può interrompere la registrazione dello schermo. Se hai anche problemi nell'arrestare la registrazione dello schermo QuickTime o non riesci a salvare la registrazione in corso, leggi questo post e ti mostreremo modi semplici e veloci per interrompere la registrazione dello schermo QuickTime.
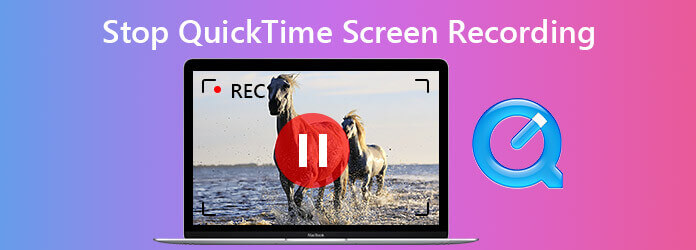
Per interrompere la registrazione dello schermo in QuickTime, il modo diretto è trovare il pulsante Registra nella barra di registrazione e fare clic su di esso per interrompere la registrazione.

Se non è presente il pulsante Registra o la barra di registrazione non viene visualizzata, puoi provare i seguenti modi per mettere in pausa la registrazione dello schermo QuickTime.
Per mostrare la barra di registrazione, puoi semplicemente premere Esc e vedrai l'icona Stop. Fare clic su di esso per interrompere la registrazione dello schermo, quindi è possibile visualizzare l'anteprima del video registrato e salvarlo sul Mac.
Se QuickTime non interrompe la registrazione, puoi forzare l'uscita da QuickTime per terminare la registrazione. Tieni presente che la registrazione potrebbe non essere stata salvata.
Trova e fai clic sul menu Apple, quindi seleziona Uscita forzata. Individua ed evidenzia QuickTime, quindi fai clic sul pulsante Uscita forzata nell'angolo inferiore destro della finestra. Il lettore QuickTime dovrebbe essere chiuso e la registrazione dello schermo in corso verrà interrotta.
Se i metodi precedenti non funzionano, prova a chiudere QuickTime in Activity Monitor.
Spostarsi Finder > Applicazioni > Utilità > Activity Monitor. Oppure puoi semplicemente aprire l'app con Spotlight. Quindi fare clic su CPU scheda e scegliere Tempo veloce. Quindi, fai clic sulla X in alto a sinistra nell'app. Quindi, puoi chiudere l'applicazione QuickTime Player.
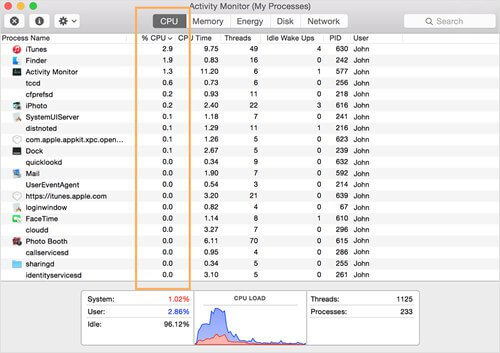
Anche se possiamo usare QuickTime per creare nuove registrazioni senza installare alcun software di terze parti, potrebbe causare una serie di fastidiosi problemi. Per registrare lo schermo su Mac senza problemi ed effettuare registrazioni professionali, AnyMP4 Screen Recorder è un'alternativa competitiva a QuickTime. È in grado di catturare qualsiasi attività dello schermo e video in alta qualità. Inoltre, puoi usarlo per catturare musica, radio, telefonate VoIP, note vocali e qualsiasi altro audio. Offre anche opzioni avanzate per l'editing in tempo reale durante la registrazione, la registrazione della pianificazione delle attività, la configurazione del formato di output e altro ancora.
Caratteristiche principali:
Quando interrompi la registrazione, puoi visualizzare in anteprima il video in anticipo. Se sei soddisfatto del risultato, puoi andare a Compila il e scegli Risparmi. Vedrai una nuova finestra pop-up in cui puoi nominare la registrazione e scegliere la cartella di destinazione. Infine, fare clic Risparmi per esportarlo sul tuo Mac.
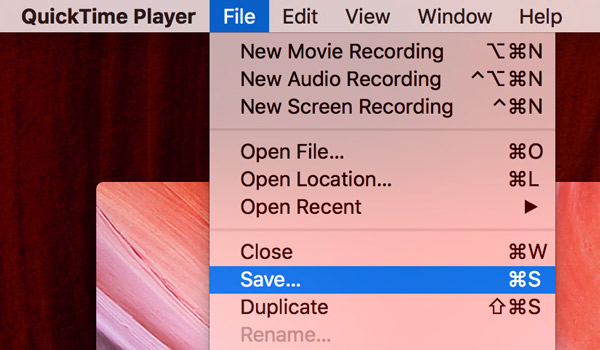
E se il tuo La registrazione dello schermo QuickTime non funziona?
1. Come creare una nuova registrazione dello schermo con QuickTime Player?
Per prima cosa, devi avviare QuickTime Player sul tuo Mac. Scegli File e seleziona Nuova registrazione schermo. Quindi, premere il pulsante Registra. Apparirà una schermata con istruzioni aggiuntive. Fare clic sul pulsante Registra per avviare la registrazione. Quando hai finito, fai di nuovo clic sulla barra dei menu per interrompere la registrazione.
2. Perché le registrazioni dello schermo di QuickTime non hanno audio?
QuickTime non acquisisce lo schermo con l'audio dal suono del sistema del computer e dalle app integrate. La registrazione audio di QuickTime funziona solo con il microfono integrato, il microfono esterno o altri dispositivi audio compatibili con Core Audio.
3. Come forzare l'uscita dall'app QuickTime?
Quando QuickTime è bloccato, puoi premere la scorciatoia Comando + Control + Esc per forzare la chiusura di QuickTime. Oppure puoi forzare l'uscita dal menu Apple.
4. Come modificare la posizione predefinita di QuickTime dei file di registrazione?
Per modificare la posizione dei file QuickTime, apri l'app QuickTime e vai ai controlli dello schermo. Quindi, scegli la freccia che punta verso il basso sul lato destro dello schermo. Successivamente, puoi scegliere la posizione desiderata per salvare le registrazioni QuickTime dall'elenco dei menu.
5. Come recuperare la registrazione dello schermo QuickTime non salvata?
Apri il Finder sul tuo Mac. Premi Comando + Maiusc + G e vedrai una finestra a comparsa. Qui incolla il comando:
~ / Library / Containers / com.apple.QuickTimePlayerX / Data / Library / Autosave Information /. Questo percorso ti porterà ai file QuickTime non salvati e quindi troverà la registrazione desiderata per salvarla.
Questi sono modi semplici che puoi provare interrompere la registrazione dello schermo in QuickTime. Si consiglia di adottare uno screen recorder avanzato come AnyMP4 Screen Recorder è un'opzione più saggia. Puoi usarlo per registrare l'attività dello schermo sul tuo PC Windows o Mac, cattura il gameplay su PS4, salva il gameplay di Clash Royale e altro ancora.
Più Reading
[Risolto] Come creare uno schermo / registrazione audio con QuickTime
QuickTime può registrare lo schermo o l'audio? In realtà, QuickTime funziona anche come registratore dello schermo che può aiutarti a creare uno schermo o una registrazione audio sul tuo Mac.
QuickTime Export MP4 - Converti QuickTime MOV in MP4
Questo post ti spiega come esportare direttamente video QuickTime su MP4. Inoltre, puoi imparare a registrare e convertire QuickTime in MP4.
Download di QuickTime Player per Windows e revisione imparziale
Prima di scaricare QuickTime Player su Windows 10/8/7, faresti meglio a leggere la nostra guida e rivedere, in modo da poter prendere la decisione migliore sul godimento del video.
[Risolto] Come risolvere QuickTime Player Impossibile aprire i video MOV
Perché QuickTime Player non può aprire MOV su Windows o Mac? Questa guida condivide le soluzioni definitive per risolvere questo problema e goderti i tuoi film senza problemi.