Come registrare una sessione o una riunione di Teamviewer
TeamViewer è un popolare strumento di condivisione dello schermo e monitoraggio remoto che offre un modo semplice per connettere, monitorare, gestire e controllare a distanza tutte le macchine, i sensori e altro ancora. Ti consente di organizzare facilmente riunioni online sicure per una collaborazione produttiva in team. Puoi fare affidamento su TeamViewer per riprodurre presentazioni PowerPoint o altre presentazioni per tutti i membri del tuo team. Durante l'utilizzo di esso, potresti averne la necessità registrare la riunione o la sessione di Teamviewer.
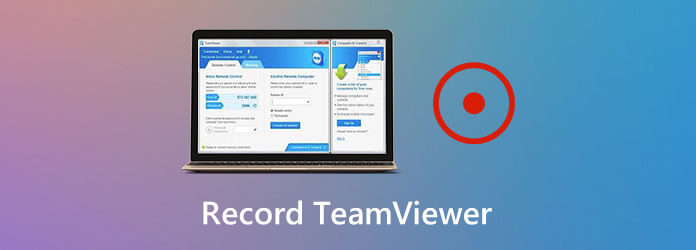
La cosa buona è che TeamViewer ha una nuova funzione di registrazione della sessione che ti consente di registrare una sessione live o una riunione con facilità. Questo registratore di sessioni può aiutarti a catturare presentazioni remote e riunioni online per esigenze diverse.
Qui in questo post, ci piace darti una guida dettagliata su come utilizzare questa funzione di registrazione della sessione di TeamViewer. Inoltre, ti presenteremo un'ottima alternativa a TeamViewer per registrare meglio riunioni e sessioni sul tuo computer.
TeamViewer è progettato con una funzione di registrazione per catturare riunioni e sessioni inclusi video, audio, voce su IP e immagini della webcam. Nella prima parte, ti mostreremo come utilizzare questa funzione di registrazione della sessione di TeamViewer in dettaglio.
Passo 1 Quando si configura una connessione remota e si desidera registrare la sessione su TeamViewer, è possibile fare clic su File ed extra scheda nella barra dei menu in alto.

Passo 2 Ora puoi vedere a Avvia la registrazione della sessione opzione viene visualizzata nella scheda. Puoi semplicemente fare clic su di esso per avviare la registrazione della sessione di TeamViewer.
Passo 3 Ti vengono dati i controlli completi del processo di registrazione di TeamViewer. Puoi mettere in pausa o interrompere liberamente la registrazione in base alle tue necessità. Quando vuoi terminare la registrazione, puoi fare clic sul pulsante rosso e scegliere il file Fermati e salva pulsante.

Durante questo passaggio, è possibile selezionare una cartella di file di destinazione adatta per la sessione registrata di TeamViewer da una finestra di dialogo a comparsa. Il file di registrazione della sessione o della riunione verrà salvato nell'archivio di TeamViewer .televisori formato. Non sei autorizzato a riprodurlo direttamente con il tuo lettore multimediale.
Passo 4 Dopo la registrazione di TeamViewer, è necessario convertire il TVS in formato AVI per una migliore riproduzione o modifica. È necessario aprire il software TeamViewer e scegliere il file Extra opzione. Dall'elenco a discesa, scegli il file Riproduci o converti la sessione registrata opzione.
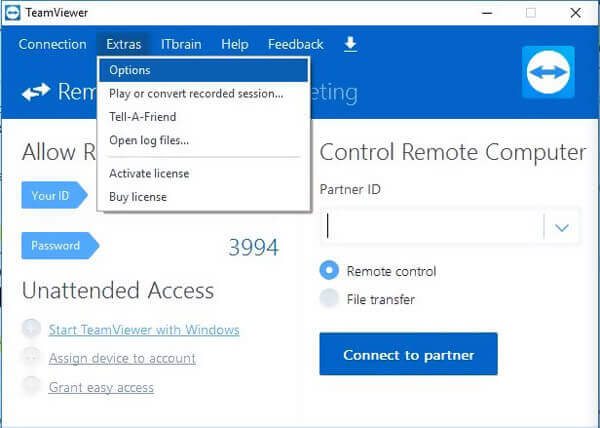
Passo 5 Apri la sessione TeamViewer registrata. Una volta avviata la riproduzione del video in TeamViewer, è possibile fare clic su convertire pulsante per convertire il file di registrazione in AVI. È possibile selezionare il tipo di codec e la risoluzione adatti in base alle proprie esigenze.
Devi ammettere che il formato TVS di output ha rovinato la funzione di registrazione della sessione di TeamViewer. Sicuramente non vuoi fare una conversione dopo la registrazione. Per registrare direttamente una riunione o una sessione di TeamViewer e salvarla in un formato popolare, puoi fare affidamento sul famoso Screen Recorder.
Screen Recorder è un potente strumento di registrazione che può aiutarti a registrare sessioni e riunioni di TeamViewer con alta qualità.
Passo 1 Questo registratore TeamViewer ti consente di catturare sessioni e riunioni su PC Windows e Mac. È possibile scegliere una versione corretta e fare doppio clic su di essa per installare questo software di registrazione sul computer.
Passo 2 Quando si accede alla schermata iniziale, scegliere il file Videoregistratore opzione per catturare la sessione su TeamViewer.
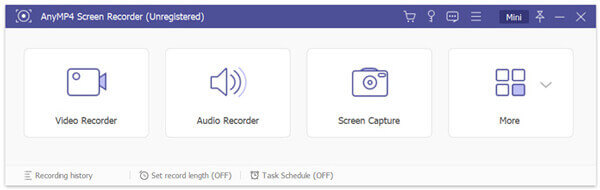
Passo 3 Prima della registrazione di TeamViewer, è possibile personalizzare la regione di registrazione dello schermo e selezionare la sorgente audio in base alle proprie necessità. La sessione di TeamViewer catturata verrà salvata come file MP4 video per impostazione predefinita. Puoi fare clic su Registra impostazione icona per entrare Preferenze finestra e quindi modificare il formato di output.

Passo 4 Ora puoi fare clic su REC pulsante per avviare la registrazione della sessione o della riunione su TeamViewer. Puoi fare clic su Fermare pulsante per terminare il processo di registrazione.
Passo 5 Come accennato in precedenza, questo registratore è dotato di alcune funzioni di editing. Dopo la registrazione, è possibile visualizzare e modificare direttamente il video registrato. Quindi fare clic su Risparmi per salvarlo sul tuo computer.
Domanda 1. Come registrare automaticamente tutte le sessioni con TeamViewer?
TeamViewer ti offre un'opzione per registrare automaticamente tutte le tue sessioni. Puoi andare alla schermata principale di TeamViewer e scegliere la scheda Extra. Quindi fare clic su Opzioni e sul telecomando. Ora puoi abilitare l'opzione Registra automaticamente le sessioni di controllo remoto.
Domanda 2. Come posso registrare gratuitamente una sessione online?
Per catturare una sessione online, puoi anche fare affidamento su alcuni strumenti di registrazione online gratuiti. Se non sai quale dovresti usare, puoi dare il popolare Screen Recorder online gratuito un tentativo.
Domanda 3. Come modificare le impostazioni di TeamViewer Access Control?
Per modificare le impostazioni di controllo dell'accesso di TeamViewer, è possibile fare clic sul menu Extra, fare clic su Opzioni, quindi fare clic sull'opzione Avanzate. Ora puoi vedere alcune opzioni nella sezione Impostazioni avanzate per le connessioni a questo computer. Fare clic su Impostazioni personalizzate e quindi scegliere il pulsante Configura per visualizzare la finestra di dialogo Dettagli controllo accesso. Puoi facilmente personalizzare varie impostazioni di controllo degli accessi lì.
TeamViewer è appositamente progettato per controllare, gestire, monitorare e riparare computer, dispositivi mobili, macchine di rete e altro ancora. Consente inoltre di registrare sessioni e riunioni sulla sua piattaforma. È possibile ottenere una guida dettagliata su come utilizzarlo Sessione di registrazione di TeamViewer funzionalità in questo post. Inoltre, ti consigliamo un'ottima alternativa a TeamViewer per catturare meglio le varie attività avvenute sul tuo computer.
Più Reading
Come registrare il gameplay di PUBG con audio (audio interno e chat vocali)
Ecco modi gratuiti e professionali per registrare il gameplay di PUBG con audio. Puoi registrare facilmente PUBG mobile su PC/Mac/iPhone/Android con audio interno ed esterno.
Come registrare Pokémon GO su Android e iPhone
Come posso registrare Pokémon GO? Questo post ti mostrerà due semplici modi per registrare Pokémon GO sul tuo Android e iPhone con alta qualità.
Come registrare video di gioco Minecraft con la voce su PC Windows e Mac
Ecco 2 modi online e offline per registrare Minecraft. Puoi registrarti mentre giochi a Minecraft con la voce fuori campo. Leggi e impara a registrare Minecraft sul tuo computer Windows o Mac.
Come registrare video di gioco CSGO sul tuo computer Windows / Mac / Linux
Leggi e ottieni 5 semplici modi per registrare il gameplay di CSGO sul tuo computer. Puoi utilizzare Blu-ray Master Screen Recorder, Free Online Screen Recorder, OBS, Game Bar e QuickTime per registrare CSGO con facilità.