Ci sono molti scopi particolari per registrare lo schermo su un computer o un telefono cellulare, come realizzare un video tutorial per un corso online; registrare il gameplay per la condivisione su Twitch; registrare filmati in streaming per la riproduzione offline, ecc.
Indipendentemente dal motivo per cui desideri registrare le attività sullo schermo, avrai bisogno del registratore dello schermo.
Non è necessario scervellarsi per trovare il miglior registratore di schermo e ci sono registratori di schermo nascosti sul tuo computer e sul tuo telefono cellulare.
Questo è ciò che scopriremo in questo post, la top 5 registratore di schermo segreto su PC, Mac, iPhone e Android.
Continua a leggere e scopri cosa e come utilizzare il software di registrazione dello schermo nascosto.
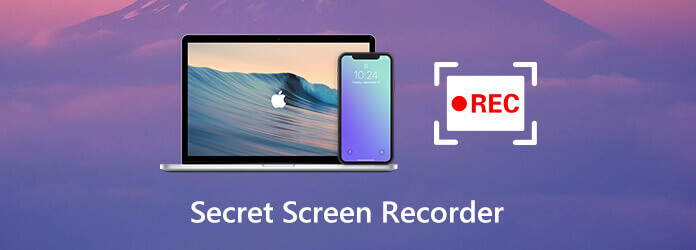
- Parte 1. Registratore dello schermo segreto per PC/Mac – Registratore dello schermo
- Parte 2. Registratore dello schermo segreto per Windows 10 - Xbox Game Bar
- Parte 3. Registratore dello schermo segreto per Mac – QuickTime
- Parte 4. Registratore dello schermo segreto per iPhone/iPad – Registrazione dello schermo iOS
- Parte 5. Registratore dello schermo segreto per Android – Registratore dello schermo
- Parte 6. Domande frequenti su Secret Screen Recorder
| Strumento | Piattaforma | Ideale per | Vantaggi | Svantaggi |
| Registratore schermo Blu-ray Master | desktop, programma, webcam | Giocatori, tutor, insegnanti, ricercatori, studenti, uomini d'affari | 1. Alta qualità di registrazione 2. Modifica in tempo reale durante la registrazione 3. Supporta la registrazione di più scene 4. Disponibile per Windows, Mac, iPhone e Android |
1. Rete stabile 2. ambiente |
| Barra di gioco Xbox | tavolo | Giocatori | 1. Facile da usare 2. Windows 10 integrato 3. Registrazione di giochi professionale |
1. Funzioni limitate 2. Scene di applicazione limitate |
| Tempo veloce | sistema iOS | gli utenti iOS | Design semplice e mirato | 1. Formati di registrazione dello schermo limitati 2. Per la riproduzione sono necessari codec aggiuntivi |
| Registrazione su schermo iOS | sistema iOS | gli utenti iOS | 1. Facile da usare e registrare 2. Integrato nei dispositivi |
1. Senza funzione personalizzata 2. Sensibile ai pop-up |
| Screen recorder Android | Sistema Android | Gli utenti Android | 1. Facilmente accessibile 2. Integrato nei dispositivi |
1. Senza funzione personalizzata 2. Sensibile ai pop-up |
Parte 1. Registratore dello schermo segreto per PC/Mac – Registratore dello schermo
Screen Recorder non è il registratore dello schermo integrato su computer Windows o Mac, ma è il vero registratore dello schermo nascosto su un computer desktop. Può nascondere l'intero processo di registrazione nelle barre degli strumenti senza controllare. Inoltre, la sua funzione di registrazione con timer può avviare automaticamente un'attività di registrazione dello schermo anche se non sei seduto davanti al computer.
- Registra qualsiasi attività su PC e Mac in background.
- Le attività di registrazione con timer possono avviare automaticamente la registrazione dello schermo senza che nessuno lo sappia.
- Modifica in tempo reale durante la registrazione, ad esempio disegnare una forma, aggiungere testo, acquisire schermate, ecc.
- Varie modalità di registrazione per mantenere o escludere la registrazione tramite finestra.
- Registra lo schermo con audio o suono dal microfono e dal sistema informatico.
- Compatibile con Windows 11/10/8/7 e macOS Sonoma e precedenti.
Scarica gratis
Per Windows
Download sicuro
Scarica gratis
per MacOS
Download sicuro
I passaggi per registrare lo schermo del computer sono piuttosto semplici.
Passo 1.Seleziona il videoregistratore
Scarica gratuitamente questo software dal link di download sopra ed eseguilo immediatamente dopo l'installazione corretta.
Avvia la finestra, seleziona Videoregistratore.

Passo 2.Effettua le impostazioni di registrazione
Qui, dovresti configurare le impostazioni di registrazione per audio, regione dello schermo, output, tasti di scelta rapida e altro.
Clicchi Lunga or Custom per scegliere la regione di registrazione personalizzata o lo schermo intero.
Attiva Sound System o / e Microfono per registrare entrambi o l'audio.
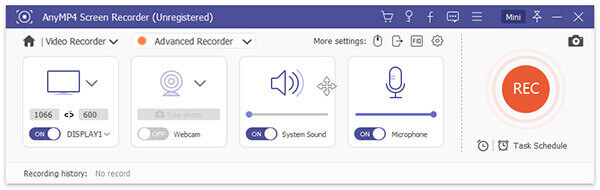
Scegli Preferenze dalle impostazioni del menu (tre punti) nella barra degli strumenti per regolare il formato di output, i tasti di scelta rapida e altri per la registrazione dello schermo.
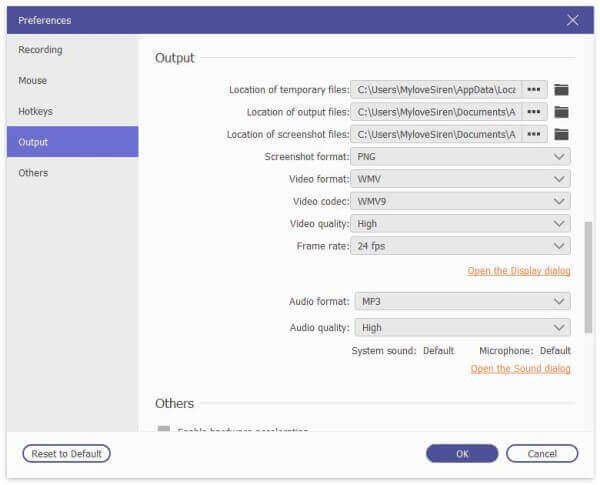
Passo 3.Registra e modifica la registrazione dello schermo
Mentre tutte le impostazioni sono corrette, fai clic su REC pulsante per avviare la registrazione. Puoi mettere in pausa la registrazione nella barra mobile.
Dalla barra mobile, ti consente di modificare la registrazione in tempo reale, come aggiungere la didascalia, disegnare una forma, fare uno screenshot, ecc.
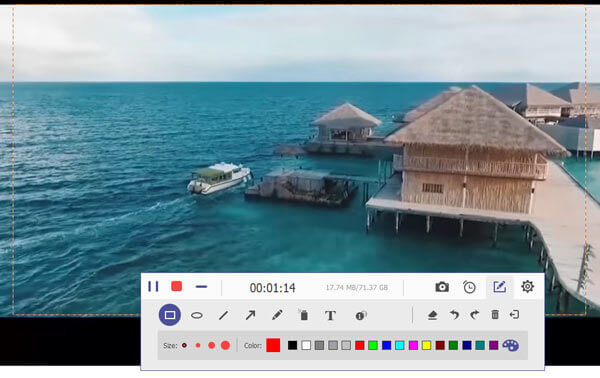
Passo 4.Anteprima e salvataggio della registrazione dello schermo
Il pulsante di arresto interromperà la lettura e andrai all'anteprima del file di registrazione. Clic Risparmi per esportare la registrazione video sul tuo computer in locale.
Inoltre, puoi utilizzare la funzione clip per tagliare il file prima dell'esportazione.
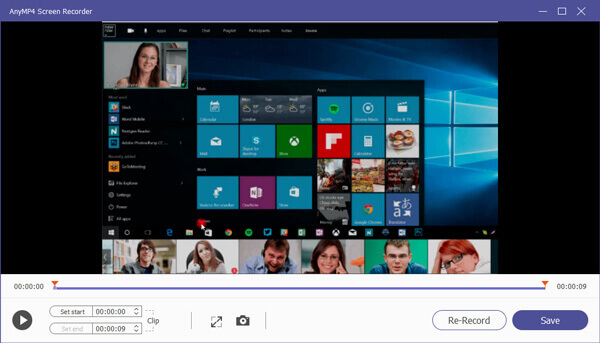
Parte 2. Registratore dello schermo segreto per Windows 10 - Xbox Game Bar
Xbox Game Bar, originariamente è la funzionalità Game DVR dell'app Xbox su computer Windows 10, che può aiutarti a registrare le tue attività di gioco. Qui, funziona come il registratore segreto dello schermo su computer Windows per catturare non solo il gameplay, ma anche tutte le azioni sul tuo computer desktop. L'intera registrazione può essere eseguita facilmente tramite tasti di scelta rapida senza controlli complicati. Inoltre, puoi configurare semplici impostazioni sulla qualità della registrazione, i tasti di scelta rapida, la frequenza dei fotogrammi, ecc.
Di seguito sono riportati i passaggi per la registrazione dello schermo su computer Windows 10 tramite Xbox Game Bar.
Passo 1.Abilita le impostazioni di registrazione della Xbox Game Bar su Windows 10
Vai su Impostazioni profilo sul computer, fare clic su Gaming icona, quindi fare clic su Barra di gioco scheda sul lato sinistro e attivare Registra clip di gioco, schermate e trasmetti utilizzando la barra dei giochi.
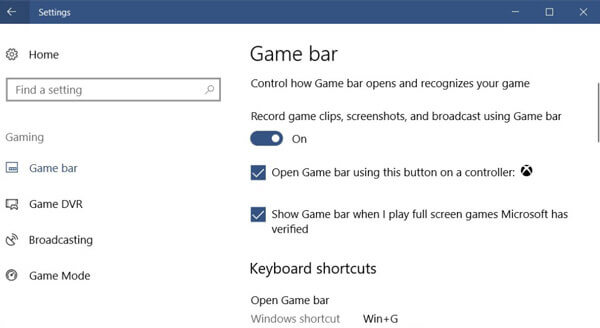
Passo 2.Effettua le impostazioni di registrazione dello schermo
Sotto Tasti di scelta rapida, puoi regolare i parametri per il tasto di scelta rapida di registrazione per acquisire schermate, registrare, aprire la barra dei giochi, avviare / interrompere la registrazione, ecc.
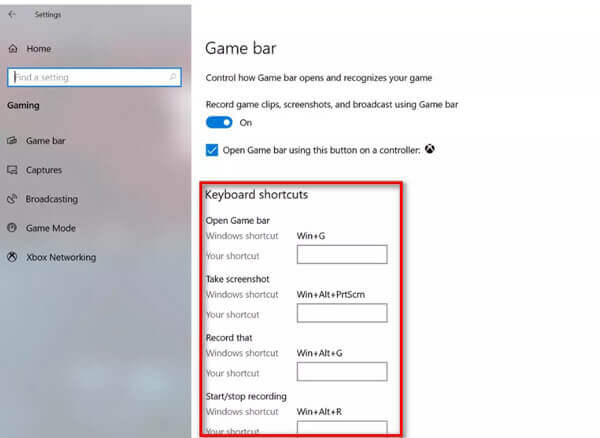
Se vuoi registrare lo schermo segretamente in background, passa al file Catturare scheda sul lato sinistro, quindi attiva Registra in sottofondo mentre sto giocando.
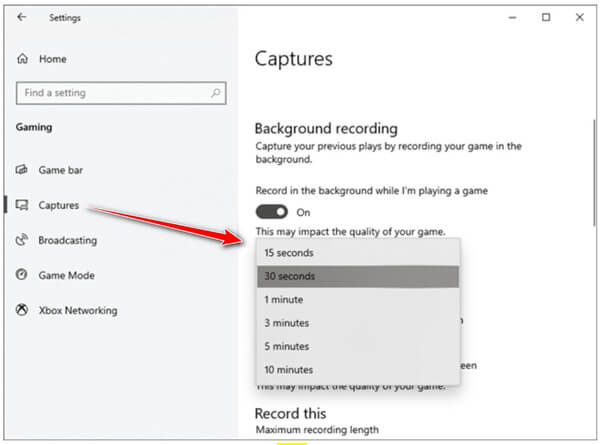
Passo 3.Registra lo schermo di Windows tramite la barra dei giochi
Rassegna Stampa Windows + G per aprire Xbox Game Bar e quindi fare clic sul pulsante rosso di registrazione. Un timer verrà visualizzato nell'angolo in alto a destra durante la registrazione.

Fare clic sul pulsante di interruzione per terminare la registrazione e il file di registrazione verrà salvato nel file Video \ Acquisizioni dell'account utente cartella.
Note:: In questo modo è disponibile solo per gli utenti di Windows 10 e la durata della registrazione del gioco è di 4 ore e 30 minuti per la registrazione in background.
Per trovare di più registratori di giochi, puoi saltare qui.
Parte 3. Registratore dello schermo segreto per Mac – QuickTime
QuickTime sta al lettore multimediale ufficiale come Windows Media Player al computer Windows. Qui, QuickTime può funzionare come registratore dello schermo nascosto. Può catturare lo schermo e l'audio su Mac con i controlli rapidi. Non solo la registrazione dello schermo del desktop del Mac, ma può anche consentire di registrare la fotocamera integrata o esterna per creare una registrazione di filmati.
Ora, controlliamo come utilizzare il registratore dello schermo segreto su Mac.
Passo 1.Esegui QuickTime su Mac.
Passo 2.Scegli Compila il e fare clic su Nuova registrazione di filmati, Nuova registrazione dello schermo or Nuova registrazione audio.
Passo 3.È possibile fare clic sul menu a comparsa Opzioni per regolare le impostazioni di registrazione per Telecamere, Microfonoe Qualità.

Passo 4.Clicca su Record pulsante per avviare la registrazione dello schermo del Mac. Fare clic sul pulsante di interruzione per interrompere la registrazione.

Passo 5.Scegli Compila il e seleziona Risparmi a salva ed esporta la registrazione.
Dopodiché, puoi utilizzare QuickTime Player per riprodurre direttamente il file di registrazione.
Parte 4. Registratore dello schermo segreto per iPhone/iPad – Registrazione dello schermo iOS
In iOS 11 o versioni successive e iPadOS, Apple ha aggiunto il registratore dello schermo segreto su iPhone e iPad. Screen Recording è il registratore dello schermo nascosto sul dispositivo iOS, che può registrare tutte le azioni sul tuo iPhone. Tutto sullo schermo, comprese le notifiche, verrà registrato. Mentre abiliti l'opzione del microfono, registrerà la tua voce nella registrazione dello schermo.
Ora, controlliamo come funziona il registratore dello schermo nascosto sul tuo iPhone o iPad.
Passo 1.Aggiungi la registrazione dello schermo nel Centro di controllo
Vai su Impostazioni profilo app su iPhone, premi Control center per selezionare Personalizza i controlli, quindi tocca l'icona più accanto a schermata di registrazione.
Passo 2.Trova registrazione schermo
Scorri verso l'alto dal bordo inferiore di qualsiasi schermata. Premi a fondo sull'icona di registrazione grigia e tocca Microfono facoltativamente per abilitare la registrazione audio dal microfono.
Note:: Su iPhone X o versioni successive o iPad con iOS 12 o versioni successive o iPadOS, scorri verso il basso dall'angolo in alto a destra dello schermo.
Passo 3.Inizia a registrare lo schermo di iPhone
Rubinetto Avviare la registrazionee inizierà la registrazione dopo un conto alla rovescia di tre secondi.
Per interrompere la registrazione, è sufficiente toccare nuovamente il pulsante di registrazione dal Centro di controllo.

Il file di registrazione andrà al Foto app automaticamente.
La registrazione dello schermo iOS non funziona su iPhone o iPad? Ecco le soluzioni.
Parte 5. Registratore dello schermo segreto per Android – Registratore dello schermo
La maggior parte dei telefoni Android dispone di funzionalità di registrazione dello schermo integrate. Prendi Samsung Galaxy S9 come esempio. Il suo registratore dello schermo è incorporato nella barra degli strumenti. Supporta la registrazione dell'audio da telefono e microfono, può riprodurre la registrazione video in alto fino a 1080p. Inoltre, la registrazione nascosta verrà mostrata in alto durante la registrazione, in modo che tu possa accedervi rapidamente. Il file di registrazione verrà salvato nella cartella Galleria sul telefono.
Passo 1.Scorri verso il basso dal menu delle impostazioni rapide.
Passo 2.Tocca e tieni premuto Screen Recorder e una schermata pop-up ti chiederà quali impostazioni desideri configurare per audio, qualità video e dimensioni del video selfie.
Per quanto riguarda i suoni, puoi scegliere di registrare Nessun suono, Suoni multimedialie Suoni multimediali e microfono. Seleziona la casella che ti serve e fai clic Inizia a registrare.
Per quanto riguarda la qualità video, puoi scegliere 480p, 720pe 1080p.
Quando si tratta della dimensione del video selfie, puoi regolare il cursore per decidere.
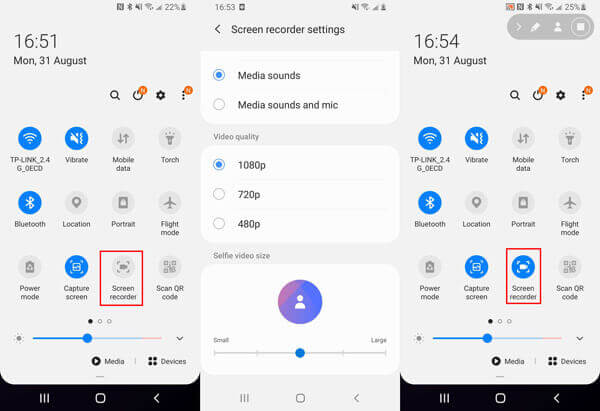
Passo 3.Mentre tutte le impostazioni sono eseguite correttamente, torna alla barra degli strumenti e tocca Screen Recorder e colpisci Inizia a registrare, quindi attendi il conto alla rovescia di tre secondi. Durante la registrazione, vedrai lampeggiare l'icona di registrazione nella parte superiore dello schermo.

Passo 4.Di nuovo, tocca Screen Recorder dalla barra degli strumenti per interrompere la registrazione dello schermo. Quindi salverà la registrazione video nel file Galleria app. Rubinetto Immagini scheda in basso e puoi aprire il file di registrazione.
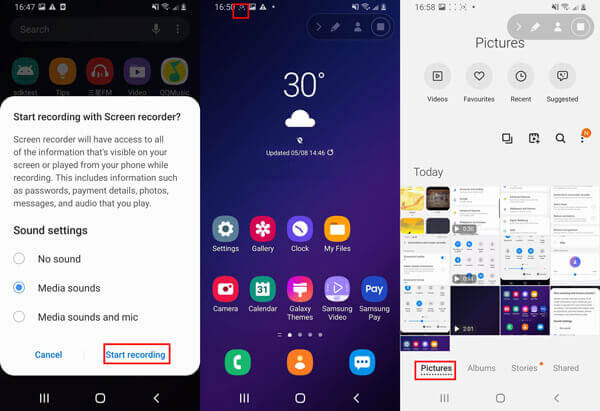
Parte 6. Domande frequenti su Secret Screen Recorder
-
Dove viene salvato il file di registrazione su Mac?
La posizione predefinita sarà in ~ / Documents / Autosave Information. Tuttavia, è possibile modificare la posizione del file di registrazione modificandola manualmente quando si salva la registrazione video QuickTime.
-
Puoi registrare sullo schermo la telefonata di qualcun altro su iPhone?
La registrazione dello schermo iOS non ti consente di registrare la telefonata. Durante la registrazione dello schermo, si interromperà una volta che si risponde a una chiamata in arrivo.
-
Come faccio a registrare un video senza essere notato?
Tutti i registratori elencati in questa pagina registreranno un video senza avvisare gli altri. Puoi registrare tutte le azioni sul tuo computer senza essere notato.
Concludendo
Ci sono registratori dello schermo nascosti sul tuo dispositivo e alcuni di essi potrebbero essere ignorati da molti di voi. Questa pagina svela i primi 4 registratori di schermo segreti ed elenca i migliori software di registrazione dello schermo nascosto su PC e Mac.
Qual è il tuo registratore segreto dello schermo?
Qual è il migliore che hai usato?
Fammi sapere lasciando i tuoi commenti qui sotto.
Altro da Blu-ray Master

