Come utilizzare VLC per riprodurre in loop i video su Windows, Mac, iPhone e Android
VLC è davvero un lettore multimediale flessibile che chiunque potrebbe avere gratuitamente. Sorprendentemente, questo fantastico lettore multimediale è dotato di una serie di buone caratteristiche oltre ad essere un giocatore da solo. E sì, una delle buone caratteristiche di VLC è il ciclo video. È una funzione che ti consentirà di riprodurre un video continuamente come se fosse in grado di riprendere per riavviare il video dopo che è finito. E sì, stai pensando bene, un video in loop è come una GIF che viene riprodotta all'infinito. Questa funzione è utile, soprattutto per creare filmati veloci. Pertanto, se hai lo stesso motivo per cercare questa funzionalità di VLC, sentiti libero di apprendere le linee guida complete di seguito per utilizzare questo lettore multimediale per riprodurre in loop il video.
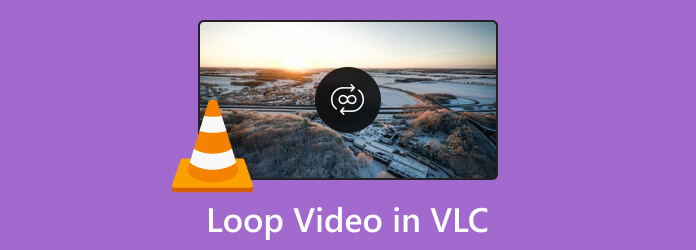
Tutti devono concordare sul fatto che VLC è potente grazie alle sue funzionalità aggiuntive, come menzionato sopra. E le funzionalità sono fantastiche e le stesse per entrambe le versioni Windows e Mac. Pertanto, per utilizzare VLC per riprodurre in loop un video su un desktop o su un Mac, puoi facilmente seguire le istruzioni esatte fornite di seguito.
Esegui il lettore multimediale VLC e carica il video che devi riprodurre in loop. Per fare ciò, fare clic sul Media scheda menu e scegliere il Apri file opzione scheda per consentire di scegliere il video.
Quindi, una volta che il video è in riproduzione, fai clic su Ciclo continuo icona situata lungo il controllo di riproduzione in basso.
Clicca su Giocare pulsante per riprodurre il video in loop.
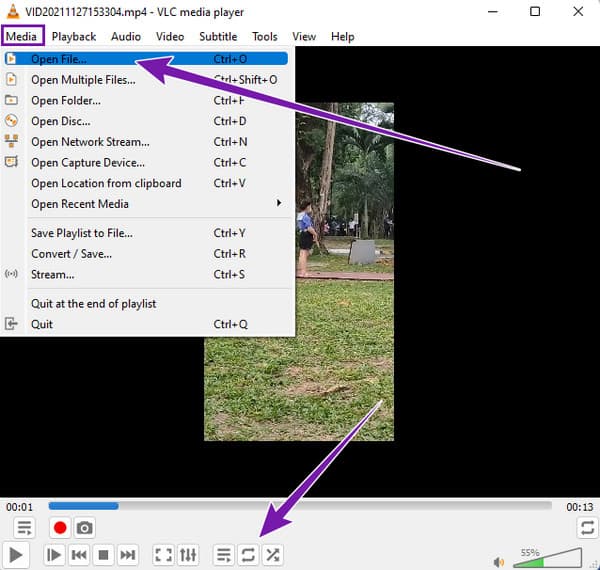
Quando esegui il lettore multimediale, apri la playlist andando su Visualizza menù a schede. Quindi, per eseguire il loop a playlist in questo lettore multimediale VLC, basta fare clic sulla scheda Playlist per vedere l'elenco scelto.
Successivamente, seleziona tutti i video nella tua playlist e fai clic su Ciclo continuo pulsante sul controllo di riproduzione in basso.
Ora puoi colpire il Giocare pulsante per riprodurre i video in loop.
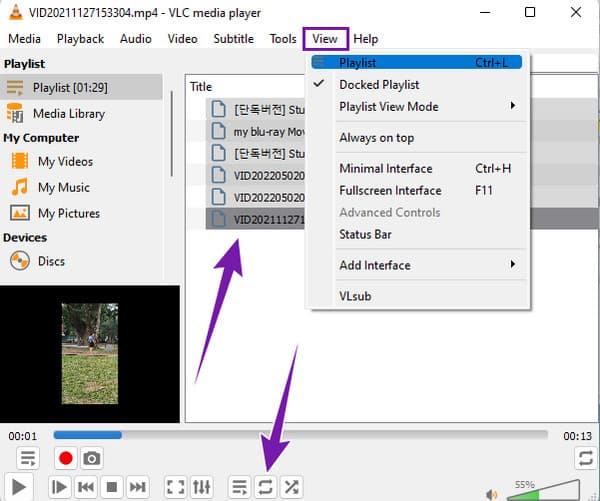
Apri il video che devi riprodurre in loop in VLC. Quindi, fare clic su Visualizza scheda menu e scegliere il Controlli avanzati scheda.
Successivamente, noterai ulteriori controlli aggiunti alla riproduzione. Clicca il Giocare , quindi mira alla parte del video che desideri riprodurre in loop.
Una volta deciso, fai continuamente clic sul pulsante con A e B lettere su VLC per riprodurre in loop la sezione del video.
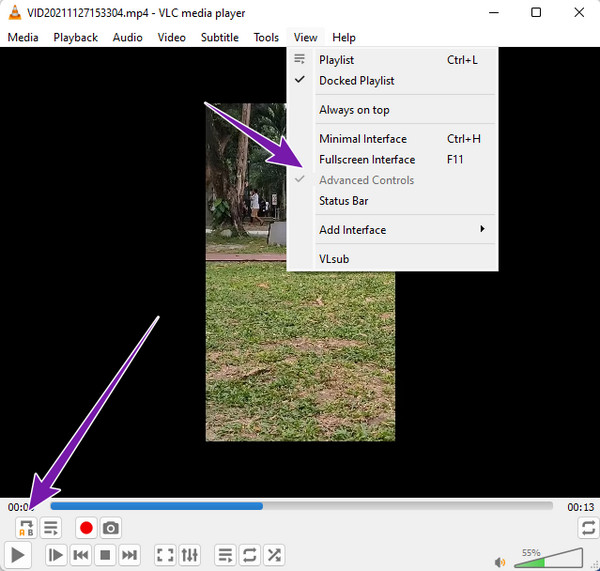
Il lettore multimediale VLC su un computer differisce leggermente dalla versione mobile. Una delle loro differenze è l'acquisizione di video in loop. Con la versione mobile, non vedrai mai una funzione di loop ma una funzione di modalità di ripetizione. Puoi anche usare VLC per ruotare i video. Questa funzione è presente sia per Android che per iPhone. Pertanto, fare riferimento ai passaggi seguenti.
Avvia l'app VLC sul tuo telefono, quindi tocca il Video scheda per selezionare il video.
Quando il video è disponibile, tocca il ellissi icona nell'angolo in basso a destra dello schermo.
Dopo quello, cerca il Modalità di ripetizione funzione e toccarla. Quindi, ecco come riprodurre in loop un video nell'app VLC media player.
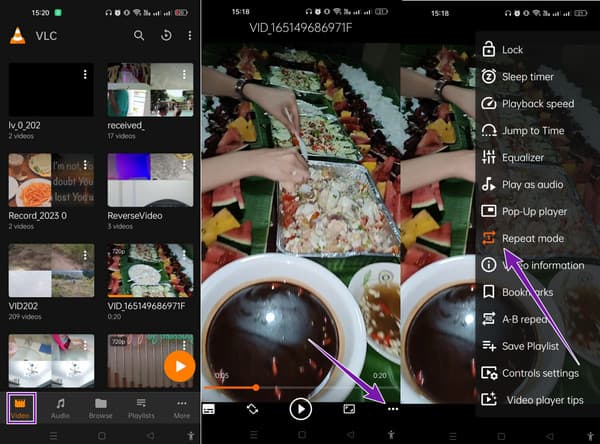
Esegui l'app, quindi vai al file Playlist scheda.
Come il precedente, tocca il ellissi icona e scegliere il Modalità di ripetizione caratteristica.
Avvia il video con questa app e tocca il Ripetizione AB pulsante tra le opzioni quando si tocca il ellissi icona.
Quindi impostare il Inizio ed Fine punti della sezione video che si desidera riprodurre in loop.
Riproduci il video in seguito. Clicca qui per sapere come GIF in loop.
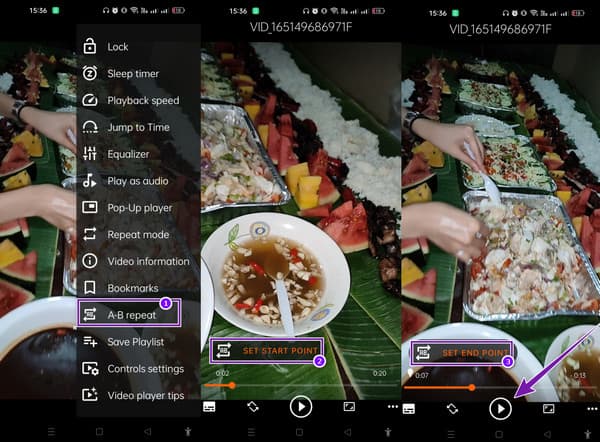
Se stai cercando un'alternativa online a VLC per riprodurre in loop un video, ti consigliamo di utilizzare Clideo. È uno strumento di editing video sul Web che puoi utilizzare gratuitamente. Oltre ai video in loop, Clideo fornisce altri strumenti che uniscono, comprimono, ridimensionano, tagliano, ritagliano, ecc. liberamente i tuoi file video. Nonostante sia uno strumento online, Clideo sembra aiutarti a infastidirti dagli annunci quando lo usi. Tuttavia, questo strumento online è dedicato solo all'editing video e difficilmente può essere un lettore multimediale. Tuttavia, segui i passaggi seguenti se sei interessato a riprodurre in loop i tuoi video in modo diverso.
Vai al sito Web principale del video looper di Clideo e fai clic su Scegli il file scheda per caricare il video.
Ora, seleziona il numero di ripetizione desiderato o premi il infinito icona.
Successivamente, colpisci il Esportare pulsante per salvare e scaricare il file.
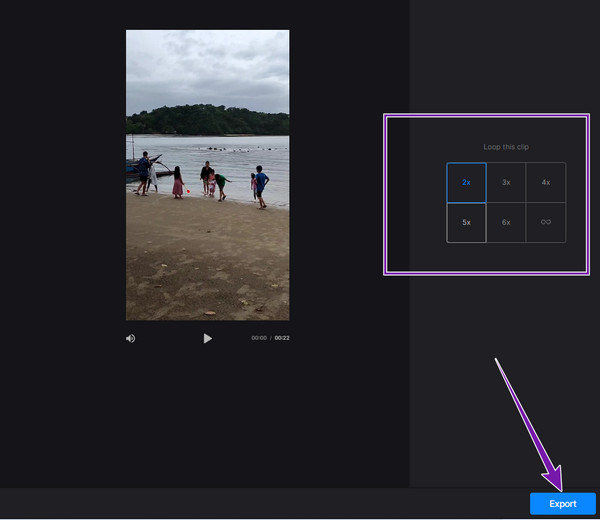
VLC può sembrare il miglior lettore multimediale, ma questo Lettore Blu-ray è eccellente per la riproduzione di file multimediali. Questo lettore multimediale è disponibile su Windows e Mac OS. A differenza di VLC, questo lettore Blu-ray riproduce facilmente e rapidamente anche Blu-ray, cartelle DVD, file ISO e file IFO. Inoltre, viene fornito con una riproduzione illimitata, anche per i video 4K, offrendoti un display di riproduzione eccellente e senza perdite! Nel frattempo, l'utilizzo di questo fantastico lettore non ti darà problemi, poiché ha una configurazione plug-and-play. Consulta i passaggi rapidi di seguito per aiutarti.
Scarica il miglior software sul tuo computer utilizzando il Scaricare pulsanti sotto.
Avviare il software, quindi fare clic su Apri file pulsante per caricare il video.
Una volta caricato il video, divertiti a riprodurlo controllando i controlli di riproduzione disponibili.
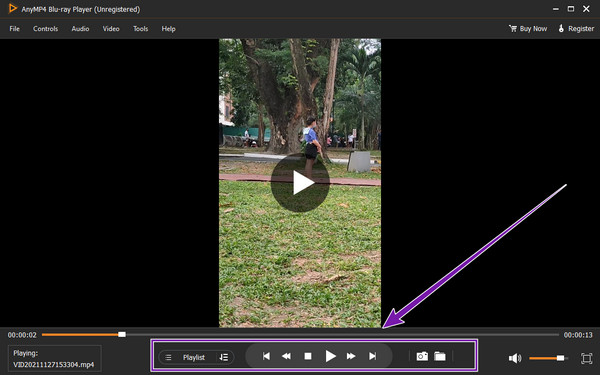
Qual è la riga di comando VLC per riprodurre in loop il video?
Puoi utilizzare questa riga di comando per riprodurre in loop un video, vlc movie.mp4 - -repeat.
Come posso impedire a VLC di riprodurre in loop il video?
Per interrompere il video in loop su VLC, fai semplicemente clic nuovamente sul pulsante loop.
Posso riprodurre in loop qualsiasi tipo di video su VLC?
Sì, purché VLC, come MP4, MPEG, FLAC, AVI, WAV, TS e ASF supportino il formato video.
Hai appena imparato a farlo loop un video su VLC per le versioni desktop e mobile. Non possiamo discutere su quanto sia semplice e veloce la funzione di looping di VLC, ma quando si tratta della sua capacità di riproduzione, VLC rischia di essere il migliore. Quindi, prendi sempre il file Blu-ray Player se vuoi guardare video o film di alta qualità sul tuo computer.
Più Reading
Come riprodurre video fotogramma per fotogramma in VLC [Guida completa]
Se vuoi sapere come andare fotogramma per fotogramma, acquisire schermate di fotogrammi ed estrarle in VLC, fai clic su questo post per visualizzare una guida completa per eseguire le attività.
Come tagliare un video in VLC: linee guida dettagliate
Sei convinto di poter usare VLC per tagliare un video? Dimostriamolo quando vedi le linee guida complete per tagliare un video usando VLC in questo articolo
In questo post imparerai come risolvere il problema che VLC non mostra i sottotitoli, incluso come spostare i sottotitoli in VLC e sincronizzare i sottotitoli con i video.
Come risolvere il ritardo audio VLC e il modo migliore per risolverlo
Scopri come riparare il ritardo audio VLC in modo permanente sul desktop e la soluzione unica da utilizzare quando le correzioni non hanno funzionato leggendo il post di oggi.