Come andare fotogramma per fotogramma in VLC: completare i passaggi da seguire
Quando si tratta di riproduzione multimediale, VLC è, senza dubbio, uno dei migliori, motivo per cui è il più popolare. Questo lettore multimediale gratuito supporta file multimediali, webcam, dischi e persino flussi per la riproduzione. In relazione a ciò, VLC ha anche la capacità di riprodurre anche i file crittografati scaricati, tra l'altro, un atto illecito. Inoltre, questo freeware funziona su quasi tutte le piattaforme, inclusi Windows, Mac, Linux, Android e iOS, rendendolo più multifunzionale. Una delle caratteristiche uniche di VLC è il fotogramma per fotogramma che ti consente di avere un'istantanea perfetta di ogni fotogramma del tuo video. Pertanto, poiché abbiamo già confermato che questo lettore multimediale ha la funzionalità che desideri, impariamo come trovarlo e utilizzarlo. Fai riferimento ai passaggi completi che ti forniamo di seguito.

Come accennato in precedenza, il fotogramma per fotogramma del lettore VLC è solo una delle funzionalità avanzate o funzioni di riproduzione del software. Tuttavia, difficilmente lo troverai poiché è nascosto a meno che non sia impostato per far parte dei controlli di riproduzione. E ora, mentre affrontiamo come superare questo controllo di riproduzione, guarda i passaggi seguenti.
Esegui il lettore multimediale e inizia ad aggiungere il controllo avanzato al controllo di riproduzione. Per fare ciò, fare clic sul Strumenti linguetta lungo i nastri nella parte superiore dell'interfaccia. Quindi, seleziona il Personalizza interfaccia selezione.
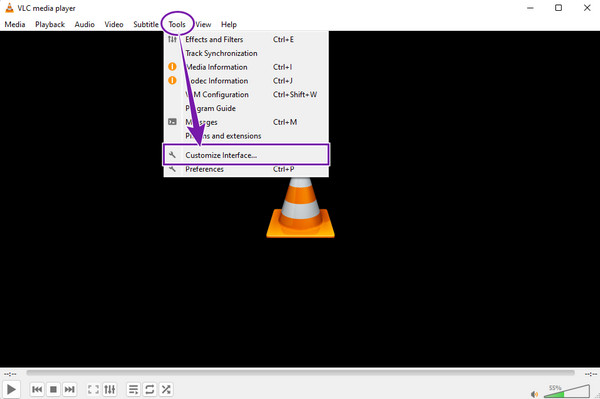
Una volta selezionato, passa con il mouse sopra le opzioni di controllo della riproduzione mostrate nella nuova finestra. Trovare il Fotogramma per fotogramma opzione e trascinalo da qualche parte nel file Linea 2 .
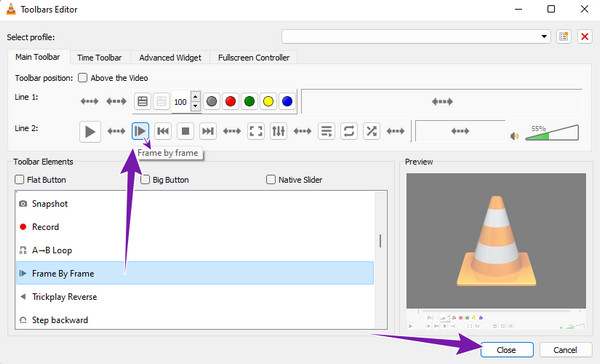
Quindi, fai clic su Chiudi pulsante per uscire dalla finestra. Quindi, riproduci un file video e vedrai la funzione aggiunta ai controlli di riproduzione.
Questa volta, impariamo come usare VLC per schermare ogni fotogramma del video.
Inizia aggiungendo lo strumento snapshot al controllo di riproduzione. Andando a Strumenti scheda multimediale, quindi facendo clic su Personalizza interfaccia scheda. Quindi, trascina lo strumento istantanea con l'icona Fotocamera su Linea 1 sezione nella nuova finestra.
Al termine, apri il file video da riprodurre su VLC. Quindi, fare clic su Fotogramma per fotogramma pulsante, seguito dal Telecamere pulsante, per acquisire uno screenshot di ciascun fotogramma video.
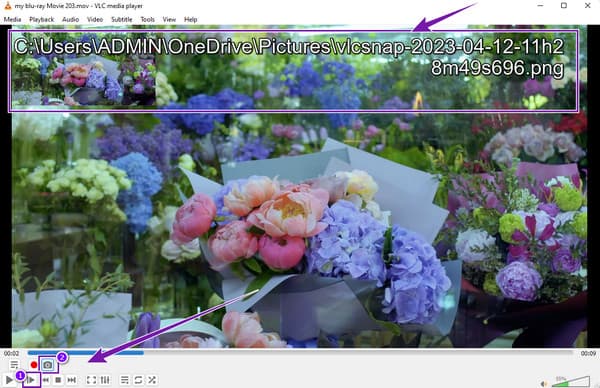
Continua a fare clic sui pulsanti fino a quando non finisci di acquisire schermate di ogni fotogramma del tuo video. Tieni presente che gli screenshot vengono salvati nella cartella visualizzata nella parte superiore della schermata di riproduzione con il nome del file.
Puoi anche estrarre i fotogrammi video usando VLC. Per fare ciò, si prega di seguire i passaggi forniti di seguito.
Clicca su Strumenti scheda e selezionare il Preferenze scheda tra le opzioni di menu lì.
Quindi, quando raggiungi la nuova finestra, spunta il Tutti scheda in basso e fare clic su Filtri scheda tra le preferenze.
Una volta terminato, vai sul lato destro dell'interfaccia, attiva la scheda Filtro video scena e fai clic su Risparmi pulsante. Ora puoi riprodurre il video e VLC ne estrarrà automaticamente i frame. Clicca qui per sapere come tagliare i video in VLC.
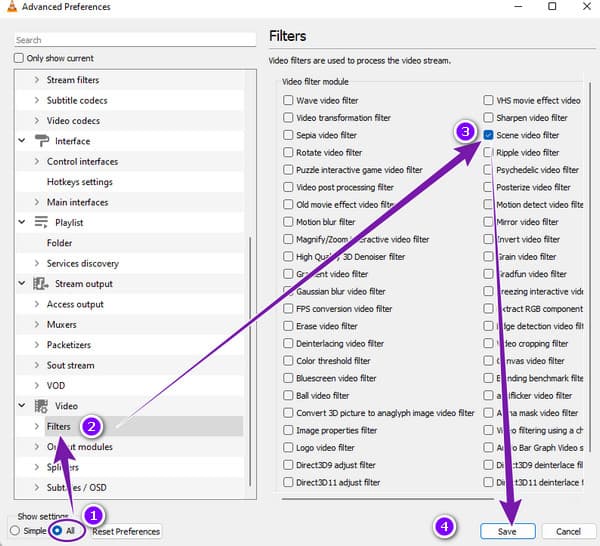
Non ci sono argomenti per la funzione avanzata frame per frame di VLC. È fantastico ma manca la garanzia di uno scatto senza perdita di fotogrammi. Vuoi un modo molto migliore per catturare lo screenshot del fotogramma del tuo video senza perdere l'alta qualità? Meglio usare questo Blu-ray Player, il lettore definitivo di dischi Blu-ray, file ISO, cartelle, IFO, DVD e normali video sul tuo dispositivo. Questo magnifico lettore multimediale è disponibile su tutte le piattaforme OS più diffuse, inclusi Windows e Mac. Inoltre, supporta tutti i formati video più diffusi come AVI, MP4, WAV, MOV, WMV, MKV, MPEG e molti altri senza limitazioni. A differenza di VLC, questo lettore Blu-ray ha un funzionamento molto più semplice e un processo più fluido durante la riproduzione e l'acquisizione di schermate video. Di fatto, non sarà necessario eseguire impostazioni aggiuntive solo per includere lo strumento snapshot nel controllo di riproduzione.
Cosa c'è di più? Questo lettore Blu-ray ti offre anche funzionalità extra come ritaglio, deinterlacciamento, regolazione delle proporzioni, effetti video, effetti audio, controllo dei sottotitoli, ecc. Ma il motivo principale per cui è migliore di VLC? È la sua esperienza di riproduzione fluida ma cinematografica, che rende anche cinematografici i suoi screenshot. Quindi, vediamo i passaggi per utilizzare questo fantastico lettore multimediale di seguito.
La prima cosa da fare è acquisire questo miglior lettore Blu-ray facendo clic sull'applicabile Scaricare pulsante sul tuo computer qui sotto.
Il prossimo è avviare il software dopo averlo installato. Quindi, avvia il video di cui hai bisogno per catturare lo screenshot quando fai clic su Apri file pulsante al centro dell'interfaccia.
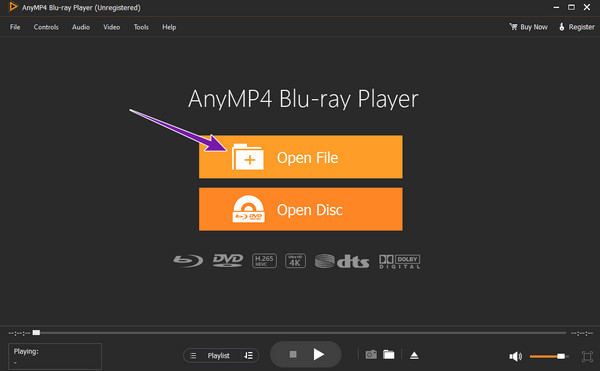
Una volta caricato il video, lo strumento lo riprodurrà automaticamente. Quindi, passa il mouse sopra il controllo di riproduzione in basso per raggiungere il file Telecamere pulsante per lo screenshot. Sentiti libero di fare clic sul pulsante per scattare una foto del fotogramma video che devi catturare.
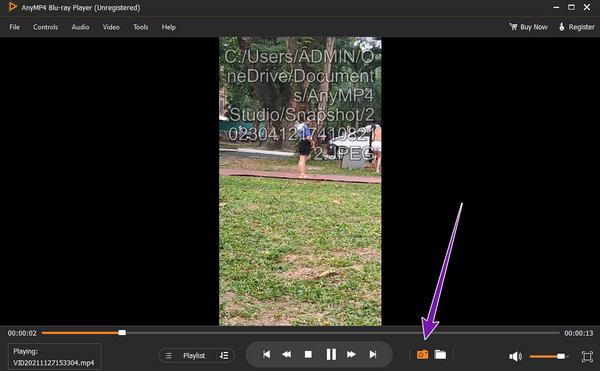
Dopo aver acquisito gli screenshot, puoi accedere facilmente alla cartella in cui sono salvati gli scatti. Come? Basta fare clic sull'icona accanto a Telecamere pulsante e ti indirizzerà alla destinazione del file.
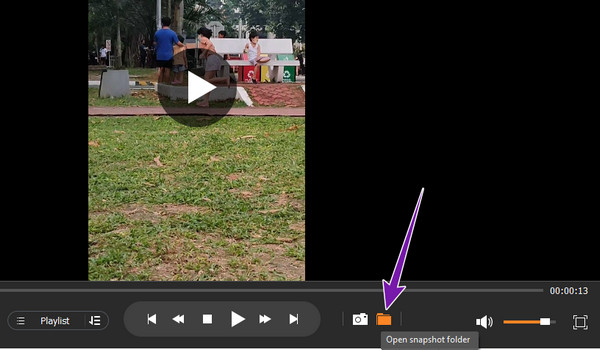
VLC ha un collegamento al frame precedente?
Sfortunatamente, VLC non ha scorciatoie per tornare al frame precedente. Ma puoi acquistare un plug-in o un'estensione come VLsub.
Posso fare uno screenshot del fotogramma del video Blu-ray su VLC?
SÌ. Tuttavia, è necessario disporre dell'ultima versione di VLC e scaricare la libreria e il codec necessari per riprodurre Blu-ray su VLC. Se vuoi un processo di screenshot fluido per Blu-ray, è meglio usarlo Blu-ray Player.
Posso personalizzare i tasti di scelta rapida per Frame by Frame di VLC?
SÌ. Vai al menu Strumenti e fai clic sull'opzione Preferenze per farlo. Quindi, vai alla scheda Tasti di scelta rapida, quindi imposta la combinazione.
I VLC fotogramma per fotogramma caratteristica è qualcosa che sembra essere unico, ma non lo è. Dopotutto, devi prima impostarlo per renderlo visibile sull'interfaccia. Per questo motivo, VLC non è così utile per tali impostazioni video a causa della configurazione aggiuntiva necessaria. Quindi, se stai cercando un lettore multimediale molto più pratico con le stesse funzionalità di VLC, usalo Blu-ray Player.
Più Reading
Guida concreta per convertire rapidamente i file VLC in MP4
Non è possibile aprire il file della playlist con estensione VLC? Questa guida ti spiega i modi più semplici per convertire i file VLC in MP4, così puoi goderti i tuoi video ovunque.
Guida completa per ruotare correttamente un video in VLC Media Player
Puoi ruotare il tuo video in due modi diversi con VLC. Questo tutorial ti mostra i passaggi completi e spiega il flusso di lavoro in dettaglio.
Tutorial dettagliato su come VLC ritaglia video e la sua alternativa
Principiante nel ritaglio di video? Scopri come VLC ritaglia i video e i problemi riscontrati durante l'utilizzo dello strumento e il miglior strumento alternativo da utilizzare per ritagliare i video.
Come risolvere il ritardo audio VLC e il modo migliore per risolverlo
Scopri come riparare il ritardo audio VLC in modo permanente sul desktop e la soluzione unica da utilizzare quando le correzioni non hanno funzionato leggendo il post di oggi.