Scopri come VLC ritaglia video e i problemi di ritaglio comuni riscontrati in VLC
Come ridimensionare un video MP4 in VLC?
Se non conosci l'editing, questa potrebbe essere stata una domanda per te. Quindi, non c'è bisogno di preoccuparsi. Il ritaglio dei video è una delle cose più importanti di cui avrai bisogno per il tuo progetto di editing. Quando ritagli un video, rimuovi l'area indesiderata della clip in modo da non dover ripetere il metraggio. Leggendo questo articolo, saprai come ritagliare video in VLC, quali problemi potresti incontrare durante il ritaglio e un'ottima alternativa al ritaglio di video.
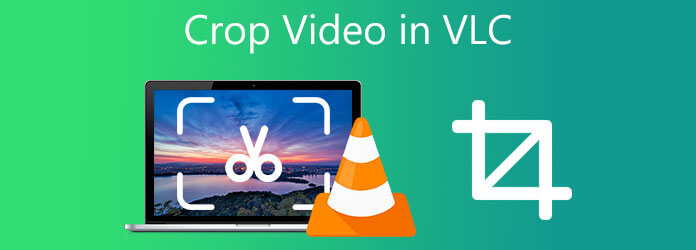
VLC Media Player è un lettore comunemente usato sul desktop dell'utente sviluppato dal progetto VideoLAN. Non serve solo come lettore multimediale. Puoi anche modificare i tuoi video clip in questo strumento. A parte questo, VLC è ricco di funzioni meravigliose, proprio come cambiare le proporzioni del video, ritagliare, rotante, capovolgere e tagliare. Nonostante l'efficienza di questo strumento come lettore multimediale, non è possibile personalizzare eccessivamente l'interfaccia. Significa che dovrai accontentarti di un look in bianco e nero. A parte questo, alcuni altri problemi minori possono sminuire l'esperienza VLC. Ad esempio, ogni volta che esegui VLC, la finestra non avrà le stesse dimensioni di prima e non si aprirà nella posizione esatta come prima che fosse inizialmente chiusa. Tuttavia, vale ancora la pena provare. Segui i passaggi su come ritagliare video in VLC.
Installa il lettore multimediale VLC
Per iniziare, scarica il VLC andando alla sua pagina ufficiale. Quindi, esegui lo strumento sul desktop o sul Mac.
Carica il file multimediale
Fare clic su Media nella barra dei menu e selezionare Apri file per caricare il file multimediale. Ora puoi scegliere il video che desideri ritagliare facendo clic su di esso.
Su Mac, fare clic File> Apri file.
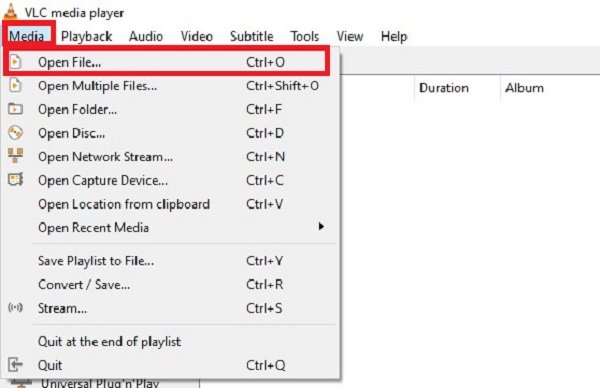
Individua gli effetti e i filtri
Dopo aver importato il file multimediale, fare clic su Strumenti sulla barra dei menu e premi Effetti e filtri per preparare lo strumento di ritaglio.
Su Mac, fare clic Finestre > Effetti video > Ritaglia.
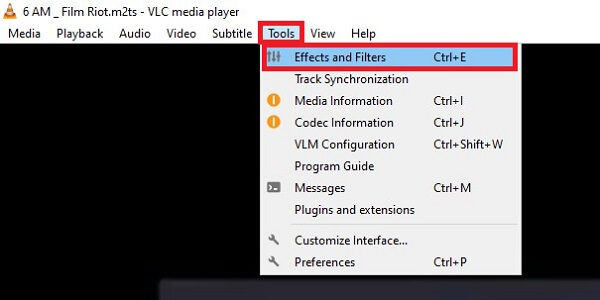
Ritaglia il video all'istante
Dopo aver selezionato il Effetti e filtri, verrà visualizzata una nuova finestra, quindi fare clic su Effetti video > Ritaglia. Per ritagliare le aree non necessarie del video clip, impostare i valori desiderati nei campi appropriati. Puoi ritagliare le parti superiore, sinistra, destra e inferiore del video.
Dopo aver apportato le modifiche, fare clic su Risparmi.
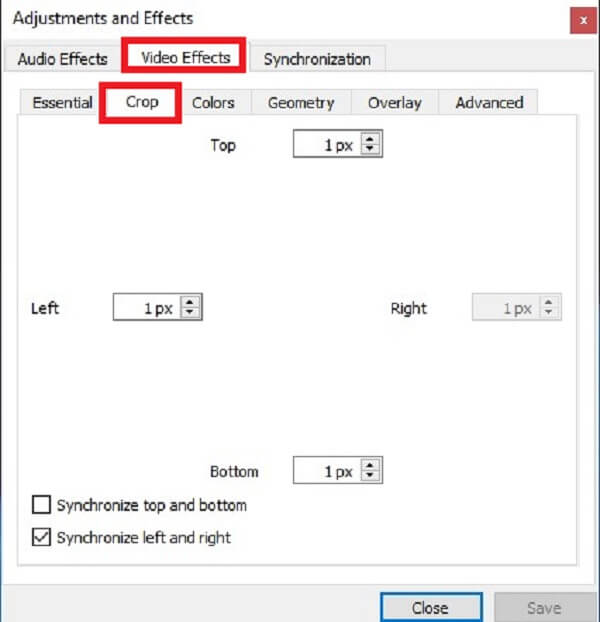
Esporta il video ora
Infine, dopo aver ritagliato il video, esportalo facendo clic Media > Converti/Salva. Dopo aver fatto clic, attendi che la conversione finisca e goditi il video ritagliato.
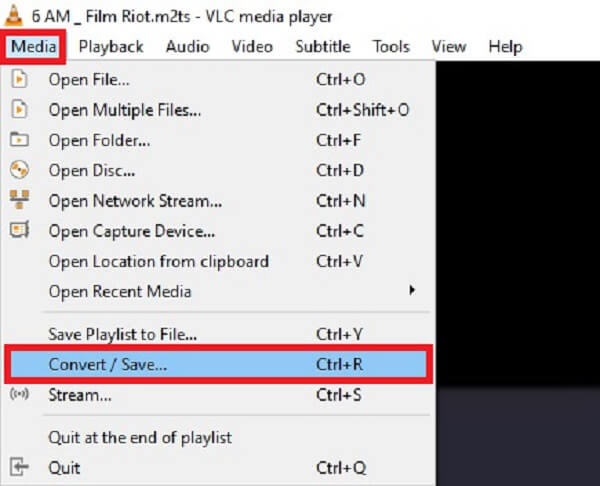
Video Converter Ultimate è il tuo migliore amico per eccellenza quando si tratta della tua attività di editing video. È possibile ritagliare, ritagliare, regolare, ruotare e capovolgere i tuoi video. Inoltre, ti consente di ritagliare i video in pochi clic e include una serie di incredibili filtri gratuiti. Inoltre, una volta modificato il tuo video, puoi convertirlo in pochissimo tempo. Poiché questo strumento è in grado di eseguire una conversione 70 volte più veloce, ti fornirà un'esperienza di editing ottimale. Per tutto il tempo, questi passaggi dettagliati dimostreranno come ritagliare un video utilizzando Video Converter Ultimate.
Caratteristiche principali:
Scarica lo strumento di ritaglio
Per iniziare, inizia a scaricare lo strumento premendo i pulsanti di download in alto. Al contrario, puoi visitare la pagina ufficiale di Video Converter Ultimate. Scarica e avvia lo strumento.
Carica il videoclip
Dopo aver installato correttamente lo strumento di ritaglio, procedi con l'importazione del file video. Per fare ciò, premi il aggiungi file pulsante. Se desideri ritagliare un grosso numero di clip video, fai clic su aggiungi cartella.

Preparati a ritagliare
Dopo aver scaricato il video nell'interfaccia, fare clic su Modifica vicino al file video per iniziare a ritagliare il tuo video.

Ritaglia il video ora
Nel Ruota e ritaglia finestra, ritaglia il video, sposta il cursore sul manubrio e ritaglia manualmente il video in base alle tue preferenze. Successivamente, fai clic OK per salvare le modifiche.

Aspetta di renderizzare
Dopo aver selezionato il OK pulsante, verrai riportato all'interfaccia principale. Per convertire il video, fare clic su Esporta tutto pulsante.
Mancia:Per una conversione veloce, abilita il Conversione ultraveloce nell'angolo inferiore dell'interfaccia.

Godetevi il video ritagliato
Infine, individua il video clip nella cartella di destinazione del file e condividilo con i tuoi amici.
È difficile ritagliare filmati in batch in VLC, soprattutto se i fotogrammi del filmato sono di dimensioni variabili.
Se dimentichi di verificare il Filtro di ritaglio video casella di controllo prima di convertire effettivamente il tuo video, il video clip non verrà salvato.
Non c'è modo di ritagliare mentre si presenta anche l'effetto più o meno nello stesso momento. Ritaglio di video su Windows di VLC può essere un'esperienza frustrante perché non puoi vedere la clip che desideri ritagliare in una finestra di anteprima. Tutto quello che puoi fare è inserire manualmente i pixel che desideri ritagliare dai lati superiore, inferiore, destro e sinistro del video.
È sicuro usare VLC in Windows 10?
Assolutamente si! VLC Media Player è un software certificato che fornisce tutte le funzionalità necessarie per riprodurre videoclip. Anche se ha generato diversi flag di malware, non contiene virus ed è completamente sicuro da installare.
VLC può ingrandire il video?
Sì, ecco i passaggi per ingrandire il tuo video in VLC. Innanzitutto, fai clic su Strumenti, quindi su Effetti e filtri. Puoi usare la scorciatoia [ CTRL + E ]. Successivamente, individua e fai clic sul pulsante Geometria. Per ingrandire il video, fare clic sulla casella di controllo in Zoom interattivo. Fare clic su Salva e chiudi.
Perché il mio lettore VLC si blocca costantemente?
I problemi con l'arresto anomalo di VLC potrebbero essere causati da cartelle di installazione VLC difettose o da problemi software. Disinstalla la versione corrente di VLC, riavvia il dispositivo e reinstallalo sul PC. I passaggi variano a seconda della piattaforma. Tuttavia, anche gli utenti inesperti possono farlo facilmente.
Dopo aver letto questo post, devi aver imparato come ritagliare video in VLC. VLC può aiutare la tua attività di modifica, ma non è lo strumento in grado di soddisfare tutti i tuoi requisiti di modifica. Così, Video Converter Ultimate è una scelta eccellente se hai bisogno di un metodo molto più puntuale, semplice e di massa per ritagliare, comprimere, tagliare, unire e regolare i tuoi file multimediali. Provalo scaricandolo e avviandolo su Windows e Mac.
Più Reading
Ritaglia efficacemente i video su Mac utilizzando 3 metodi convenienti
Trovare altri modi su come ritagliare video su Mac? Ritaglia i video su Mac senza sforzo con l'aiuto degli strumenti di editing affidabili leggendo il post di oggi.
Come ritagliare video in Windows Media Player: 3 strumenti affidabili
Come ritagliare video in Windows Media Player? Se hai questa domanda, sei sulla pagina giusta. Scopri come ritagliare video utilizzando gli altri metodi.
La guida completa sulla modifica delle proporzioni in quadrato
Come inserire un video in una cornice? Vieni a sapere come cambiare le proporzioni in quadrati in modi lodevoli usando il tuo desktop o Mac nel post di oggi.
Ritaglia il video in After Effects nella guida di istruzioni completa
Come ritagliare i video? Scopri come ritagliare i video in After Effects e un'altra soluzione per ritagliare perfettamente i video clip con i suggerimenti bonus sulla guida di oggi.