Come ritagliare video su Windows 10 in 3 modi migliori
Ho difficoltà a ritagliare i video sul mio desktop. Qual è il modo migliore per farlo ritaglia video su Windows?
È una domanda che hai già sentito? Continua a leggere questo articolo perché ti forniremo le opzioni di ritaglio più incredibili disponibili per te.
Il ritaglio di video su Windows 10 è piuttosto popolare quando ci si concentra su un'area particolare nel video ripreso o si ritagliano aree indesiderate. Tuttavia, potrebbe essere difficile per i dilettanti inesperti selezionare uno strumento che possano gestire in modo indipendente. Diamo un'occhiata ai diversi modi per ritagliare video su Windows online e offline.
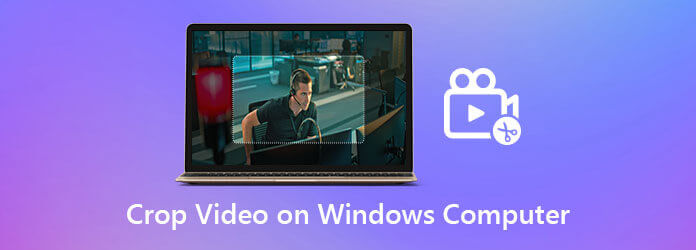
Video Converter Ultimate è il tuo amico quando si tratta di ritagliare e modificare i tuoi video. Ritaglia le sezioni indesiderate della clip utilizzando l'opzione di ritaglio dello strumento. Inoltre, puoi migliorare la qualità della tua clip ritagliandola alla dimensione desiderata. Inoltre, non solo ti consente di ritagliare i film in pochi clic, ma include anche una miriade di fantastici filtri e transizioni gratuiti da utilizzare sui tuoi video. Inoltre, dopo aver modificato il tuo video, converti in pochissimo tempo. Poiché questo strumento è dotato di una conversione 70 volte più veloce, ti offrirà la migliore esperienza di editing. Nel frattempo, questa procedura dettagliata ti insegnerà come ritagliare un video su Windows 10 utilizzando Video Converter Ultimate
Caratteristiche principali
Visita il sito ufficiale
Per iniziare, vai al sito Web principale di Video Converter Ultimate e installa lo strumento sul desktop. Altrimenti, puoi premere i pulsanti di download sopra.
Aggiungi il video che desideri ritagliare
Quindi, carica il tuo video clip premendo il tasto Altro (+)pulsante al centro dell'interfaccia.

Cerca il pulsante di modifica
Dopodiché, per andare allo strumento di ritaglio, naviga in Modifica pulsante.
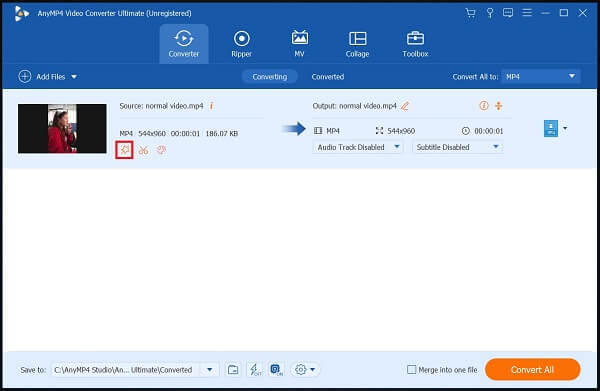
Ritaglia il video ora
Dopo aver fatto clic, verrai indirizzato a un'altra finestra, fai clic Ruota e ritaglia. Utilizzando il manubrio, ritaglia manualmente il video in base alle tue esigenze. Quando hai finito, clicca OK.
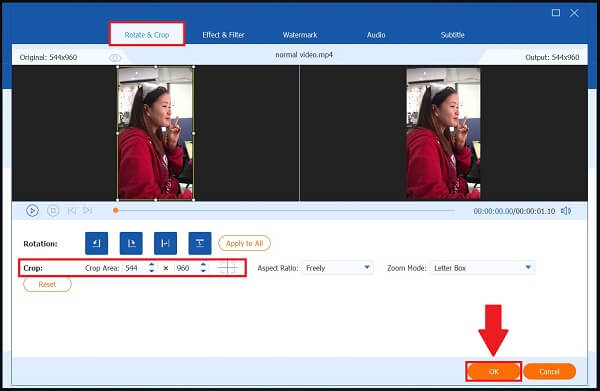
Rinomina il video ritagliato
Prima della conversione, puoi rinominare il video clip facendo clic su Penna pulsante in basso nella scheda Convertiti.
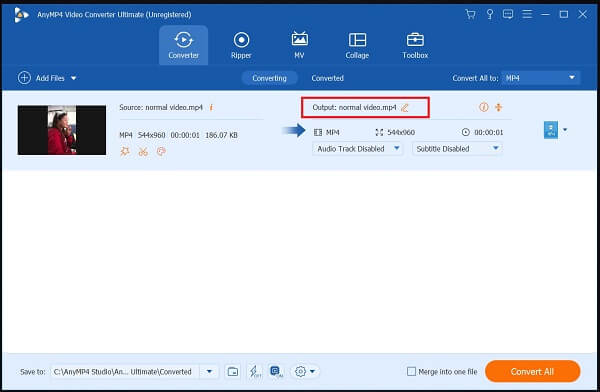
Abilita l'accelerazione hardware
Per attivarlo, premi il Accelerazione hardware nell'angolo inferiore dell'interfaccia.
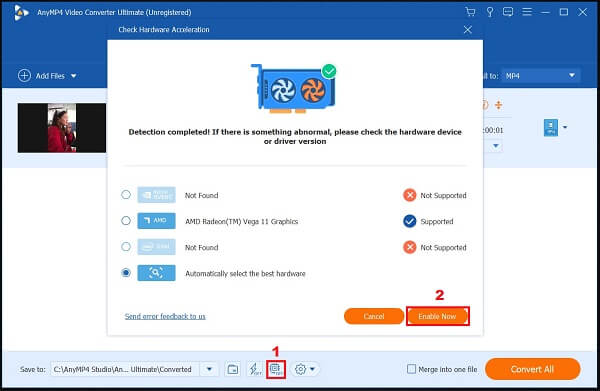
Avvia il processo di conversione
Infine, per convertire il video appena ritagliato, seleziona il Converti tutto pulsante in basso a destra dell'interfaccia.
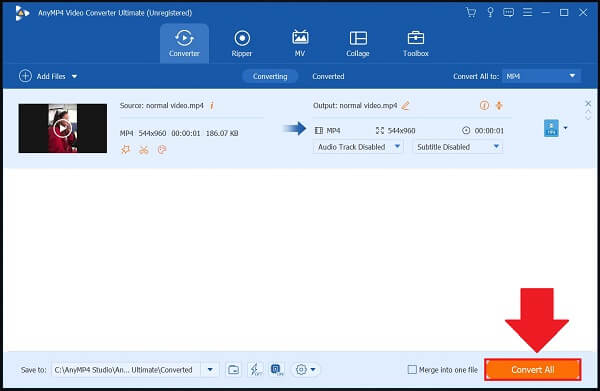
La seguente soluzione per ritagliare video su Windows 10 è Microsoft Video Editor app, che include un editor integrato con il sistema operativo. Può essere utilizzato per tagliare film o creare clip e presentazioni. Questo Microsoft Video Editor può ritagliare i video eliminando le linee nere, trasformando il video 16:9 in 4:3 e girando il video orizzontale in verticale 9:16 o 3:4. Purtroppo, Windows 10 non ti consente di modificare una casella di ritaglio per ritagliare facilmente il fotogramma video. Tuttavia, non ti consente nemmeno di scegliere l'area da mostrare regolando la posizione del video. Di seguito sono riportate le guide su come ridimensionare i video in Windows 10.
Apri l'app Foto di Windows. Individua e fai clic Video Editor. Quindi, fai clic su Nuovo progetto pulsante e importa il video che desideri ritagliare.
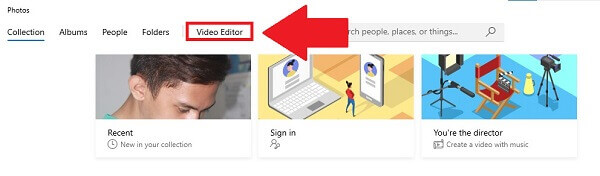
Per importare il file, fare clic su Aggiungi pulsante. Rilascia le clip appena aggiunte nello storyboard inferiore. Trascina un video sul primo storyboard se vuoi ritagliarne solo uno.
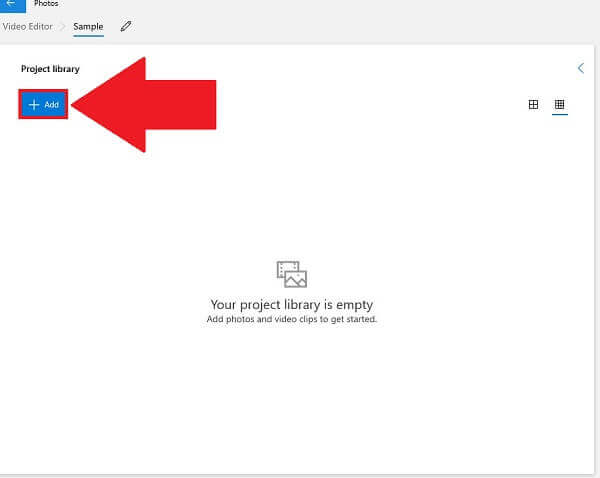
Nota: Quando aggiungi numerosi clip allo storyboard, questi verranno uniti in un film quando esportati.
Per ritagliare il video, seleziona l'icona a tre punti nell'angolo in alto a destra e modifica da 16:9 a 4:3. Puoi anche rendere verticale un video orizzontale usando lo stesso menu.
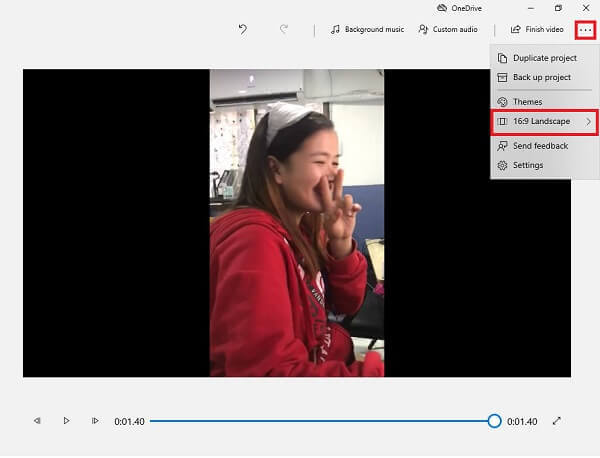
Infine, colpisci Termina video per esportare il file appena ritagliato.
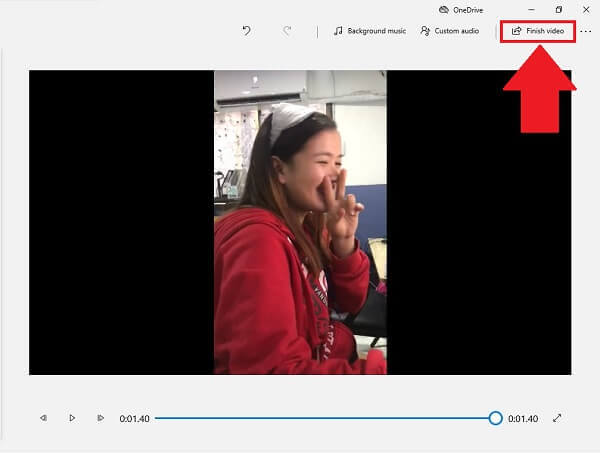
Se desideri uno strumento online che ti aiuti a ritagliare video, EZGIF può essere di aiuto. EZGIF è un'applicazione web open source che, oltre al ritaglio, ti consente di modificare i video in molti altri modi. Supporta vari formati popolari, inclusi FLV, MOV, MP4, M4V e altri. Inoltre, ha solo una dimensione massima del file di 100 MB per ritagliare i video. Senza problemi, guarda i passaggi seguenti per ritagliare video su Windows utilizzando EZGIF.
Apri un browser e vai al sito Web ufficiale di Ezgif. Successivamente, fai clic Video in GIFe dall'elenco degli strumenti di modifica, premi Video del raccolto.

Sfoglia i file del tuo computer per caricare il video. Puoi anche incollare l'URL effettivo di un video.
Quindi, ritaglia il video utilizzando lo strumento di ritaglio video dalla dashboard sopra il video player. Usa il manubrio per ritagliare il video in base alle tue preferenze.
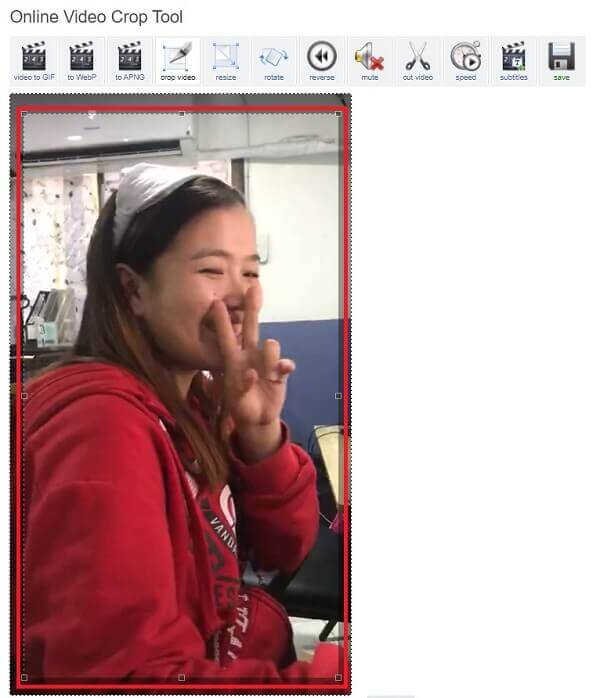
Successivamente, individua il raccolto pulsante per salvare le modifiche. Il video appena ritagliato verrà mostrato di seguito. È possibile visualizzare in anteprima e modificare prima della conversione.
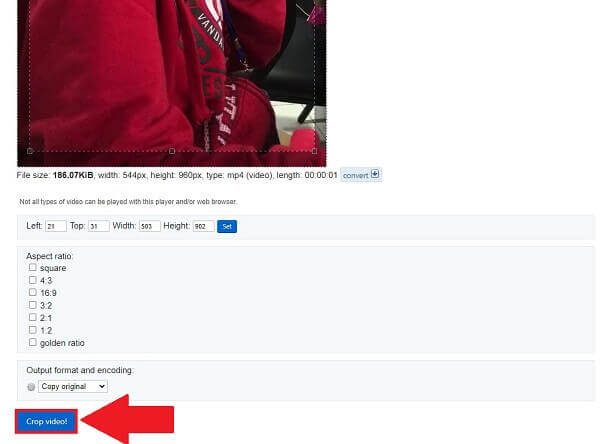
Quando sei soddisfatto del video ritagliato, premi il pulsante convertire pulsante per esportare rapidamente il video ritagliato.
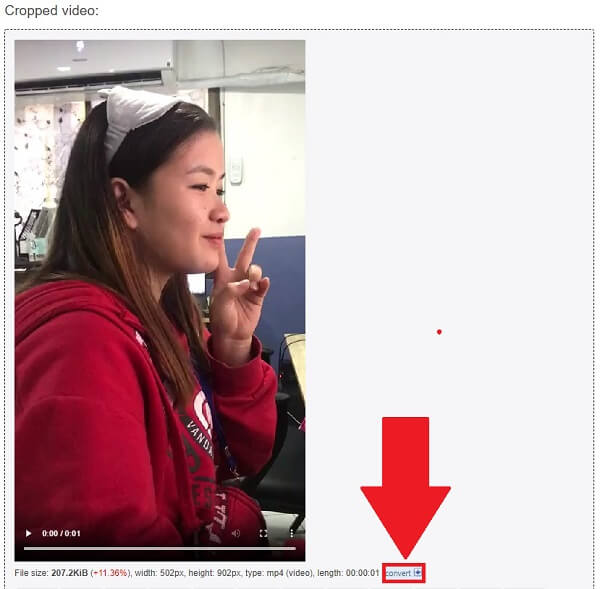
Esiste un editor video in Windows 10?
Windows 10 include Video Editor, una raccolta completa di strumenti per la produzione e l'editing video che utilizzano musica, testo, movimento ed effetti 3D per trasmettere la tua storia. Video Editor è il sostituto di Windows 10 per Movie Maker, incentrato su semplici strumenti creativi che ti consentono di condividere la tua storia.
Qual è il metodo più semplice per ritagliare un video?
Un editor video semplice e facile potrebbe farti risparmiare molto tempo per il ritaglio dei video, che secondo me sarebbe stato il modo più semplice per ritagliare un video. Video Converter Ultimate, un editor one-stop-shop che non inserisce una filigrana sul file esportato e offre una miriade di solide funzionalità di editing video, può essere il metodo più semplice e conveniente per ritagliare un video su Windows 10.
MP4 è supportato dall'editor video di Windows 10?
Sì, Windows 10 include un editor video gratuito, il successore di Windows Movie Maker. Include una varietà di strumenti di editing video essenziali per modificare i video MP4.
Gli strumenti online offrono un'opzione di ritaglio rapida quando sei di fretta. Tuttavia, hanno limiti di dimensioni, perdita di accesso a Internet e mancano di alcune funzionalità nei loro piani gratuiti. Editor video, d'altra parte, come Video Converter Ultimate, fornisci una risposta rapida e accessibile alle esigenze quotidiane di editing video quando necessario ritaglia i video su Windows.
Più Reading
[Risolto] Come creare video a schermo diviso per YouTube/TikTok
Un video a schermo diviso può trasmettere esattamente ciò che vuoi mostrare. Segui la guida passo passo per affiancare più video per creare un video a schermo diviso con un editor video in semplici passaggi.
I 10 migliori compressori video gratuiti per Windows/Mac/iOS/Android e online
Vuoi comprimere i video per caricarli o risparmiare spazio di archiviazione? Continua a leggere! Questo articolo esaminerà diversi compressori video gratuiti. Leggilo e prova.
I modi più semplici per ruotare un video su telefoni o tablet Android
Una volta che hai trovato le tue clip con l'orientamento sbagliato, leggi questo tutorial e segui la guida concreta per ruotare facilmente i video sul dispositivo Android.
Metodi utilizzabili per invertire un video su computer e cellulari
Facile da seguire il nostro tutorial sull'inversione di clip video su Windows, Mac, iPhone e Android in modo che possano essere riprodotti all'indietro su qualsiasi dispositivo come desideri.