Come ritagliare video su Mac in 3 semplici approcci (con immagini)
Sei mai stato frustrato da cose inutili che intralciano le tue riprese video? Hai erroneamente incluso uno sfondo sporco e hai voluto eliminare un'area specifica del tuo film? Non sapevi di aver scaricato un film con barre nere che non si adattavano allo schermo del tuo computer? Se uno di questi problemi è evidente, questi possono essere risolti rapidamente e facilmente ritagliando il video con l'assistenza del miglior software di ritaglio video gratuito per Mac. In effetti, gli strumenti di ritaglio video per Mac che abbiamo consigliato in questo post sono più che semplici strumenti di ritaglio video standard. Possono essere utilizzati anche come programmi di editing video professionali su entrambi i sistemi operativi Mac e Windows, come abbiamo dimostrato in questo articolo. Quindi puoi utilizzare questa applicazione per rendere i tuoi file video esattamente come vuoi che appaiano aggiungendo i tuoi tocchi personali. Continua a leggere se vuoi imparare come ritagliare video su Mac.
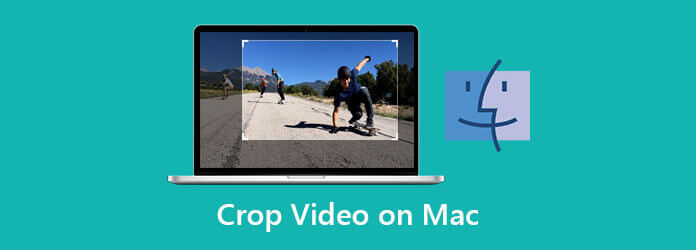
Tre delle opzioni più popolari - Video Converter Ultimate, iMovie e QuickTime Player - sono state esaminate per aiutarti a selezionare il miglior strumento di editing che ti fornirà la migliore esperienza complessiva nel ritaglio di video su Mac. A partire da Video Converter Ultimate, vediamo come va.
Se stai cercando il modo più rapido e conveniente per ritagliare video su Mac, Video Converter Ultimate è la soluzione migliore. Ha funzionalità di modifica integrate che ti permetteranno di ritagliare, ritagliare, dividere, tagliare e capovolgere i tuoi file video. Inoltre, questo software include molte funzioni uniche, incluso il suo versatile kit di strumenti come la creazione di GIF, la conversione di film in DVD fatti a mano e molti altri. Può supportare più di 500 diversi formati video e audio come input e output. La cosa particolarmente impressionante di questo strumento è che converte i file a una velocità 70 volte più veloce di qualsiasi altro strumento di editing senza sacrificare la qualità del file. Non è fantastico? Inoltre, puoi modificare la risoluzione, il bitrate, il frame rate e l'impostazione audio, nonché applicare fantastici filtri e modificare gli effetti. Per favore, permettimi di passare direttamente ai semplici metodi su come ridimensionare i video su Mac utilizzando Video Converter Ultimate senza perdere tempo.
Caratteristiche principali
Seleziona i pulsanti di download
Per iniziare, puoi selezionare una delle icone di download che sono state fornite sopra. In alternativa, puoi scaricare e installare Video Converter Ultimate direttamente dal sito ufficiale del software.
Importa i tuoi video
Successivamente, per caricare il tuo video nell'interfaccia principale, premi il tasto aggiungi file pulsante per importare i tuoi file.
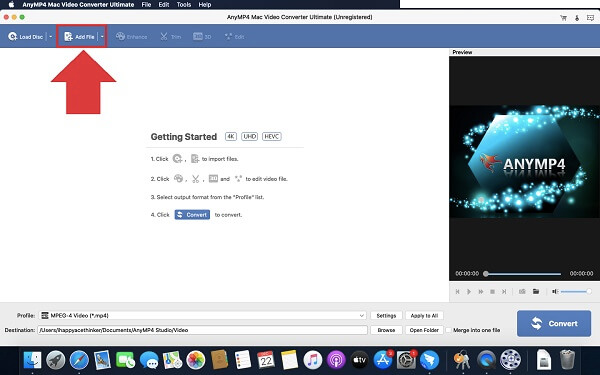
Preparati a modificare
Dopo aver importato il file, fare clic su Modifica pulsante alla sinistra del video clip appena inserito.
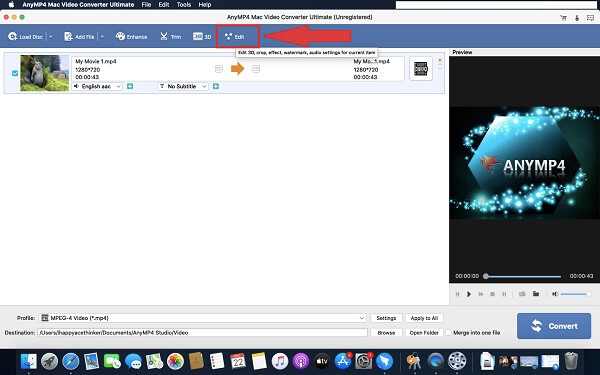
Ritaglia la clip ora
Dopo aver selezionato il pulsante di modifica, si aprirà una nuova finestra. Selezionare raccolto e ritaglia manualmente la clip trascinando il manubrio, oppure seleziona istantaneamente l'area di ritaglio del filmato. Una volta configurato il video, fare clic su OK pulsante.

Modificare il formato video prima dell'esportazione
Dopo aver salvato le modifiche, puoi modificare il formato di output video in base alla compatibilità del tuo dispositivo premendo il tasto Formato pulsante.
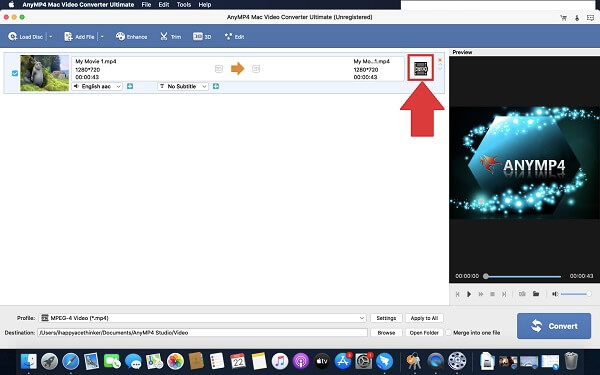
Esporta il video ritagliato sul tuo Mac
Infine, fai clic su convertire per salvare le modifiche.
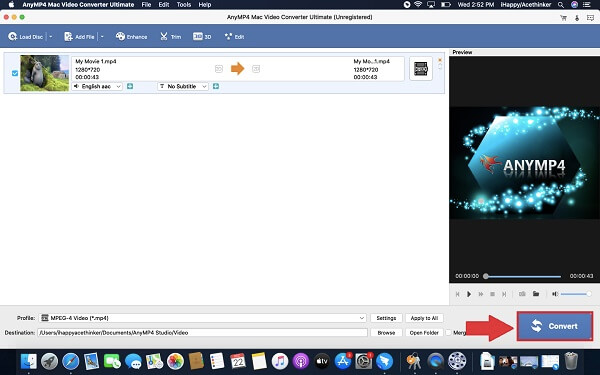
iMovie è uno strumento di editing video sviluppato da Apple che consente agli utenti di creare un video cinematografico dall'inizio alla fine. È anche uno dei modi migliori per ritagliare video su Mac. E tu puoi ruotare i video in iMovie. L'app iMovie per iOS e macOS consente agli utenti di produrre video che commemorano ricordi significativi di eventi e paesaggi meravigliosi, che possono quindi condividere con amici, vicini e altri conoscenti. Poiché alcuni utenti potrebbero avere poca comprensione o esperienza con la modifica, Apple ha progettato un'interfaccia estremamente intuitiva per i loro prodotti. Significa che chiunque abbia una conoscenza di base dell'editing video può creare e modificare video utilizzando questo strumento. Tuttavia, nonostante la sua versatilità, i file MP4 non sono supportati da iMovie. Per ottenere effetti ottimali, devono essere trasformati in codec H.264. Il cambio dei codec richiede semplicemente alcuni minuti, ma offre una procedura aggiuntiva prima della modifica che alcuni utenti potrebbero trovare scomoda. Nel frattempo, scopri come ritagliare video su un Mac con iMovie seguendo le istruzioni descritte di seguito.
Avvia iMovie sul tuo Mac
All'avvio, trascina il tuo video sulla timeline di iMovie.
Individua il ritaglio da riempire
Individua il pulsante di ritaglio e seleziona il Ritaglia per riempire la selezione.
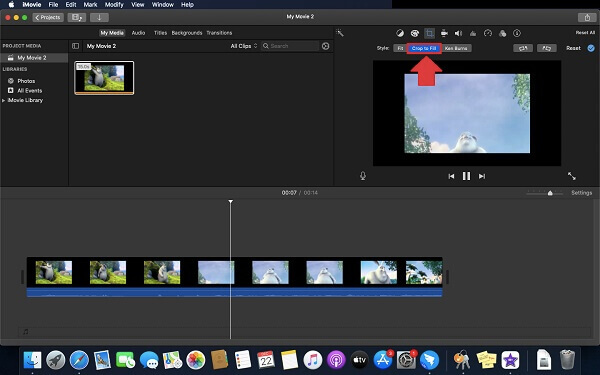
Trasforma la clip
Ritaglia la clip regolando le dimensioni e la posizione del telaio mobile.
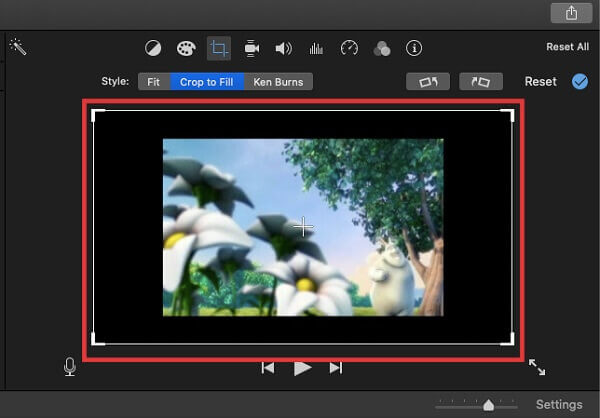
Salva il video ritagliato
Una volta che sei a posto con il video ritagliato, seleziona il Ritaglia per riempire opzione per applicare le modifiche. Quindi, individuare il Compila il opzione nel Condividi menu per salvare il video ritagliato di recente.
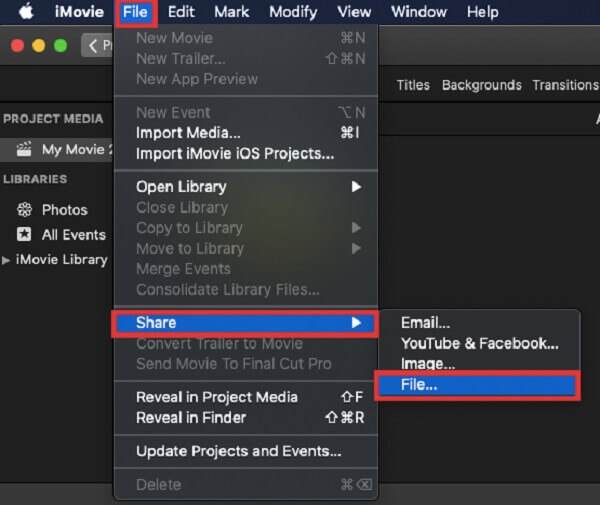
La navigazione e la ricerca dei media che stai cercando sono un gioco da ragazzi grazie all'interfaccia principale e semplice da usare di QuickTime. Poiché viene preinstallato con macOS, QuickTime Player è spesso il programma predefinito per molti utenti. Tuttavia, anche se l'applicazione non è installata di default, ci sono vari motivi per farne uso. Il programma funziona così bene con i video HD è incredibile; ti consente di guardare e goderti fantastici video da qualsiasi film o video HD o full-HD, il che è fantastico. La compatibilità con la riproduzione audio, invece, è impeccabile. Integra l'audio con il tuo browser, permettendoti di guardare i video direttamente dalla sua finestra invece di doverli scaricare prima sul disco rigido del tuo computer. Purtroppo, uno dei suoi svantaggi è che numerosi tipi di file comunemente usati, come FLV, MKV, WMV e AVI, non supportano la riproduzione; devi convertirli prima riproducendoli come WMV su Mac con QuickTime. Dopo una notevole attesa, ecco come ritagliare video su un Mac utilizzando l'applicazione QuickTime Player.
Riproduzione del video
Riproduci, quindi metti in pausa il video nella parte che desideri ritagliare.
Scarica QuickTime sul tuo dispositivo
Scarica e avvia lo strumento sul tuo Mac. Seleziona l'opzione di registrazione sopra Nuova registrazione dello schermoall'interno dell'elenco a discesa File.
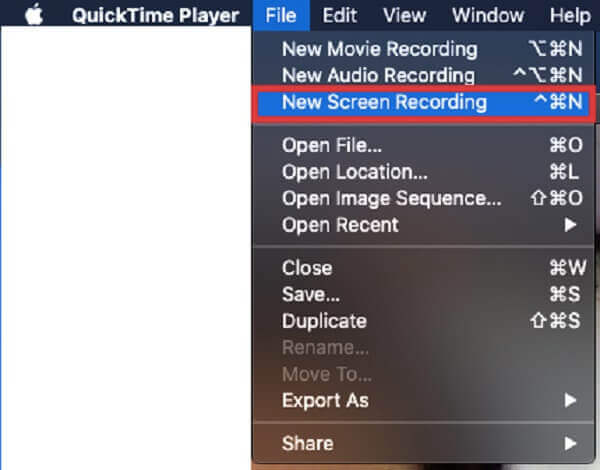
Trascina per selezionare una parte del video registrato
Inizia a registrare il tuo video selezionando Avviare la registrazione.
Salvare le modifiche
Al termine della riproduzione del video, seleziona Registrazione per salvare il clip video ritagliato.
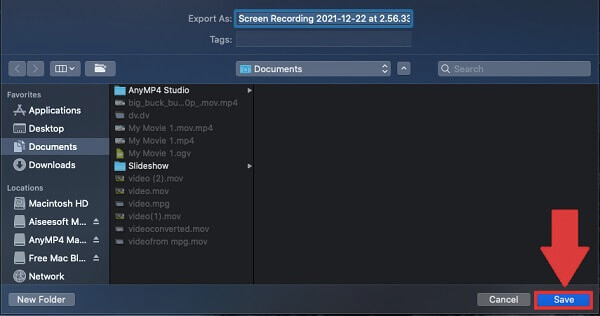
Qual è il modo migliore per ridimensionare i video su Mac usando QuickTime?
Per ridurre le dimensioni di un video in QuickTime, avvia il software dalla cartella Applicazioni e seleziona File> Apri file per caricare la tua clip. Per iniziare a ridimensionare il tuo video, colpisci File > Esporta come.
Qual è il modo migliore per ritagliare un video sul rullino fotografico?
Avvia Foto e scegli il video che desideri ritagliare. Dopo aver effettuato l'accesso al video desiderato, fare clic su Modifica sul bordo superiore dello schermo. In fondo al Modifica schermo, fare clic su Ritaglia-Ruota icona. Fai clic e tieni premuto il manubrio per ritagliare il video e salvare le modifiche.
Come posso modificare le proporzioni del mio Macbook?
Se desideri modificare le proporzioni, seleziona, quindi fai clic con il pulsante destro del mouse Ritaglia e ingrandisci. Successivamente, nel menu a comparsa, puoi modificare direttamente le proporzioni con 16:9, 4:3, 1:1 o 9:16 come desiderato.
Per riassumere, solo alcune di queste app di ritaglio video per Mac possono ritagliare automaticamente la tua clip; iMovie, d'altra parte, è completamente gratuito. D'altra parte, QuickTime Player è un riproduttore multimediale e un rifinitore video esemplare, ma secondo me non è un ottimo ritagliatore video su Mac.
Installazione Video Converter Ultimate per Mac se vuoi ritaglia video su Mac in modo rapido e intuitivo. Un fattore che contribuisce al suo uso diffuso tra gli utenti Mac è la sua adattabilità. Con esso sono possibili semplici editing video, conversione di file video e audio, download di video e ripping di DVD. Ora puoi ottenerlo gratuitamente e scoprire tutti i suoi vantaggi!
Più Reading
Guida concreta per ruotare un video in iMovie su iPhone e Mac
Come ruotare un video nell'app iMovie? Questa guida ti mostra i passaggi su iPhone e MacBook Pro/Air/iMac e corregge facilmente l'orientamento dell'immagine.
Tutorial passo passo per capovolgere correttamente un video su iPhone o iPad
Per capovolgere un video su iPhone, puoi seguire la nostra guida completa e correggere il video catturato lateralmente senza problemi.
Come capovolgere un video in iMovie su Mac, iPhone e iPad
Riesci a capovolgere un video in iMovie? Come capovolgere un video orizzontalmente in iMovie? Questo post ti fornirà una guida passo passo per invertire i video in iMovie su iPhone e Mac.
I 15 migliori creatori di collage video per Windows/Mac/iPhone/Android
Ecco le 15 migliori applicazioni per la creazione di collage video per realizzare incredibili opere d'arte su dispositivi Windows, Mac, iPhone e Android come i professionisti.