Come ruotare un video in iMovie senza perdere la qualità
iMovie è l'app di editor video rilasciata da Apple per gli utenti iOS e macOS. Sebbene sia un po' semplice rispetto ai software di editing video professionali, come Adobe Premiere, iMovie può soddisfare le tue esigenze di base per la creazione di filmati. Oltre a fantastici effetti, ti consente di modificare i tuoi file video, come cambiare l'orientamento delle immagini. Ad ogni modo, questo tutorial ti mostra come ruotare un video in iMovie su iPhone e MacBook.
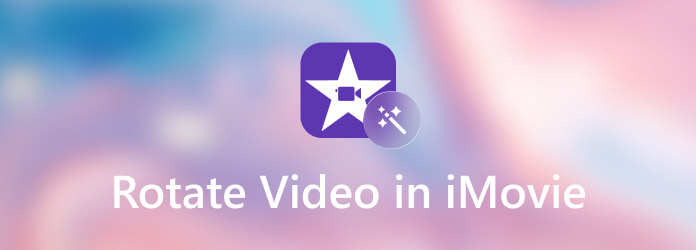
iMovie si basa sul progetto per modificare o ruotare un video su macOS. Significa che devi aprire il video di destinazione in un nuovo progetto o in un progetto esistente.
Avvia l'app iMovie dalla cartella Applicazioni, fai clic su Inizia Ora per accedere alla schermata del progetto e premere il pulsante Crea nuovo pulsante per creare un nuovo progetto. Puoi anche aprire un progetto esistente.
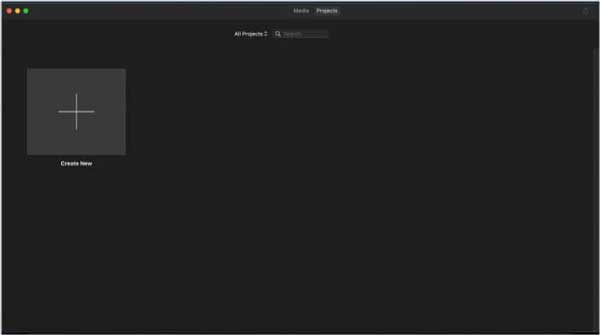
Poi seleziona Film e aggiungi il video che intendi ruotare. Quindi, metti il video sulla timeline e lo vedrai nel pannello del lettore multimediale.
Clicca su raccolto strumento sulla barra degli strumenti sopra il lettore multimediale. Allora otterrai il Ruotare in senso antiorario ed Ruotare in senso orario opzioni in alto a destra.
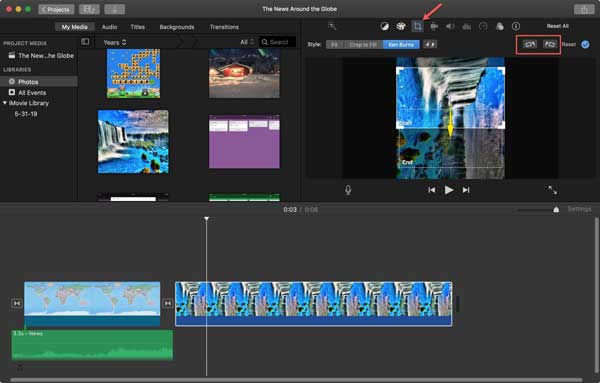
Fare clic sui pulsanti fino a ottenere il video corretto. Infine, fai clic su Condividi e scegli un canale appropriato per esportare il video. Se hai intenzione di salvare il video sul tuo computer, scegli Compila il e segui le istruzioni sullo schermo per farlo.
Sul tuo iPhone, esegui l'app iMovie, crea un nuovo progetto e seleziona Film troppo.
Apri il video di destinazione dal rullino fotografico e posizionalo sulla timeline.
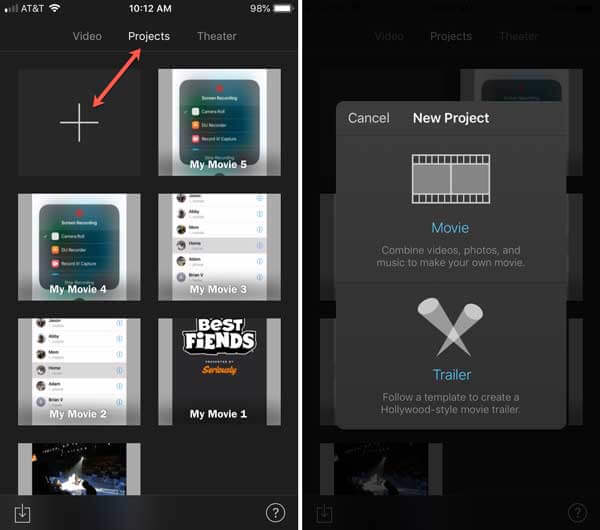
Posiziona due dita sulla parte superiore di un fotogramma, quindi ruota il video in senso orario o antiorario in base alle tue necessità.
Finché ottieni l'effetto desiderato, tocca il Fatto pulsante, quindi premere Salva e condividi per salvare il video nell'app Foto o condividerlo direttamente.
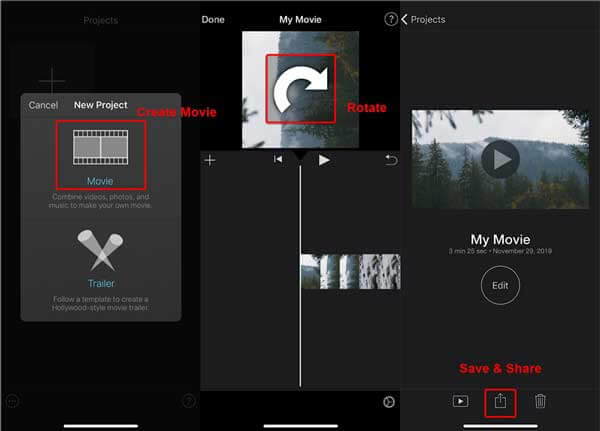
Nota: Indipendentemente dal fatto che utilizzi iMovie per modificare sul tuo iPhone o MacBook, può elaborare solo un video alla volta.
Da non perdere:
Come usare iMovie per dividere lo schermo
Come importare file AVI su iMovie
Sebbene iMovie sia il modo più semplice per ruotare un video su iPhone e Mac, non è perfetto. In primo luogo, non include funzionalità bonus. Inoltre, iMovie supporta solo formati video limitati, come MOV. Inoltre, non è disponibile per gli utenti di PC. Se di solito utilizzi sia Windows che Mac, iMovie non può fornire un'esperienza multipiattaforma. Tuttavia, Convertitore video master Blu-ray definitivo può soddisfare le tue necessità.
Caratteristiche principali della migliore alternativa a iMovie
Apri video
Avvia la migliore alternativa a iMovie dopo averlo installato sul tuo computer. Fornisce due edizioni, una per PC e l'altra per Mac. Vai al aggiungi file menu e scegli aggiungi file or aggiungi cartella per attivare la finestra di dialogo di apertura del file. Trova i file video di destinazione e aprili.

Ruota i video
Clicca su Modifica pulsante sotto il primo titolo per aprirlo nella finestra dell'editor. Passa a Ruota e ritaglia scheda dalla barra multifunzione in alto e individuare il Rotazione sezione. Ora puoi fare clic sui quattro pulsanti per Ruota in senso antiorario, ruota in senso orario, capovolgi orizzontalmente, o Capovolgi verticalmente. L'effetto sarà presentato nel Uscita pannello in tempo reale. Se sei soddisfatto del risultato, fai clic su Applica a tutti pulsante per applicare la modifica ad altri video. Clicca il OK pulsante per confermare.

Salva video
Torna all'interfaccia principale e vai nell'area inferiore. Clicca il cartella pulsante e impostare la cartella di destinazione nel Salvare scatola. Infine, fai clic su Converti tutto pulsante per esportare il video sul tuo disco rigido.

Nota: Se vuoi vedere il video su un altro dispositivo, devi convertire il formato di output video. Per Mac e iOS, MOV è il miglior formato video. Per pubblicare sui social media, MP4 è una buona opzione. Clicca il Converti tutto menu nell'angolo in alto a destra dell'interfaccia per aprire la finestra di dialogo del profilo. Ora puoi impostare facilmente il formato di output.
Puoi cambiare la posizione del video in iMovie?
Con iMovie, puoi eseguire l'editing video di base, come dividere un clip, modificare la durata, ruotare un video e organizzare la posizione di ciascun clip video. Tieni presente che l'editor video integrato supporta solo tracce video limitate.
Come capovolgere un video in iMovie?
Su iPhone, non puoi capovolgere un video in iMovie poiché non include funzionalità correlate. Quando si tratta di Mac, puoi capovolgere un video in iMovie con il Capovolto filtro. Pertanto, il modo migliore per ottenerlo è utilizzare un'app di editor video di terze parti.
Posso modificare le foto in iMovie?
Puoi creare filmati con foto, clip video e audio utilizzando iMovie. Puoi persino realizzare un filmato efficace solo con foto fisse utilizzando effetti di movimento e transizioni. Tuttavia, iMovie non può modificare le tue foto.
Ora dovresti capire come ruotare un video in iMovie su iPhone, iPad e computer Mac. È il modo più semplice per ruotare un video di 90 gradi, 180 gradi o 270 gradi. Se non ti basta, ti consigliamo di provare Blu-ray Master Video Converter Ultimate. Non è solo facile da usare, ma è anche in grado di produrre la migliore qualità di output. Se hai altri problemi coinvolti, non esitare a lasciare un messaggio sotto questo post e ti risponderemo rapidamente.
Più Reading
Come comprimere un video per Facebook e Messenger
Il video è troppo grande per essere pubblicato su Facebook? Leggi il nostro tutorial per comprimere un file video per Facebook e Messenger.
Come comprimere un video per Instagram in varie situazioni
Ecco una guida concreta per aiutarti a comprimere un video per Instagram, in modo da poter condividere il tuo videoclip con la migliore qualità.
Come unire due o più clip video GoPro in un singolo film
Questo tutorial mostra come unire segmenti di video GoPro e produrre un'intera storia su computer e dispositivi mobili.
Come unire due e più tracce audio in Audacity
Se stai cercando il tutorial per unire più tracce audio in Audacity? Sei fortunato perché ecco una guida passo passo.