Ritaglia video in After Effects in modo efficiente in 5 semplici passaggi [Suggerimenti bonus inclusi]
After Effects di Adobe, che è stato perfezionato nel tempo, è uno dei prodotti di editing video più utilizzati oggi da produttori e registi. Oltre ad essere ricco di funzioni utili, può anche aiutarti a raggiungere livelli di qualità più elevati nei tuoi nuovi progetti. Il suo strumento di ritaglio è una delle sue caratteristiche più distintive. After Effects è utile se registri per errore un clip con proporzioni dispari o se catturi accidentalmente un'area indesiderata sulla fotocamera. Allora, qual è il metodo migliore per farlo ritaglia il video in Adobe After Effects? Tieni duro mentre ti guidiamo attraverso una panoramica passo passo su come ritagliare i video, oltre ad alcuni semplici consigli per avere un flusso di lavoro efficace nel ritaglio dei video.
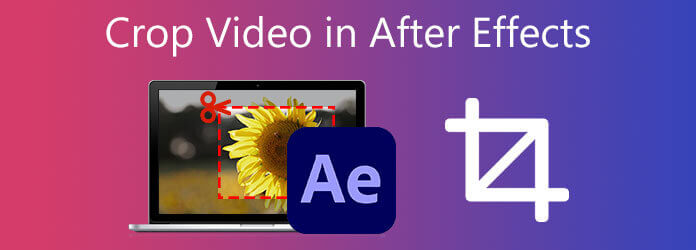
After Effects è considerato uno dei programmi di editing più avanzati disponibili, in particolare su come ritagliare video in After Effects. È dotato di significativi effetti digitali ed elementi di design visivo di alta qualità. Oltre ad avere diversi filtri ed effetti degni di nota, After Effects è un noto editor video con un'opzione di ritaglio. Supponiamo che ti capita di girare filmati contenenti molte aree indesiderate che After Effects ti ha coperto. Tuttavia, uno degli svantaggi più significativi di Adobe After Effects è che consuma una notevole quantità di memoria di sistema. Per questo motivo, potresti riscontrare ritardi quando lavori al tuo progetto e potresti avere difficoltà a visualizzarlo in anteprima in tempo reale. Tuttavia, diamo un'occhiata alla guida completa su come ridimensionare il video in After Effects nella sua interezza.
Avvia il software
Vai al sito web dello strumento. Scarica ed esegui After Effects.
Scarica il video sulla timeline
Crea un nuovo progetto, seleziona Compila il dalla barra dei menu sopra e premi Importa > File per caricare il video che desideri ritagliare.
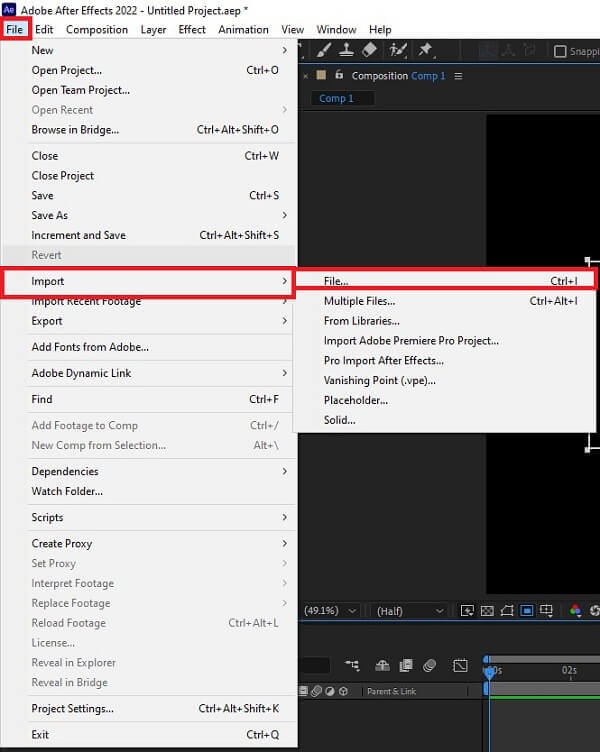
Prepara e imposta il video da ritagliare
Trovare il Regione di interesse pulsante nella parte inferiore del Pannello di composizione per impostare la clip da ritagliare. Trascina per creare una casella da utilizzare Regione di interesse strumento.
Nota:Se non ricevi esattamente la casella la prima volta, puoi modificare i bordi dopo aver selezionato la tua regione di interesse. Deselezionare quindi la casella specificata nel primo passaggio per modificare la visualizzazione della Regione di Interesse.
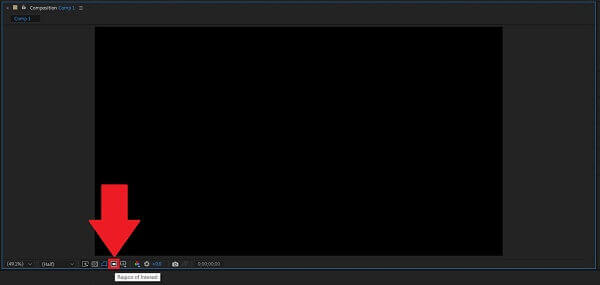
Ritaglia il video in After Effects
Dopo aver premuto il pulsante Regione di interesse, fare clic su Ritaglia Comp alla regione di interesse. Ritaglia automaticamente il video nella regione di interesse che hai impostato facendo clic.
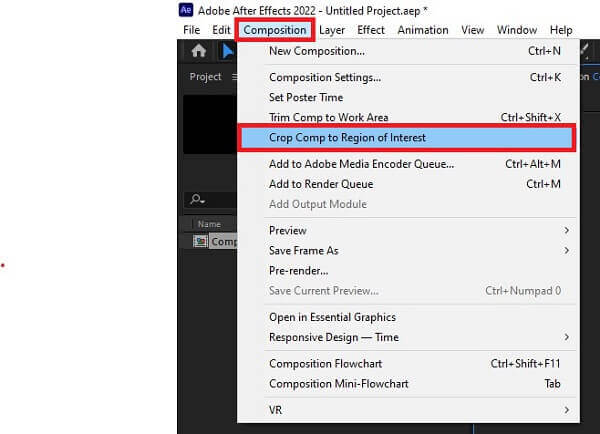
Esporta la clip appena ritagliata
Infine, per goderti il video ritagliato di recente, vai alla barra dei menu, individua Compila il e selezionare Esportare. Colpire Rendere e riproduci il tuo video ritagliato nella cartella di destinazione del file.
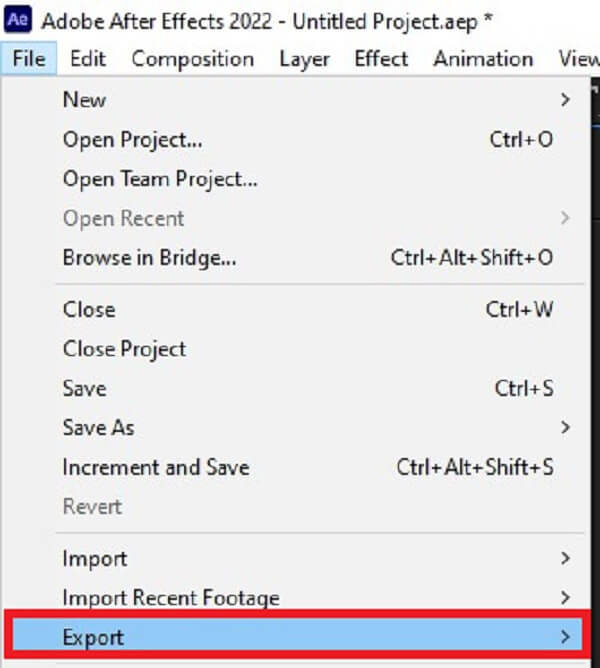
After Effects è, senza dubbio, un software di compositing video di fascia alta per professionisti. In effetti, è un programma sofisticato che richiede un alto grado di complessità per essere appreso. Di conseguenza, non è una buona scelta per i principianti che non hanno capacità di manipolazione video e devono solo eseguire semplici operazioni di editing video. Video Converter Ultimate è ancora un altro semplice strumento da usare. Un'interfaccia semplice e un set completo di funzionalità ti consentono di completare rapidamente un'ampia gamma di attività di editing video di base. Usandolo, puoi ritagliare un video, dividerlo in segmenti, unire molti pezzi in un unico file ed eseguire una serie di altre operazioni in pochi secondi. Vieni a scoprire come ritagliare video utilizzando questo programma senza problemi seguendo la guida passo passo.
Caratteristiche principali
Avvia lo strumento di ritaglio
Scarica ed esegui il programma sul tuo desktop. Altrimenti, puoi fare clic sui pulsanti di download sopra.
Imposta per ritagliare
Per preparare un video da ritagliare, fare clic su Casella degli strumenti > Ritaglia video. Ti indirizzerà all'interfaccia di importazione.
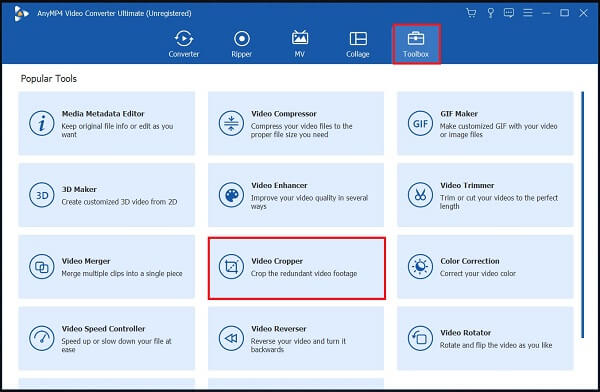
Importa il videoclip
Per caricare il video, fare clic su Altro (+) o trascina la clip al centro dell'interfaccia.
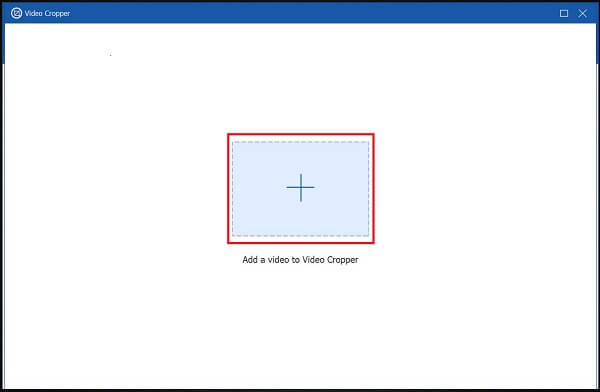
Ritaglia la clip
Dopo aver importato con successo la clip, passerai alla barra degli strumenti di ritaglio. Ritaglia il video utilizzando la casella in base alla dimensione del video desiderata utilizzando il manubrio. Altrimenti, puoi scegliere le proporzioni desiderate e modificare le impostazioni.
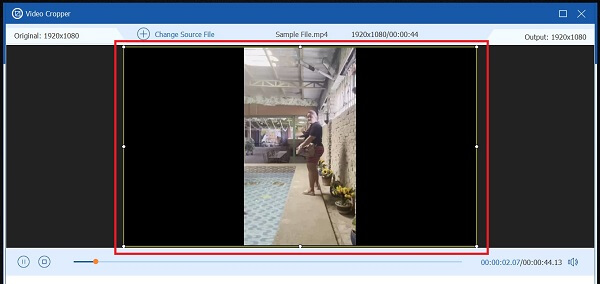
Esporta ora
Per salvare le modifiche, premi Esportare. Se ti ritrovi a dover ritagliare di nuovo il video o modificare le impostazioni di output, puoi farlo premendo il tasto Fermare pulsante.
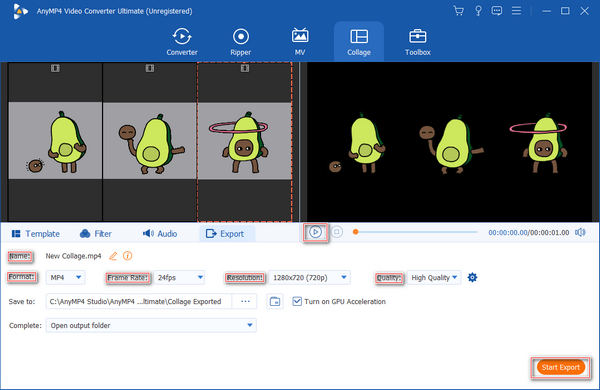
Anteprima del video ritagliato
Per visualizzare il file, guarda la destinazione del file del video ritagliato.
È possibile utilizzare i proxy in Adobe After Effects?
Sì, esegui una delle seguenti azioni nel pannello Progetto: identifica e utilizza un proxy, scegli un elemento di metraggio, vai a File > Imposta proxy > File, individua e scegli il file proxy, quindi premi Apri.
Che cos'è il pannello dei filmati di After Effects?
Il pannello Metraggio di After Effects ha alcuni controlli per guardare un video, come previsto, puoi ingrandire o ridurre la visualizzazione del video e riprodurre e mettere in pausa il metraggio in movimento.
Adobe After Effects è gratuito da utilizzare?
Adobe After Effects è su un altro livello di sbalorditivo, al punto che potresti essere scambiato per presumere che sia l'unico programma avanzato del suo genere. Viene offerto per un periodo di prova gratuito di 7 giorni, ma ti verrà richiesto di pagarlo una volta scaduto il periodo.
Mentre ritagliare video in Adobe After Effects può essere semplice per utenti avanzati, può essere difficile per chi ha appena iniziato. Poiché si tratta di un'applicazione sofisticata e impegnativa, gli utenti potrebbero riscontrare difficoltà nel ritagliare i video. Di conseguenza, ti consiglio vivamente di scaricare Video Converter Ultimate, che presenta un'interfaccia utente semplice e intuitiva. Renderà il lavoro di ritaglio video rapido e chiaro per te.
Più Reading
Metodi verificati per ritagliare un video su telefoni o tablet Android
Questo tutorial concreto ti spiega i modi più semplici per ritagliare un video su Android e rimuovere le aree indesiderate con o senza computer.
Guida passo passo per ridimensionare correttamente un file video per Instagram
Vuoi ridimensionare un video per adattarlo al feed, alla storia e a IGTV di Instagram seguendo la regola dei consigli? Questo tutorial ti mostra tutto ciò di cui hai bisogno sull'argomento.
Tutorial utilizzabile per ritagliare un video in QuickTime Player su Mac
Non puoi trovare alcuna funzione relativa al ritaglio video in QuickTime, ma questa guida ti spiega come ritagliare un video in QuickTime Player su Mac in modo efficiente.
Ruota video di 180 gradi - Capovolgi video orizzontale o verticale
FFmpeg può ruotare il video di 180? Windows Media Player può ruotare il video di 180 gradi? Come capovolgere un video in orizzontale? Scopri come ruotare il video di 180 gradi qui.