Come ritagliare file video MP4 gratuitamente
In molti casi, potrebbe essere necessario ritagliare i file video MP4 a portata di mano. A volte i video scaricati da Internet hanno proporzioni e risoluzioni strane e possono essere circondati da ampie barre nere. Quando li riproduci, l'immagine viene visualizzata solo in una piccola area dello schermo mentre le barre nere occupano il resto. In altri casi, potresti voler concentrarti su una parte specifica del video o rinunciare ad alcuni bordi indesiderati del video. Come ritaglia i video MP4 per farli giocare in maniera migliore sul tuo schermo? Leggi questo post e lo saprai.

Video Converter Ultimate è un ritaglio facile da usare per i video MP4. Anche i principianti possono capire il processo utilizzandolo senza problemi. Importa semplicemente il video e trascina il fotogramma per ritagliare il file video MP4 a tuo piacimento. Ecco alcune caratteristiche chiave di esso.
Caratteristiche principali
Scarica, installa e avvia gratuitamente Video Converter Ultimate su Windows o Mac. Quando vedi l'interfaccia principale, fai clic su aggiungi file pulsante nell'angolo in alto a sinistra. Questo farà apparire un file explorer o una finestra del Finder. Puoi selezionare e importare i tuoi file video MP4 al suo interno. Invece, puoi trascinare e rilasciare i file nell'interfaccia principale per importarli.

Dopo aver aggiunto i tuoi file video MP4, fai clic su Modifica pulsante sul file appena aggiunto. Questo farà apparire il Ruota e ritaglia interfaccia.
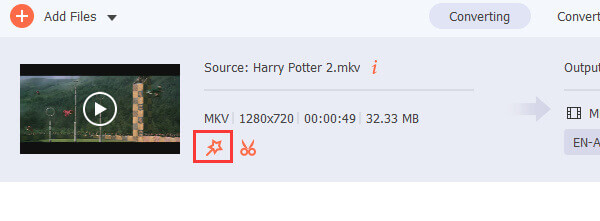
Nel Ruota e ritaglia interfaccia, puoi vedere due schermate ben visibili per visualizzare l'anteprima del video. Quello di sinistra ha un quadrato giallo e ti consente di trascinare liberamente i confini del video per ritagliare il video MP4. Quello di destra mostra l'anteprima del video MP4 ritagliato.
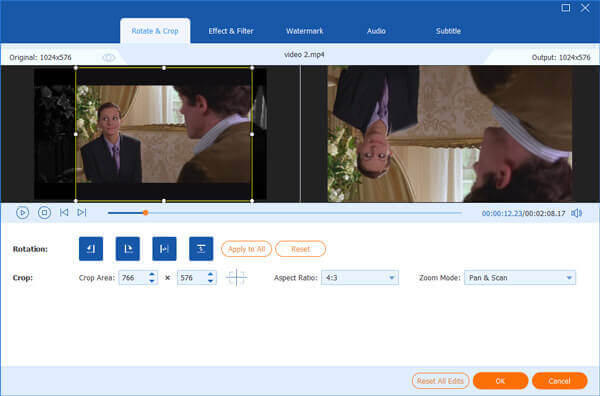
Se hai un requisito specifico sulla risoluzione, puoi inserirlo direttamente. Puoi anche impostare in anticipo le proporzioni e quindi trascinare l'area di messa a fuoco gialla sullo schermo sinistro. Alla fine, fai clic su OK pulsante nell'angolo in basso a destra per tornare all'interfaccia principale.
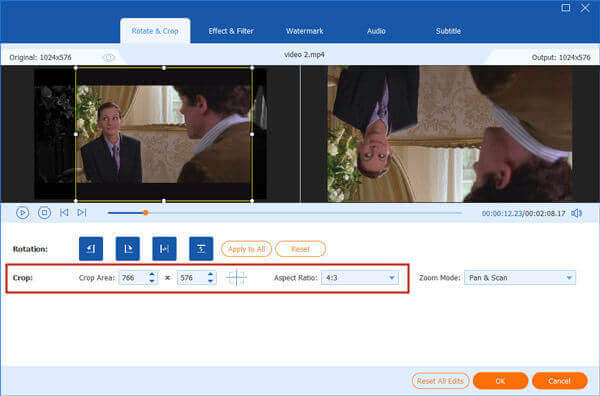
Torna all'interfaccia principale, seleziona MP4 come formato di output. Quindi basta fare clic Converti tutto nell'angolo in basso a destra. Al termine dell'elaborazione, verrà visualizzata la cartella di destinazione.
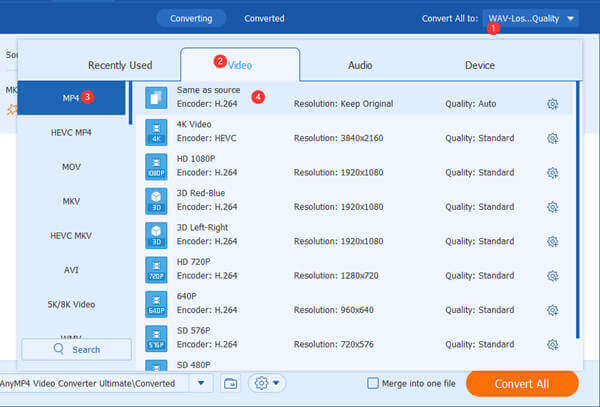
Non vuoi scaricare alcun programma desktop per ritagliare i tuoi file video MP4? Abbiamo un altro strumento per soddisfare la tua richiesta. Clideo è una piattaforma che fornisce gratuitamente servizi di editing video online. Oltre a ritagliare video MP4, questo strumento può anche unire, comprimere e tagliare video. La cosa più piacevole è che, utilizzandolo, non è necessario scaricare alcun programma desktop per l'attività di ritaglio di MP4.
PRO:
Contro:
Passaggi per ritagliare file video MP4 con il ritaglio video online di Clideo:
Apri lo strumento visitando la sua pagina web:
https://clideo.com/editor/crop-video. In the center of the webpage, there is a conspicuous blue Scegli il file pulsante. Fai clic e vedrai una finestra di Esplora file. Quindi aggiungi il file MP4 che desideri ritagliare. Il caricamento richiede un po' di tempo.
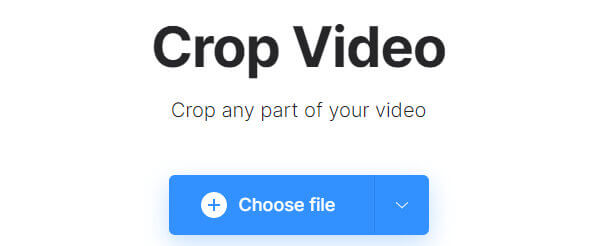
Quando vedi l'interfaccia dello strumento, puoi inserire una dimensione esatta per il video. Quindi trascina liberamente il quadrato giallo per personalizzare i confini del video.
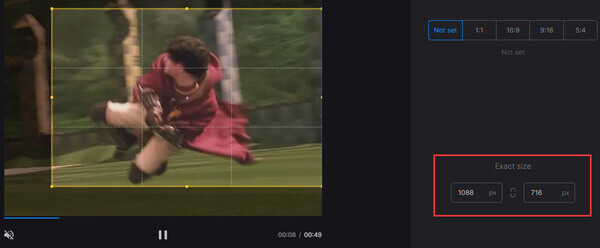
Alla fine, fai clic su Esportare pulsante nell'angolo in basso a destra. Al termine dell'elaborazione, puoi recuperare il file video MP4 ritagliato.
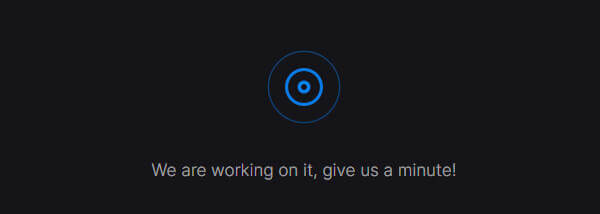
Windows 10 ha uno strumento di editing video?
Sì, ne ha uno. L'editor video integrato è un set completo di strumenti per la creazione e la modifica di video. Non viene visualizzato sul desktop di Windows. Puoi avviarlo dal menu Start o cercandolo.
Che cos'è l'editing video di base?
Tagliare segmenti video, aggiungere transizioni, compressione, rotazione video, suddivisione, fusione e il re-sequencing dei video clip è ampiamente ritenuto essere l'editing video più elementare.
Come si avvia l'editing video?
Per cominciare, devi disporre di un pratico strumento di editing video. Video Converter Ultimate è una buona scelta per te. Anche Windows Movie Maker e iMovie sono buoni. All'inizio non hai bisogno di costosi e complicati programmi Adobe Premiere o Final Cut Pro X.
Questo post condivide due metodi efficienti e semplici per ritagliare i file video MP4. Lo strumento più affidabile per questa attività è Video Converter Ultimate. Oltre a ciò, Clideo Video Cropper è anche una buona scelta se per te va bene caricare il file e attendere l'elaborazione che richiede tempo online.
Più Reading
Come comprimere file video AVIAVI
Cosa dovresti fare per comprimere i file AVI, in particolare i film scaricati online o estratti da DVD? Scopri di più sui 2 metodi efficienti per ridurre le dimensioni dell'AVI.
Come importare DVD in iMovie per la modifica
Vuoi mettere il DVD in iMovie per l'editing? In questo post, ti mostreremo 2 metodi gratuiti per convertire DVD in formati iMovie e importarli in iMovie per la modifica.
Come importare qualsiasi DVD in Final Cut Pro (X) per ulteriori modifiche
Questo è il tutorial completo per importare DVD in Final Cut Pro (X). Sono supportati tutti i tipi di dischi DVD. Puoi estrarre tutti i file DVD o selezionare determinati video DVD da importare in Final Cut Pro liberamente.
Come aggiungere i sottotitoli ai video MP4 in dettaglio
Hai appena scaricato un film ma non vedi i sottotitoli? Vuoi pubblicare un video sui social media e incorporare i sottotitoli per il tuo pubblico? Questo articolo mostrerà come aggiungere sottotitoli a MP4 e altri video.