Molti utenti utilizzano ampiamente Windows Media Player per una varietà di scopi, inclusi intrattenimento e tempo libero, visualizzazione di istruzioni, presentazioni e altre attività. Tuttavia, la domanda è se possiamo o meno utilizzare Windows Media Player come strumento di modifica, in particolare come strumento di ritaglio. Purtroppo, la rotazione video non è supportata da Windows Media Player in questo momento. Non dovrebbe sorprendere nessuno. Nel corso degli anni sono state aggiunte nuove funzionalità e capacità, che hanno portato a un'esperienza complessiva del lettore multimediale notevolmente migliorata. Quando si tratta di riprodurre file multimediali, Windows Media Player può farlo, compresi quelli codificati nel formato HD/Blu-ray. Tuttavia, non ci sono opzioni di ritaglio o modifica disponibili con questo programma. Di conseguenza, dovrai ritagliare il tuo video con l'aiuto di uno strumento di terze parti. Impareremo i numerosi metodi di ritagliare video in Windows Media Player utilizzando le migliori alternative nel post di oggi. Iniziamo!
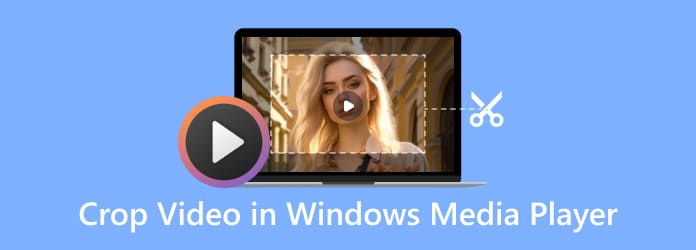
Parte 1. Un semplice tutorial per ritagliare un video in Windows Media Player
Come affermato in precedenza, Windows Media Player non è un editor video e non può essere utilizzato direttamente per tagliare o ritagliare i tuoi film a meno che non utilizzi i plug-in. Se stai cercando un software di editing video completo, una breve ricerca online potrebbe fornire risultati oppure puoi scaricare e utilizzare Windows Video Editor. È uno strumento pieno di una suite di funzionalità di strumenti di produzione e editing video che utilizzano filtri, effetti, movimento e suono. Video Editor è il sostituto di Windows 10 per Movie Maker, incentrato su semplici dispositivi creativi che ti consentono di trasmettere la tua storia. Tuttavia, i passaggi seguenti spiegano come ritagliare video utilizzando Windows Video Editor.
Passo 1. Avvia l'applicazione Windows Foto. Seleziona il Video Editor individuandolo e facendo clic su di esso. Quindi, fare clic su Nuovo progetto opzione e importare il video per il ritaglio.
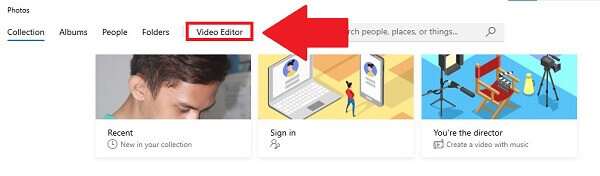
Passo 2. Seleziona il Aggiungi pulsante per scaricare il file. Trascina le clip appena importate nello storyboard in basso. Se vuoi ritagliare un video, trascinalo sul primo storyboard.
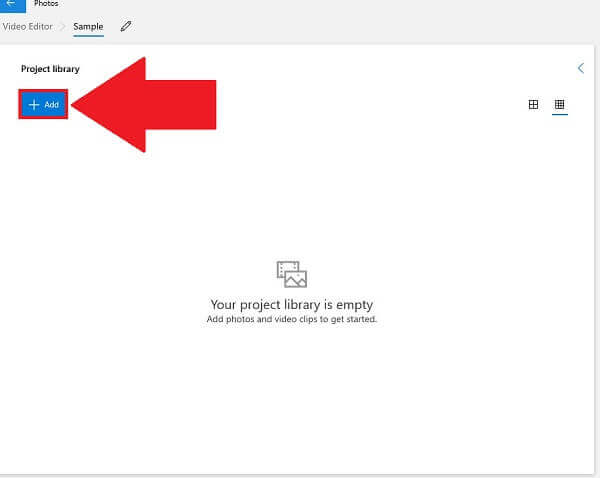
Passo 3. Ritaglia il video selezionando l'icona a tre punti nell'angolo in alto a destra e modificando le proporzioni. Puoi anche creare una pellicola orizzontale verticale usando le stesse opzioni.
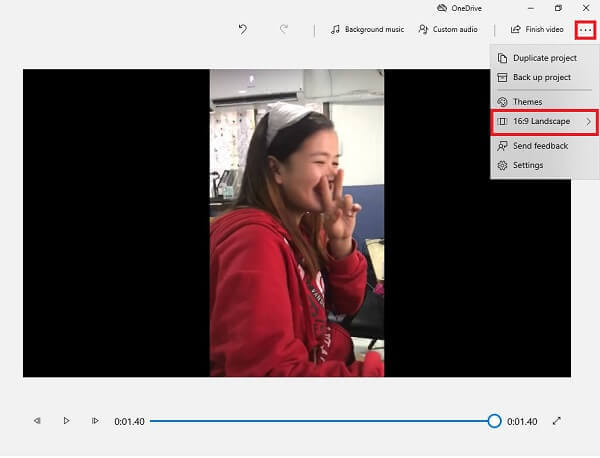
Passo 4. Infine, seleziona il Termina video pulsante per salvare il video appena ritagliato.
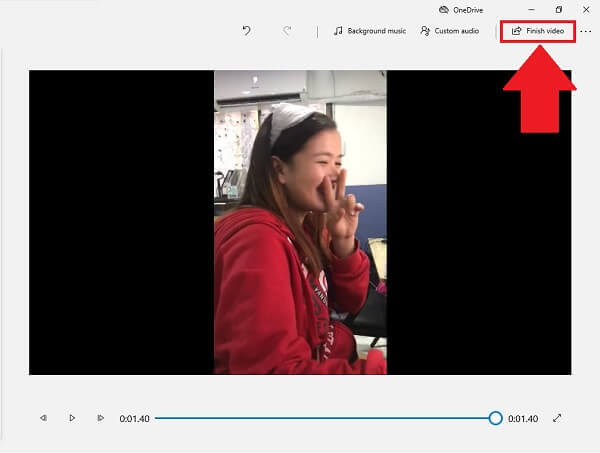
Vantaggi
- È un ritaglio video integrato e gratuito per gli utenti Windows.
- Non contiene pubblicità o spyware.
Svantaggi
- La funzione di ritaglio è nascosta nel menu, rendendone difficile l'individuazione.
- Puoi ritagliare il video solo modificandone le proporzioni.
Parte 2. Suggerimento bonus: come ridimensionare i video con VLC
VLC è un lettore multimediale gratuito e scaricabile, eccelle nel riprodurre anche i tipi di media più rari. Eppure, non è tutto ciò di cui è capace. Semplifica il trasferimento di video da un formato all'altro. La trasformazione di video con un lettore multimediale VLC è relativamente rapida e, in termini di qualità, alla pari con la maggior parte dei convertitori video di alta qualità. Può anche essere utilizzato per ridimensionare i video da una dimensione all'altra, il che aiuta a ridimensionare i video per adattarli a schermi mobili, televisori, laptop o iPad. Può anche essere usato come un video cutter e un editor veloce e puoi farlo ruota i video in VLC. Diamo un'occhiata ai passaggi su come ridimensionare il video utilizzando VLC.
Passo 1. Il primo passo, visita il sito Web di VLC e avvia lo strumento.
Passo 2. Fare clic su Media ed Apri file per selezionare il tuo video. Successivamente, fare clic su Video nel menu in alto e selezionare raccolto.
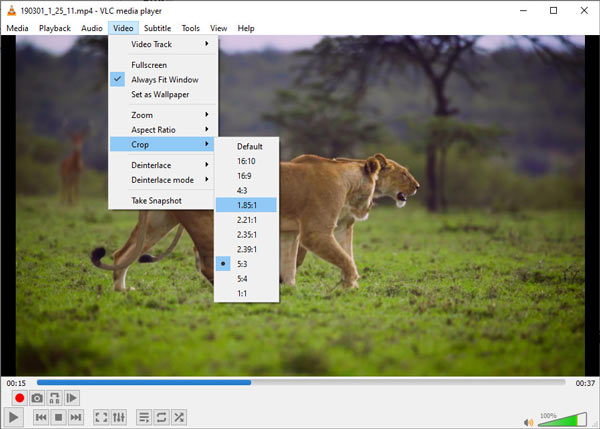
Passo 3.Scegli la dimensione desiderata e potrai vedere il tuo video ridimensionato immediatamente in VLC.
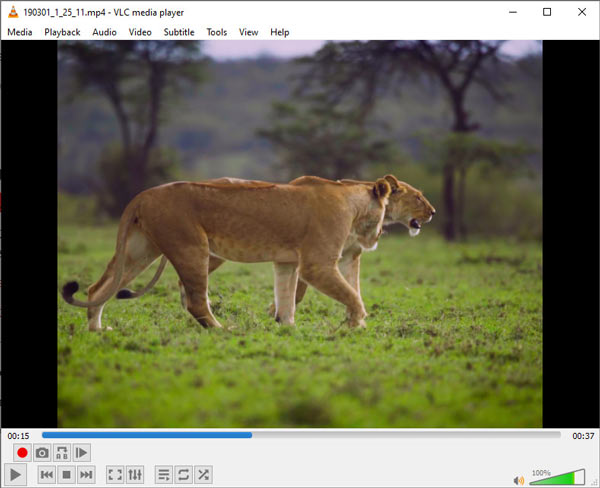
Vantaggi
- Puoi ridimensionare i video su vari dispositivi come Windows, Mac, Android e altri.
- Hai più di 10 opzioni di ridimensionamento tra cui scegliere.
Svantaggi
- Non puoi ridimensionare il video in modo permanente.
- Non è possibile selezionare l'area di ritaglio.
- Non è possibile visualizzare l'anteprima del video ridimensionato.
Parte 3. Le migliori soluzioni per ritagliare video su Windows Media Player
Windows Media Player è, infatti, uno dei migliori lettori video gratuiti disponibili. Tuttavia, non è il migliore perché utilizza solo poche opzioni di base invece di quelle avanzate per comprimere i video. In alternativa, proponiamo Video Converter Ultimate, un toolkit video tutto in uno in grado di ritagliare, modificare, convertire, estrarre, unire e altro ancora. Per ritagliare un video, puoi regolare direttamente il fotogramma di ritaglio o impostare un numero preciso per rimuovere le parti indesiderate. Inoltre, puoi mantenere le proporzioni durante il ritaglio in modo che il tuo video sia adatto alla riproduzione su varie piattaforme.
Caratteristiche principali
- Ritaglia il video facilmente e liberamente trascinando e regolando la casella di ritaglio.
- Imposta liberamente le proporzioni o scegli quelle comunemente usate come 16:9, 9:16, 1:1, ecc.
- Visualizza l'anteprima del video ritagliato prima di esportarlo.
- Sono supportate le risoluzioni video di 8K/5K/4K/1080p.
- Modifica e converti più di 500 formati video e audio.
Scarica gratis
Per Windows
Download sicuro
Scarica gratis
per MacOS
Download sicuro
Passo 1. Esegui il programma sul desktop
Per iniziare, scarica e installa Video Converter Ultimate dal sito Web ufficiale. In alternativa, puoi selezionare uno dei download sopra menzionati.
Passo 2. Seleziona il Strumenti in alto e scegli Video Cropper. Successivamente, aggiungi un video facendo clic su + pulsante.
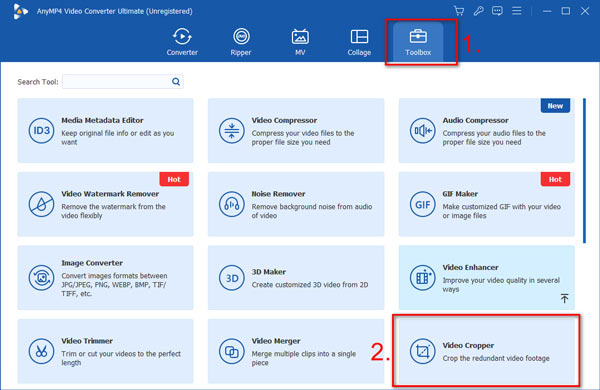
Passo 3. Vedrai la casella di ritaglio sul video. Puoi regolarne le dimensioni e trascinarlo per decidere l'area di ritaglio. In alternativa è possibile impostare il numero nel file Area del raccolto sezione sotto il video. Puoi scegliere di bloccare le proporzioni facendo clic su bloccare icona. In questo modo, il tuo video manterrà sempre lo stesso rapporto larghezza-altezza. Accanto c'è il Aspect Ratio elenco a discesa, dove puoi scegliere un rapporto tra opzioni come Liberamente, 16:9, 4:3, 9:16, 1:1, 16:10, ecc.
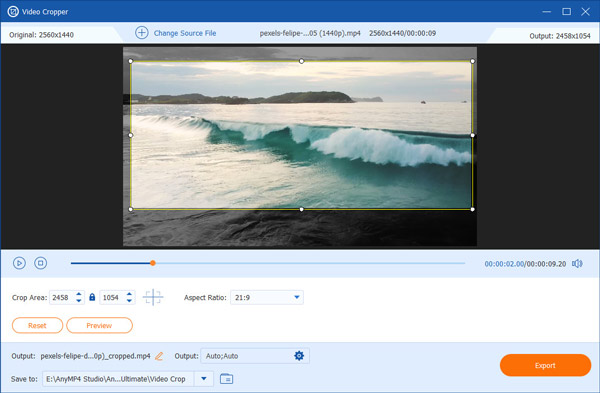
Passo 4. Clicca sul Anteprima pulsante per vedere se ti piace il risultato. Se sei soddisfatto, clicca su Esportare.
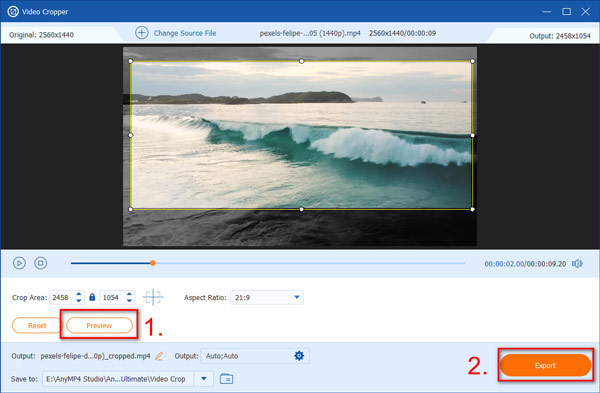
Sopra è spiegato come ritagliare un video con il ritaglio video migliore e più pratico. Dopo averlo provato, imparerai quanto sia semplice e potente il ritaglio video. Con esso, puoi praticamente ritagliare un video come preferisci e modificarlo con numerosi strumenti dopo averlo ritagliato.
Vantaggi
- Funzionalità di ritaglio facile da usare trascinando la casella di ritaglio.
- Visualizza l'anteprima del video ritagliato prima di esportarlo.
- Conserva le proporzioni durante il ritaglio.
- Un clic per accedere alla casella di ritaglio o reimpostare.
Svantaggi
- Non puoi caricare e ritagliare video in batch.
Parte 4. Domande frequenti sul ritaglio di un video in Windows Media Player
-
Windows Media Player è ancora ampiamente utilizzato oggi?
Sebbene non sia più ufficialmente mantenuto o ampiamente utilizzato, Windows Media Player è ancora accessibile su Windows e può essere trovato nella cartella Accessori di Windows nel menu Start.
-
In Windows, come posso ridimensionare un video?
Fare clic con il pulsante destro del mouse sul punto vuoto accanto a Menu in riproduzione > Visualizza > Dimensioni video. E seleziona una dimensione percentuale o seleziona Adatta il video al lettore durante il ridimensionamento. Quando Adatta il video al lettore durante il ridimensionamento è selezionato, il video viene immediatamente ridimensionato per adattarsi alla finestra di Windows Media Player.
-
Come posso comprimere un file MP4 in Windows Media Player?
Accedi alla presentazione in cui sono contenuti i file audio o video. Clic Info sul canale Compila il scheda e poi Comprimi media sotto il Formato supporto ed Prestazione sezione. Allora puoi comprimi il file MP4 nel lettore multimediale di Windows.
Concludendo
Per finire, ora puoi sperimentare i metodi per modificare i video su Windows Media Player e l'alternativa del programma al ritaglio e al ridimensionamento dei video. Windows Media Player potrebbe non essere disponibile se si tenta di ritagliare i video. Quindi, in questi casi, come si fa ritagliare video in Windows Media Player? Esistono tre tecniche efficaci che puoi utilizzare Windows Video Editor, VLC o Video Converter Ultimate.
Installazione Video Converter Ultimate per Mac se vuoi ritaglia video su Mac in modo rapido e intuitivo. Un fattore che contribuisce al suo uso diffuso tra gli utenti Mac è la sua adattabilità. Con esso sono possibili semplici editing video, conversione di file video e audio, download di video e ripping di DVD. Ora puoi ottenerlo gratuitamente e scoprire tutti i suoi vantaggi!
Più Reading

