Semplici passaggi per capovolgere video in Final Cut Pro
Se utilizzi un Mac, potresti essere abituato a modificare i video utilizzando iMovie o Final Cut Pro perché Final Cut Pro è un editor video professionale e conveniente che offre molte funzionalità e funzionalità di modifica. Questo articolo ti fornirà una guida dettagliata su capovolgere i video in Final Cut Pro.

Puoi andare sul sito ufficiale di Apple, cercare Final Cut Pro e quindi installarlo gratuitamente. Successivamente, puoi semplicemente seguire il tutorial qui sotto per capovolgere un video utilizzando Final Cut Pro.
Avvia Final Cut Pro sul tuo Mac. Importa il video che desideri capovolgere, quindi aggiungilo al pannello della timeline. La timeline si trova nella parte inferiore di Final Cut Pro.
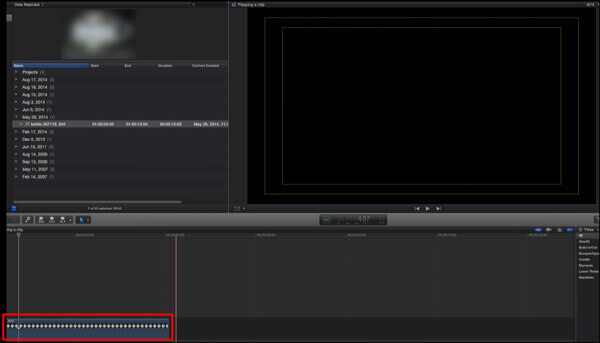
Fare clic ed evidenziare il video clip, scegliere il Trasformare strumenti sul lato inferiore sinistro del Visualizzatore progetti finestra. Qui puoi anche semplicemente premere CMD + clic o MAIUSC + T per accedere rapidamente alle opzioni di trasformazione.
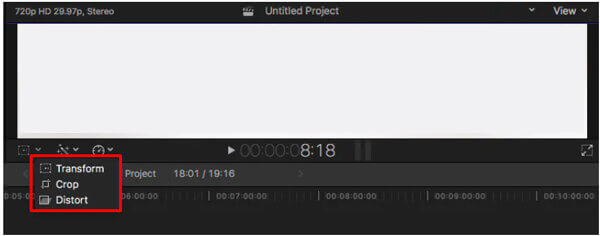
Ora puoi utilizzare gli strumenti di trasformazione come le posizioni X e Y, la rotazione e le opzioni di scala per ruotare e capovolgere un video in Final Cut Pro liberamente.
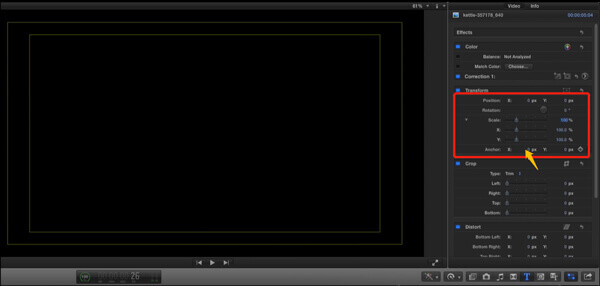
Dopo aver capovolto il video in Final Cut Pro, puoi utilizzare altre funzioni di modifica per modificare il tuo video. Clicca il Esportare pulsante nell'angolo in alto a destra e scegli il Master File opzione. Quindi puoi rinominare il video, selezionare un codec video adatto e personalizzare altre impostazioni per esportare il tuo video.
Final Cut Pro è compatibile solo con macOS. L'utilizzo per capovolgere un video non è supportato se sei un utente Windows. Considerando che, questa parte ti introduce a uno strumento di rotazione e capovolgimento video facile da usare, per Video Converter Ultimate. Funziona bene su computer Mac e Windows. Sono supportati tutti i formati video più utilizzati, inclusi MP4, MOV, AVI, FLV, 3GP, VOB e MKV.
Installa ed esegui gratuitamente questo strumento alternativo di Final Cut Pro sul tuo computer. Quando lo inserisci, fai clic su aggiungi file o il grande più pulsante nella parte centrale per importare il tuo video.

Toccare il Modifica sotto il file video per aprire la finestra di modifica video..

Clicca su Ruota e ritaglia scheda per visualizzare le funzioni di rotazione e ritaglio. Qui ti vengono fornite 4 opzioni di rotazione, Rotazione a sinistra, Rotazione a destra, Capovolgimento orizzontale e Capovolgimento verticale. Puoi usarli per capovolgere i video con facilità. Durante questo passaggio, puoi anche ritaglia il video. Inoltre, sono disponibili molte altre funzioni di modifica. Fare clic sul pulsante OK per confermare l'operazione di capovolgimento.

Scegli un formato di output adatto da Converti tutto in. Dopodiché, puoi semplicemente fare clic su Converti tutto pulsante per salvare questo video modificato sul tuo computer.
1. Final Cut Pro è gratuito?
No. In precedenza Final Cut Pro prevedeva una prova gratuita di 30 giorni. Ma di recente, Apple lo ha esteso a 90 giorni durante l'epidemia di Covid-19.
2. Quali sono i formati video supportati da Final Cut Pro?
Final Cut Pro supporta molti formati video, inclusi MP4, MOV, AVI, MXF, M2TS/MTS, 3GP e altri.
3. Final Cut Pro è migliore di iMovie?
Sia Final Cut che iMovie sono utili come editor video per computer Mac. Ma se hai bisogno di apportare modifiche più avanzate ai tuoi video, Final Cut Pro potrebbe essere migliore.
Più Reading
[Guida dettagliata] Come esportare video di Final Cut Pro in formato MP4
Se desideri esportare i video di Final Cut Pro in formato MP4 scegliendo il codec H.264, otterrai file MOV. Che cosa c'è che non va? Continua a leggere questo articolo e impara 2 semplici modi per salvare Final Cut Pro in MP4.
Modo rapido per copiare e importare video da DVD a Final Cut Pro su Mac
Questo è il tutorial completo per importare DVD in Final Cut Pro (X). Sono supportati tutti i tipi di dischi DVD. Puoi estrarre tutti i file DVD o selezionare determinati video DVD da importare in Final Cut Pro liberamente.
Aggiungi audio a video con 3 strumenti di fusione video e audio
Come aggiungo musica a un video MP4? Come sostituire l'audio in un video? Come unire audio e video online? Scopri 3 modi per aggiungere audio al video da questo post.
Come unire due o più video in uno su iPhone
Come unire i video insieme su iPhone? Puoi unire 2 video clip in uno su iPhone? Questo post condivide 3 modi per unire due o più video su iPhone.