3 semplici approcci su come eseguire il loop delle GIF sul Web e offline [2024]
I creatori non ne hanno mai abbastanza di produrre animazioni GIF. Molte grazie a queste menti creative, ma sapevi che puoi trasformare le tue immagini fisse e i tuoi semplici video in varie GIF animate? Questa guida dettagliata ti mostrerà tre metodi semplici e veloci per GIF in loop utilizzando perfettamente vari strumenti di looping in modo che anche un principiante possa realizzarlo con facilità.
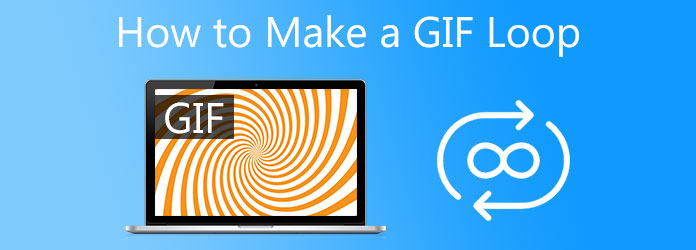
Video Converter Ultimate è l'opzione migliore se stai cercando uno strumento in grado di riprodurre immediatamente le GIF all'infinito. Non è un normale convertitore. È uno strumento in cui puoi abilitare l'animazione in loop della GIF, aggiungere didascalie e testo e applicare diversi fantastici filtri alla tua GIF animata. A parte questo, puoi convertire la tua GIF in MP4, MOV, FLV, M4V e altro! Inizia ad applicare l'animazione del loop alla tua GIF utilizzando questa app per la creazione di loop GIF seguendo i passaggi indicati di seguito.
Caratteristiche principali
Scarica lo strumento di loop
Per iniziare, scarica lo strumento premendo i pulsanti di download sopra. Altrimenti, puoi visitare la pagina principale di Video Converter Ultimate e installare lo strumento sul desktop.
Dopo aver avviato lo strumento sul desktop, individuare il file Strumenti> e premi il GIF Maker sull'interfaccia.
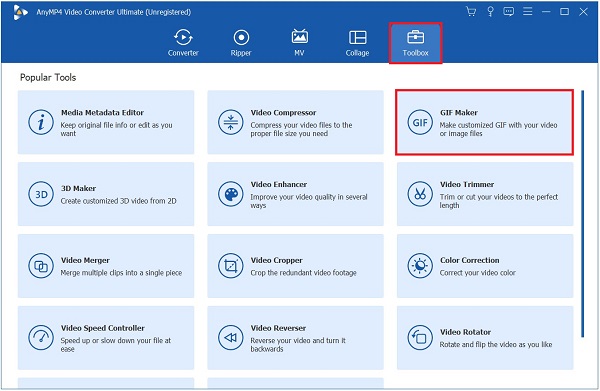
Inserisci l'immagine
Dopo aver colpito GIF Maker, puoi scegliere tra Video in GIF or Foto in GIF, ma Foto in GIF viene utilizzato in questo tutorial. Dopo aver fatto clic, ora puoi caricare l'immagine che desideri riprodurre in loop.
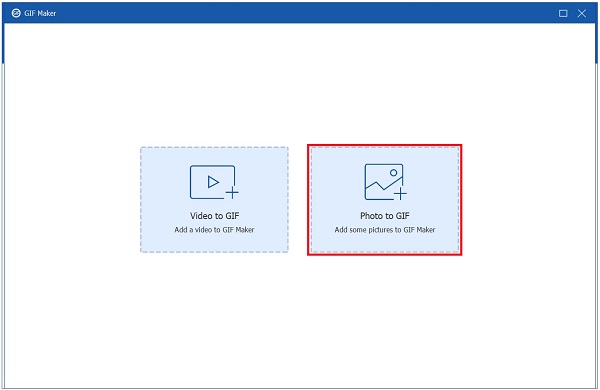
Ripeti la GIF
Al momento dell'importazione, premi il Configurazione icona per riprodurre in loop la GIF, fare clic sulla casella di controllo nella sezione Animazione in loop. In questo modo, la GIF continuerà a ripetersi.
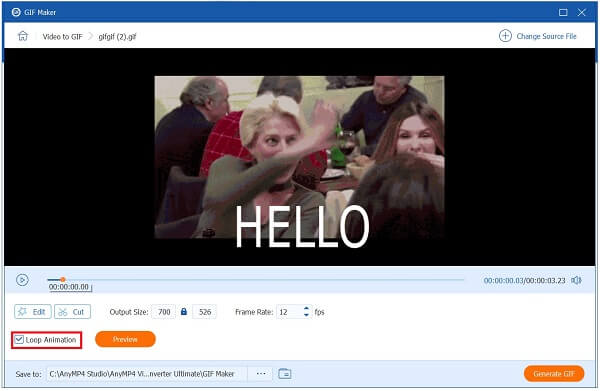
Migliora la GIF
Dopo aver eseguito il loop della GIF, puoi anche migliorare l'impostazione di output della GIF modificando il formato, la risoluzione, la modalità di zoom e il framerate. Quando tutto è impostato, ora puoi fare clic su OK pulsante.
Mancia:Puoi premere il pulsante della casella di controllo sotto l'interfaccia per applicare automaticamente le impostazioni precedenti.
Esporta la GIF animata
Infine, per salvare le modifiche apportate, fare clic su Esportare pulsante nell'angolo inferiore destro dell'interfaccia.
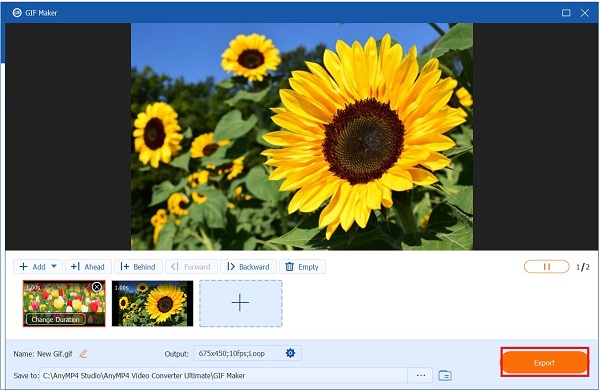
Nota:Puoi rinominare il nuovo file premendo il tasto Penna pulsante nell'angolo inferiore sinistro dell'interfaccia
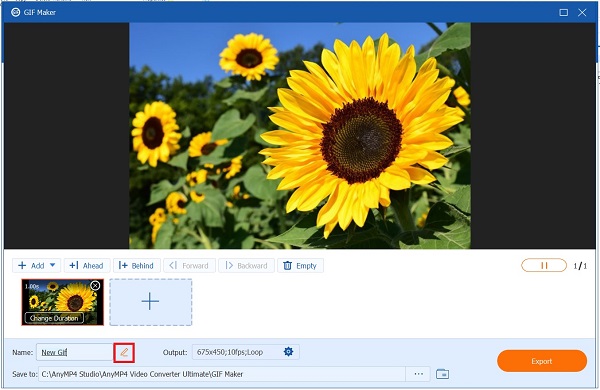
Photoshop è uno strumento indispensabile per i creatori di contenuti multimediali di oggi perché può essere utilizzato in movimento. È uno strumento affidabile per tutte le sfide di editing che gli editor possono incontrare. Con l'aiuto delle sue estese capacità di modifica, può riprodurre in loop i tuoi file multimediali e convertirli in GIF quasi istantaneamente. C'è solo uno svantaggio nell'usare questo programma: ha una curva di apprendimento ripida. Gli utenti inesperti potrebbero avere difficoltà a navigare nei menu e nelle funzioni dello strumento. Vale ancora la pena provare. Scopri i metodi su come creare un ciclo GIF e modifica GIF in Photoshop.
Photoshop dovrebbe essere in esecuzione sul desktop. All'avvio del programma, seleziona le foto da caricare premendo il pulsante File nella barra dei menu. Quindi seleziona Script > Carica file nello stack dal menu a tendina. Successivamente, seleziona Sfoglia e scegli le fotografie che desideri creare una GIF, quindi scegli il OK pulsante.
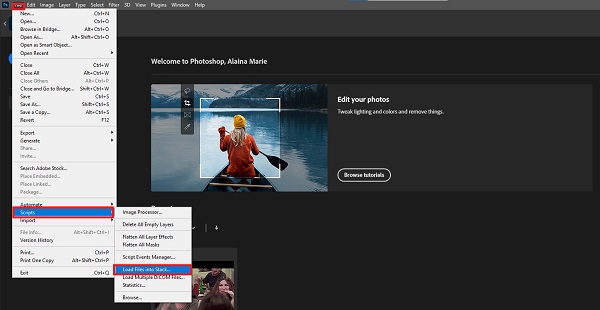
Quindi, accedi alla timeline facendo clic Finestra dalla barra dei menu e il Cronologia opzione.
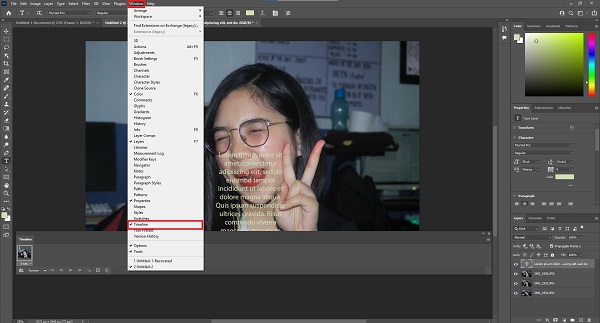
La finestra della sequenza temporale apparirà quindi nell'angolo in basso a destra dell'interfaccia. Quindi, nella casella Timeline, seleziona il Crea animazione cornicepulsante b.
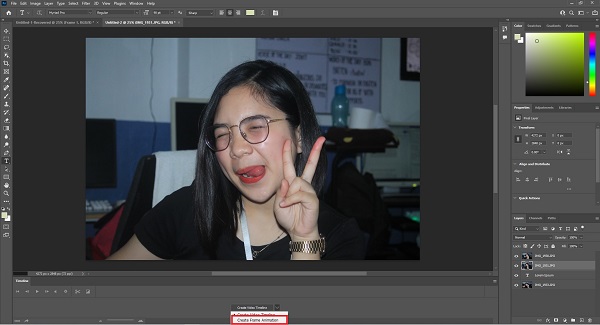
Ora, torna all'icona del menu e scegli il Crea fotogrammi da livelli opzione dall'elenco. Risulterà nella creazione di una cornice per ogni segmento della GIF.
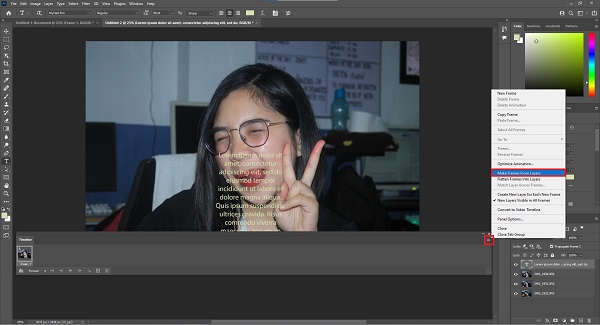
Dopodiché, dovrai decidere quante volte vuoi che si ripeta. Per creare il ciclo GIF, seleziona l'opzione del ciclo dal menu a discesa accanto al pulsante del tempo in ogni fotogramma. Hai la possibilità di scegliere Quando, Per sempre, o tre volte.
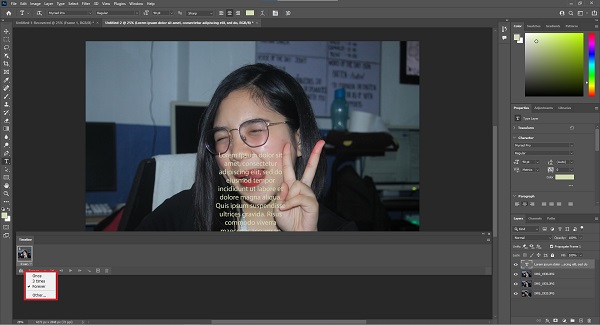
Mancia:È importante ricordare di riprodurre la GIF facendo clic su Anteprima pulsante prima di convertirlo.
Quando hai finito, vai a File > Esporta > Salva per Webb per salvare il tuo lavoro sul web. Approfitta della tua GIF appena creata pubblicandola sui tuoi siti web. Divertiti!.
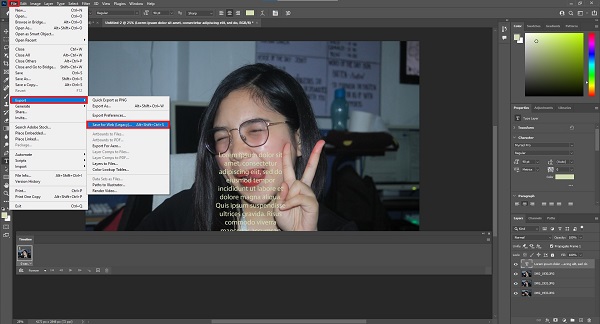
VEED è un creatore di GIF online che possono essere utilizzati per risolvere problemi di modifica di base, come GIF in loop, tra gli altri. Ha un'interfaccia utente moderna, che lo fa apparire più minimalista e attraente agli occhi dell'utente. Oltre ad aggiungere didascalie, modificare la dimensione del carattere e lo stile del testo e aggiungere effetti e filtri, puoi fare molto di più. Tuttavia, poiché si tratta di uno strumento online, il rendering potrebbe richiedere del tempo, rendendolo inefficiente, in particolare se si desidera eseguire il loop di una GIF in un breve periodo di tempo. Nel frattempo, i metodi da seguire per creare una GIF in loop sono elencati di seguito.
Per iniziare, apri un browser e vai al sito Web principale di VEED. Scarica e avvia lo strumento sul tuo browser.
Nell'interfaccia principale, puoi importare la GIF utilizzando il tuo dispositivo, girare un video registrando, utilizzare Dropbox o premere Caricare un file.
Dopo aver fatto clic su Caricare un file, ti verrà chiesto di selezionare un file GIF dalla cartella del tuo computer. Puoi anche usare il mouse per trascinare e rilasciare la tua GIF nell'interfaccia.
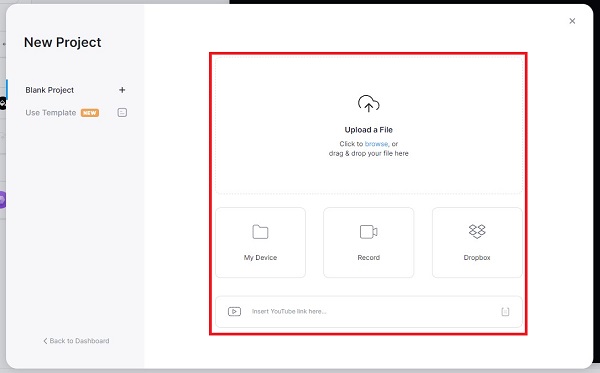
L'uso ripetuto della stessa immagine GIF può creare un ciclo. Scegli lo stesso file facendo clic su addizione (+) icona situata nell'angolo in basso a destra dell'editor.
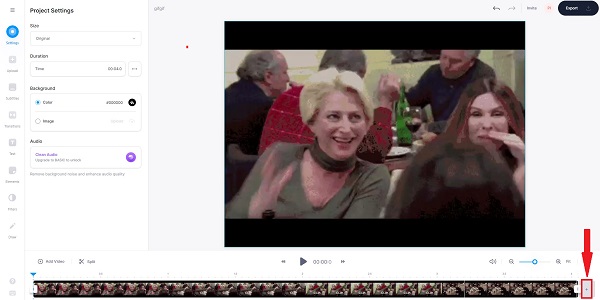
Infine, seleziona Esportare dal menu a tendina. Assicurarsi che il Esporta come GIF l'opzione è selezionata dal menu a discesa.
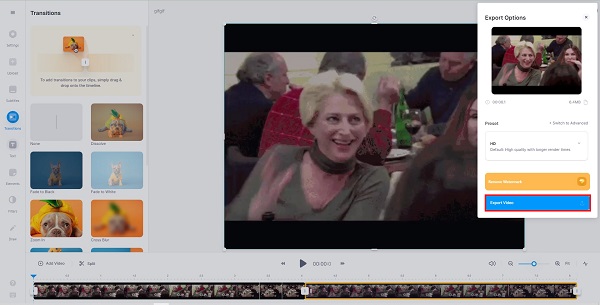
Dopo l'esportazione, premi il Scaricare pulsante nell'angolo inferiore dell'interfaccia. La tua GIF in loop illimitato verrà trasferita nella cartella di file di destinazione sul desktop.
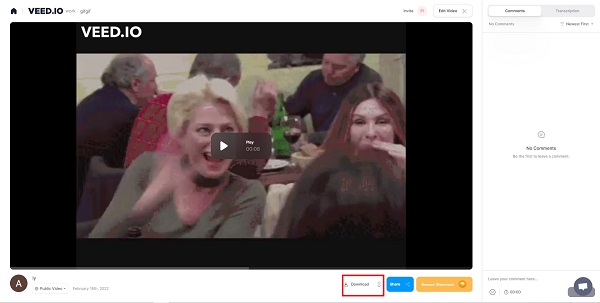
Come riprodurre in loop GIF utilizzando iMovie su iPad?
Installa iMovie e seleziona il video che desideri riprodurre in loop nella timeline. Quindi seleziona il Riproduzione continua opzione dal Visualizza menu sul lato sinistro. Una volta che il video inizia a essere eseguito, rimarrà in loop indefinitamente a meno che tu non scelga di interromperlo. Infine, colpisci il Condividi icona per salvare o condividere il film sulle piattaforme dei social media.
È possibile eseguire il loop di una GIF su un iPhone utilizzando LunaPic?
Sì. Innanzitutto, vai al sito Web principale di LunaPic. Quindi, colpisci il Scopri la nostra gamma di prodotti pulsante per importare la GIF dalla cartella del tuo computer. Puoi anche importare una GIF utilizzando Dropbox o incollando l'URL della GIF. Successivamente, fai clic su Animazione pulsante nell'angolo inferiore dell'interfaccia. Quindi, decidi come vuoi che si ripeta. Usa il Anteprima pannello per vedere le modifiche apportate.
Posso riprodurre in loop una parte di un'immagine GIF animata su Android?
Sì. Per riprodurre in loop solo una parte dell'immagine GIF, devi prima dividerla e quindi eliminare le parti che non desideri vengano riprodotte in loop. Esegui un movimento trasversale alla timeline con il cursore. In alternativa, puoi fare clic con il pulsante destro del mouse e selezionare Diviso. Rimuovere le altre clip selezionando Elimina dal menu contestuale. Ora puoi continuare lo stesso file GIF per creare un ciclo continuo.
Così il gioco è fatto. quando GIF in loop, uno strumento online è un'opzione eccellente. Tuttavia, dovresti anche considerare la sua efficacia nel riprodurre in loop GIF animate perché hai bisogno di una connessione Internet stabile. D'altra parte, un programma offline, come Video Converter Ultimate, è la soluzione definitiva per il loop delle GIF animate perché non richiede una connessione Internet per funzionare. Allo stesso tempo, può rendere 70 volte più veloce di qualsiasi altro strumento di editing sul mercato. Provalo subito e rimarrai colpito!
Più Reading
Conosci i creatori di GIF affidabili e impara a creare GIF facilmente
Stai cercando i migliori creatori di GIF? Non cercare più! Di seguito sono riportate le app GIF affidabili utilizzate dagli esperti di social media e scopri alcuni suggerimenti sulla creazione della tua GIF.
Come creare GIF dalle immagini con i 5 migliori creatori di GIF
Sei ansioso di creare GIF dalle immagini? Sei sulla pagina giusta! Vieni a sapere come creare GIF animate seguendo questo tutorial facile da seguire.
Conosci i 3 semplici metodi su come trasformare il file VOB in GIF
Padroneggia le varie procedure su come trasformare i file VOB in formato GIF utilizzando i migliori strumenti di conversione offline e online che la maggior parte degli utenti usa al giorno d'oggi.
Come pubblicare una GIF su Instagram insieme al miglior creatore di GIF
Ti sei mai chiesto se Instagram può pubblicare una GIF? Non prolungare l'agonia. Leggendo questo articolo, imparerai rapidamente come pubblicare una GIF su Instagram.