Scopri come ritagliare GIF con i 3 famosi Trimmer GIF [Online, Offline, iPhone e Android]
Se ti capita di incontrare alcune GIF interessanti, ma desideri rimuovere i frame indesiderati su quella GIF specifica, potresti aver bisogno di un rifinitore GIF. Un eccellente GIF Cutter può aiutarti a risolvere i problemi in modo rapido e semplice. Questo post del blog discuterà i 3 migliori strumenti di rifinitura GIF e ti spiegherà come ritaglia la GIF; continua a leggere per saperne di più su questi strumenti.
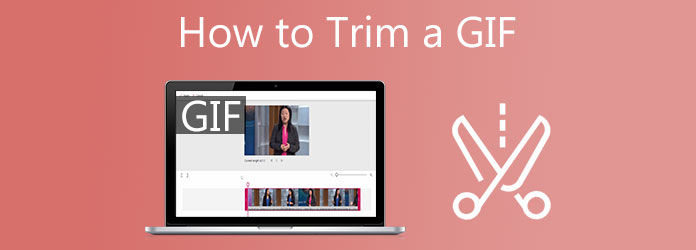
Stai cercando un rifinitore GIF affidabile? Insieme a Convertitore video definitivoEditor di strumenti GIF, puoi tagliare, ritagliare e ridimensionare le GIF in pochi secondi. È uno strumento offline facile da usare ma estremamente efficace nella creazione e modifica di GIF. Elimina tutti i fotogrammi spiacevoli sulla tua GIF utilizzando una delle sue funzionalità chiamata Video Trimmer. Importa la GIF, ritaglia i fotogrammi non necessari ed esporta. Più che il suo lodevole rifinitore, l'interfaccia utente è ordinata, estremamente semplice e facile da navigare. Tutte le cose di cui avrai bisogno possono essere trovate in una barra dei menu a pagina singola. Questo rende il software leggerissimo e semplice da usare anche per gli utenti inesperti. Ad ogni modo, dai un'occhiata ai passaggi su come ritagliare una GIF utilizzando Video Converter Ultimate.
Caratteristiche principali
Avvia il Trimmer GIF
Per iniziare, vai alla pagina di Video Converter Ultimate, scarica e installa lo strumento sul desktop. In alternativa, puoi selezionare i pulsanti di download per l'installazione rapida del trimmer GIF. Al momento del lancio, vai su Strumenti bar e cercare Trimmer video.
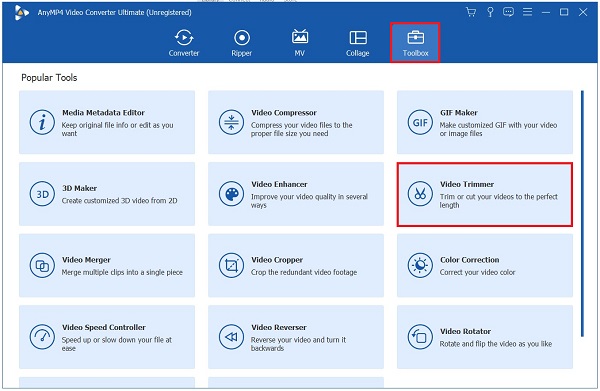
Aggiungi la GIF sull'interfaccia
Successivamente, carica la GIF dalla tua cartella premendo il tasto Altro (+) nel mezzo dell'interfaccia.
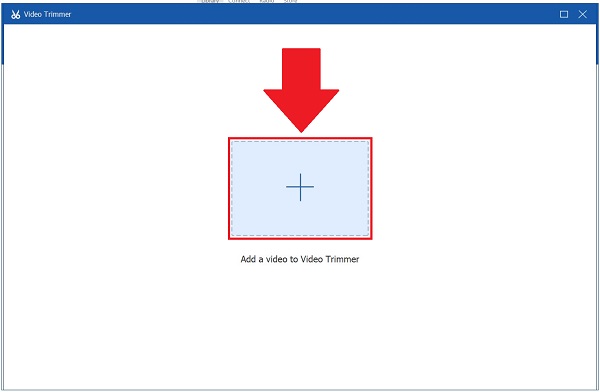
Inizia a tagliare la GIF
Ora inizia a tagliare la GIF usando la maniglia gialla regolabile sulla timeline. Spostandolo, puoi scegliere da dove vuoi iniziare il clip fino a dove vuoi finirlo. Continua a farlo finché non selezioni la parte della GIF di cui hai bisogno.
Se non sei sicuro della parte che hai tagliato, puoi sempre colpirla Segmento di gioco pulsante per verificare se hai tagliato la GIF correttamente.
Mancia: Puoi scegliere tra Dissolvenza in entrata or Dissolvenza se vuoi aggiungere un tocco di effetto alla tua GIF ritagliata.
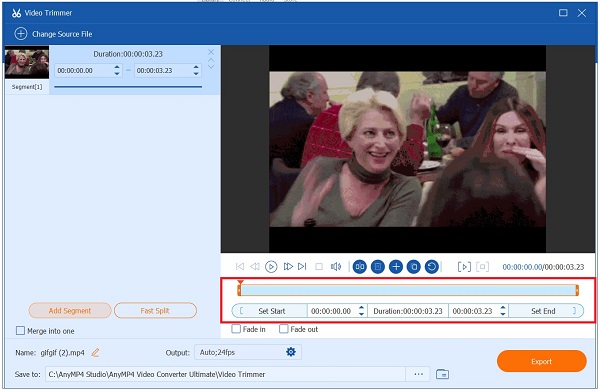
Aggiungi segmenti
Successivamente, dopo aver ritagliato la GIF, puoi sempre aggiungere segmenti premendo il tasto Aggiungi segmento pulsante. Se vuoi unire tutte le parti, controlla il Unisci in uno la finestra di dialogo. Puoi aggiungere più elementi se la GIF è molto più lunga del solito. In questo modo, puoi tagliare tutte le clip non necessarie e conservare solo la parte che desideri conservare.
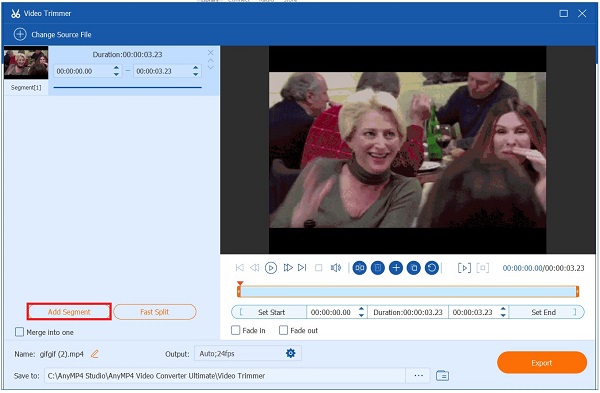
Nota: Puoi utilizzare il Divisione veloce se hai bisogno di dividere il segmento corrente premendo il tasto Diviso in media or Diviso per tempo.
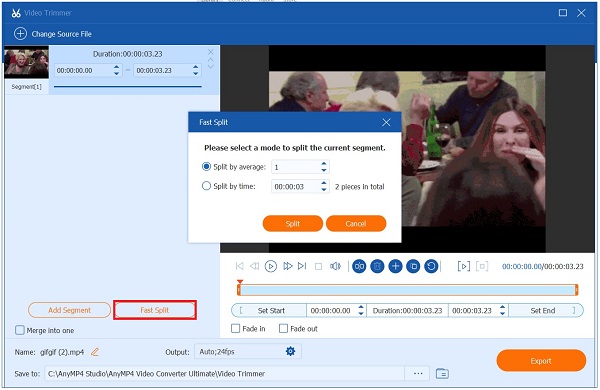
Esporta la GIF ritagliata
Infine, quando hai finito con tutte le modifiche apportate, puoi ora esportarlo selezionando il file Esportare pulsante.
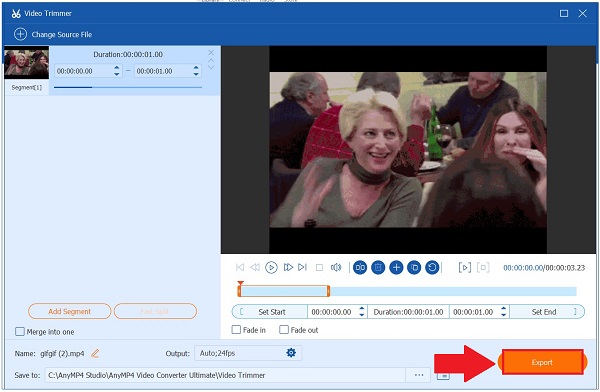
L'editor GIF Veed.io è la scelta perfetta per chi ama modificare GIF animate online. Non è necessario installare alcun programma perché è uno strumento online gratuito. Ti consente di ritagliare una GIF senza uscire dalla finestra del browser corrente. La cosa grandiosa di questo trimmer GIF è che è compatibile con qualsiasi sistema operativo diverso come Windows 10, Linux, Mac e browser mobili.
Inoltre, gli utenti trovano lo strumento troppo essenziale. È molto meglio se gli innovatori possono aggiungere più funzionalità come adesivi, emoji, transizioni e altro. Ma se hai un budget limitato ma hai ancora bisogno di uno strumento di editing efficiente, Veed è una buona opzione. Segui i passaggi seguenti per ritagliare una GIF utilizzando questo strumento online gratuito.
Per iniziare, apri un browser e vai alla pagina principale di Veed.io
Quindi, carica la tua GIF facendo clic su Caricare un file pulsante o trascina e rilascia il file al centro dell'interfaccia. Ci sono anche altri modi per importare la tua GIF. Puoi incollare un link, caricarlo tramite Dropbox o girare subito la clip usando il Record pulsante.
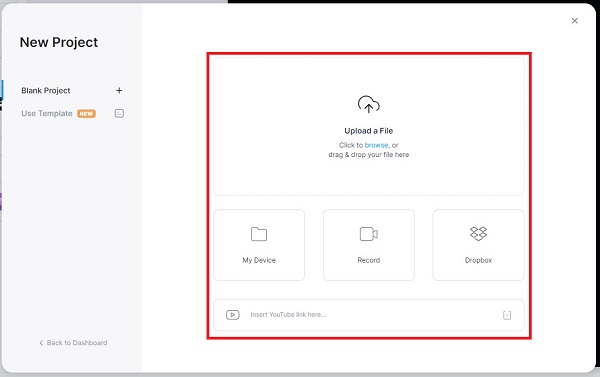
Dopo aver importato la GIF sull'interfaccia, premi il pulsante Diviso pulsante, che simboleggia una forbice. Usando il manubrio giallo regolabile, puoi tagliare la porzione che ti serve.
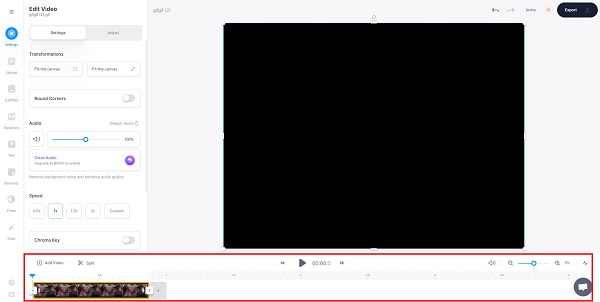
infine, seleziona il Esportare pulsante nell'angolo superiore dell'interfaccia quando hai finito. Ora puoi condividerlo sui tuoi account di social media.
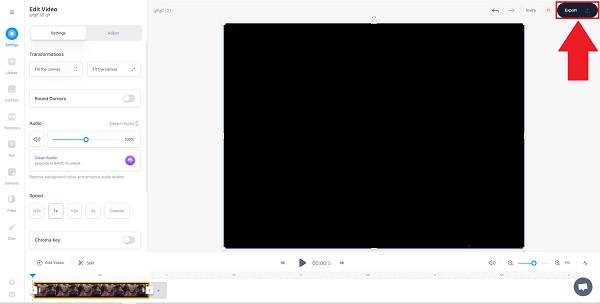
Supponiamo di voler ritagliare una GIF sul telefono in modo efficiente. Ti consente di unire, tagliare e ritagliare GIF. Rimuove gli sfondi delle GIF. È dotato di molti effetti e adesivi che puoi inserire nella tua GIF dopo averla ritagliata. Ci sono troppe cose che puoi fare con questa app. Puoi creare GIF utilizzando le clip esistenti nella tua galleria, aggiungere effetti e adesivi per creare un biglietto di auguri animato. Rimuovere i frame indesiderati è semplice seguendo i quattro semplici passaggi seguenti per ritagliare una GIF.
Innanzitutto, scarica GIF Studio sul tuo telefono. Installalo e avvialo subito.
Puoi scegliere il file di destinazione da Schermata dell'album o scegliere Condividi su GIF Studio se visualizzi la GIF animata in un'altra applicazione.
Quindi, colpisci Concat | Taglio strumento dalla barra dei menu al momento dell'importazione della GIF. I numeri di inizio e fine frame verranno visualizzati al termine del caricamento. Scegli lo slot del telaio appropriato.
Successivamente, salva le modifiche apportate premendo il Risparmi pulsante. Condividi la GIF per rimanere in contatto con i tuoi amici sui social media.
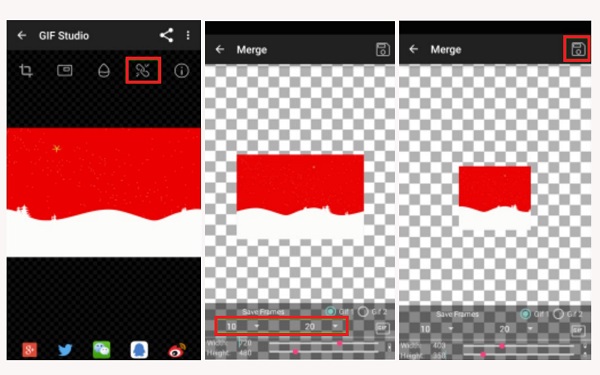
Lettura estesa
Le 6 migliori applicazioni di taglio MP4 per Windows e Mac
Taglia e unisci facilmente canzoni online gratuitamente senza download
C'è una filigrana su Veed.io quando modifico una GIF?
Le filigrane possono essere aggiunte gratuitamente, ma hai anche la possibilità di utilizzare la nostra funzione Brand Kit, disponibile a pagamento. Usando questo metodo, conserverai il tuo logo per un uso a lungo termine. Non è più necessario inserire il logo ogni volta.
Posso ritagliare alcuni fotogrammi su una GIF animata?
Certo, sì! Puoi ritagliare il centro della GIF o scartare la parte finale della GIF. L'intervallo di tempo del taglio può essere specificato in secondi o il numero di fotogramma approssimativo in cui si desidera tagliare la GIF.
Qual è il modo migliore per ritagliare una gif su un iPad utilizzando GIF Studio?
Taglia i bordi della tua GIF toccando e trascinando gli angoli della timeline a destra dello schermo. Questa icona può essere posizionata nell'angolo inferiore dell'animazione GIF, appena sotto il pulsante di riproduzione. Verificherà il taglio della GIF e ti consentirà di utilizzare le numerose funzionalità di modifica nel processo.
Quindi possiamo dire con certezza che se stai cercando uno strumento che ti aiuti a creare una GIF accattivante senza spendere una fortuna, dovresti prendere in considerazione il Video Converter Ultimate, il tuo strumento di riferimento sul tuo Taglio GIF affidabilità.
Più Reading
8 strumenti di prim'ordine per aggiungere testo a GIF [Windows, Mac e dispositivi mobili]
Sei curioso di sapere come aggiungere testo a GIF? Sei sulla pagina giusta! Scopri come aggiungere e modificare il testo in GIF utilizzando l'editor GIF più utilizzato online e offline.
Come modificare una GIF: impara i modi con i migliori editor GIF
Le GIF fanno già parte della nostra vita quotidiana grazie alla tecnologia avanzata in cui viviamo. Scopri come modificare una GIF e i vari strumenti da utilizzare leggendo questo post.
Conosci i creatori di GIF affidabili e impara a creare GIF facilmente
Stai cercando i migliori creatori di GIF? Non cercare più! Di seguito sono riportate le app GIF affidabili utilizzate dagli esperti di social media e scopri alcuni suggerimenti sulla creazione della tua GIF.
Come creare GIF dalle immagini con i 5 migliori creatori di GIF
Sei ansioso di creare GIF dalle immagini? Sei sulla pagina giusta! Vieni a sapere come creare GIF animate seguendo questo tutorial facile da seguire.