Diversi modi su come modificare una GIF su Windows, Mac, iPhone, Android e online
Al giorno d'oggi, l'uso di GIF animate nel mondo digitale è prevalente. Rendono la conversione divertente ed eccitante. Le GIF devono essere complete per essere accattivanti. Scoprire come modificare una GIF utilizzando gli encomiabili editor di GIF leggendo il post di oggi.
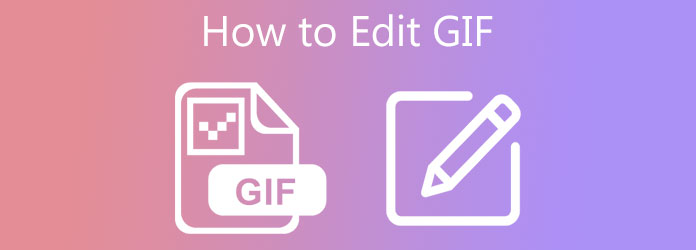
Se stai cercando uno strumento di modifica all-in-one per le tue esigenze di editing, Video Converter Ultimate torna utile. Non solo ti consentirà di convertire diversi formati audio e video, ma puoi anche dividere, ritagliare, ritagliare, capovolgere, invertire, ruotare e aggiungere testo alla tua GIF animata. Tutto quello che devi fare è avviare il programma sul desktop. Scopri come modificare una GIF con testo senza preoccuparti della connessione Internet lenta perché questo strumento funziona perfettamente offline. Con così tanta eccitazione, ecco i passaggi seguenti su come modificare una GIF fotogramma per fotogramma.
Caratteristiche principali
Esegui l'editor GIF
Per iniziare a modificare la GIF animata, devi prima scaricare lo strumento. Vai alla pagina principale di Video Converter Ultimate. Scarica e avvia il programma sul desktop.
Importa la GIF animata
Dopo aver eseguito correttamente lo strumento, vai su Converter scheda e colpisci il Altro (+) pulsante per importare la GIF dalla tua cartella. Per un'importazione rapida, trascina e rilascia la GIF animata al centro dell'interfaccia.

Preparati a modificare la GIF
Quindi, colpisci Modifica pulsante con il simbolo di una stella per iniziare il processo di modifica della tua GIF. Dopo averlo selezionato, apparirà una nuova pagina. È qui che puoi ritagliare, ruotare e aggiungere effetti alla tua GIF animata.
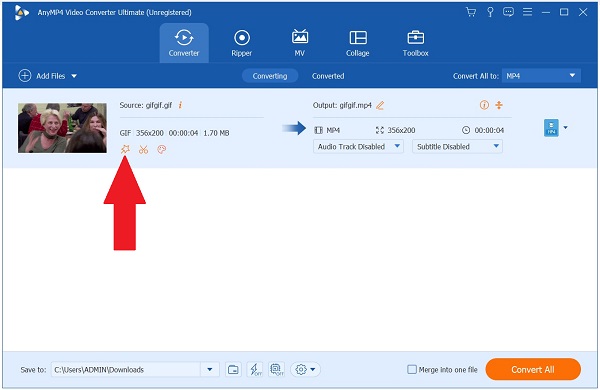
Inizia a ritagliare la GIF
Vai Ruota e ritaglia tab, utilizzando il cursore, ritaglia la GIF manualmente in base alla lunghezza desiderata. Altrimenti, puoi modificare le proporzioni della GIF sul file Aspect Ratio menu a discesa.
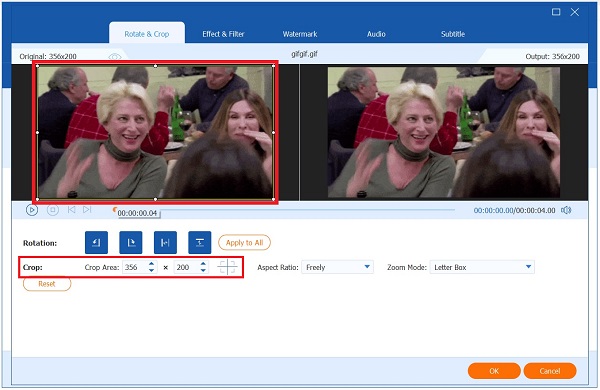
Inizia a ruotare la GIF
Nella stessa pagina, individuare il Rotazione sezione per ruotare la tua GIF. Puoi Ruota a sinistra,
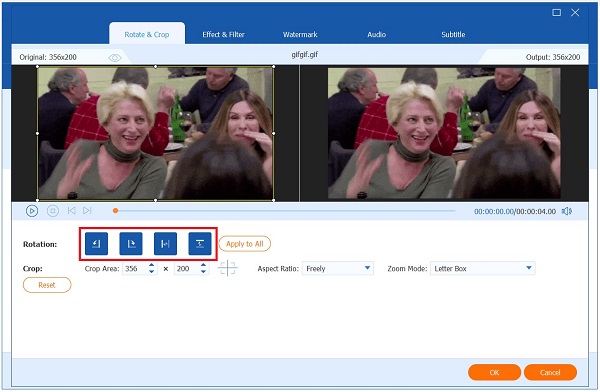
Nota: La cosa buona del programma, ha un pannello di anteprima in cui puoi vedere le modifiche in tempo reale sul tuo output. Puoi selezionare immediatamente Reset se non sei soddisfatto delle modifiche.
Aggiungi effetti alla tua GIF
Quindi, per aggiungere effetti alla GIF, vai su Effetto e filtro. Quindi, individua il file Effetto di base sezione e regolare il contrasto, la saturazione, la luminosità e la tonalità della GIF. Ci sono anche filtri preimpostati sul lato destro dell'interfaccia. È possibile fare clic sull'effetto preferito, quindi regolarlo tramite il Effetto di base sezione fino al raggiungimento del risultato desiderato.
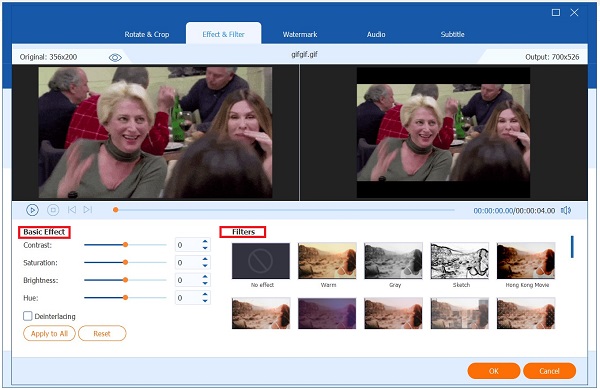
Per salvare tutte le modifiche, premi il tasto OK pulsante. Dopo aver premuto il pulsante, verrai riportato all'interfaccia principale.
Esporta il file
Prima di esportare il file, è necessario controllare il formato di output della GIF. Per fare ciò, fare clic su Formato icona. Clicca il Scheda Video > GIF > GIF grande.
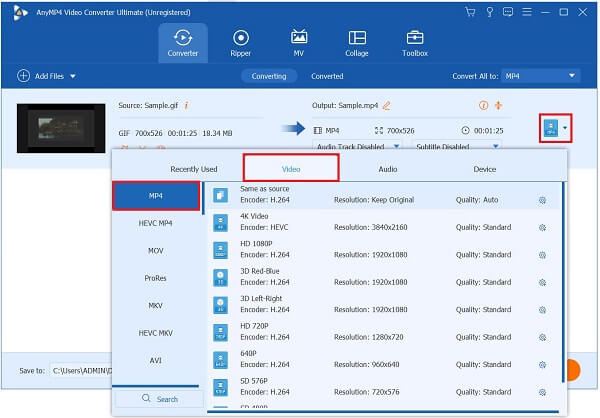
Infine, fare clic Converti tutto per esportare la GIF animata. Dopo l'esportazione, ora puoi condividerlo sui tuoi account di social media più amati con i tuoi amici!

L'uso dei telefoni per modificare le GIF renderà tutto più conveniente per noi. Se vuoi essere informato su come modificare una GIF su Android e iPhone, Giphy è la soluzione migliore. Giphy è uno strumento scaricabile sui telefoni cellulari. Puoi creare e modificare la tua GIF qui. Tuttavia, devi creare un account prima di massimizzare l'app. Guarda i passaggi seguenti per modificare una GIF su un iPhone.
Innanzitutto, apri l'app Giphy. Poi, sul Cerca barra, trova la GIF che desideri modificare e salvala nella tua galleria.
Quindi, carica la GIF. Al momento dell'importazione, si aprirà lo strumento di modifica. Clicca il Scissor icona. Qui è dove puoi tagliare la GIF e rimuovere le aree indesiderate sulla GIF. Successivamente, per aggiungere testo alla tua GIF, premi il tasto Testoicona. Quando hai finito, premi il Vedi pulsante per salvare le modifiche.
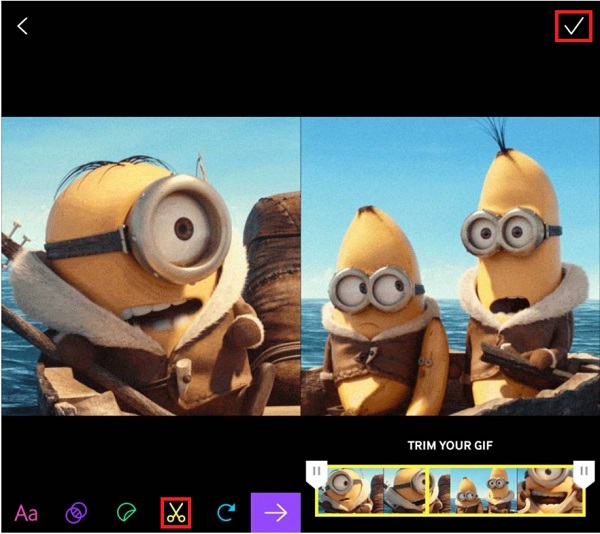
Alla fine, ora puoi colpire il Salva video or Salva GIF sul tuo telefono.
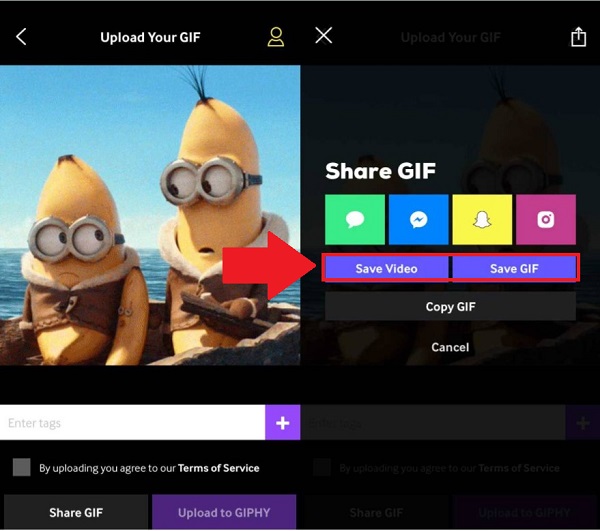
Paint è un'applicazione integrata versatile su Windows. Ha molte fantastiche funzionalità perché consente agli utenti di unire, ruotare, ridimensionare le immagini e aggiungere testo in pochi tocchi. La maggior parte degli utenti lo utilizzava per il disegno digitale di base. Ecco perché la maggior parte dei professionisti preferisce utilizzare un altro strumento poiché Paint supporta solo la modifica di base e non fornisce filtri e opzioni di ritocco. Di seguito sono riportati i passaggi su come modificare una GIF in Paint.
Innanzitutto, individua la GIF animata nella cartella, fai clic con il pulsante destro del mouse e seleziona Apri con Paint. Dopo aver fatto clic, la GIF verrà automaticamente caricata sullo strumento integrato.
Ora puoi aggiungere testo alla tua GIF premendo il tasto aggiungi testo icona. Digita la didascalia desiderata che vuoi che appaia sulla tua GIF.
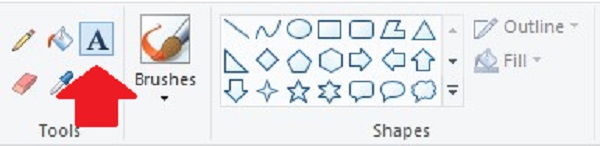
Quindi, se desideri ritagliare il video, individua il ritaglio. Scegli tra selezione rettangolare o selezione a forma libera. Quindi, ritaglia il tuo video manualmente usando il manubrio. Per finalizzare il video di ritaglio, premi il raccolto pulsante sul pannello superiore dell'interfaccia.
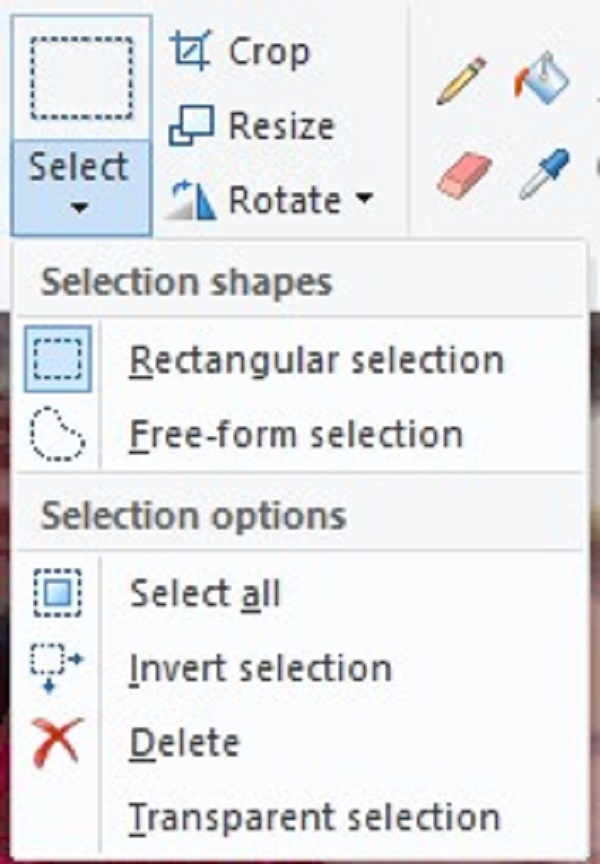
Successivamente, ridimensiona la GIF animata alla dimensione desiderata premendo il tasto Ridimensiona pulsante sulla barra dei menu. Puoi scegliere di ridimensionare la GIF tramite percentuali o pixel. Immettere il valore desiderato nella casella. Quando tutto è impostato, premi il OK pulsante.
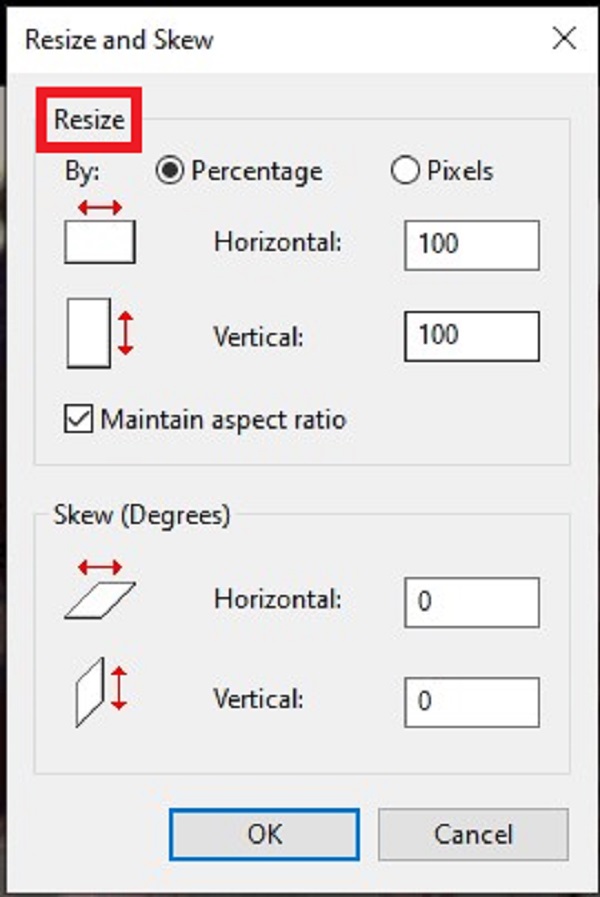
Infine, fai clic su Compila il sulla barra dei menu per esportare il file. Quindi, colpisci Salva come > Immagine GIF. Ora puoi condividere la tua GIF animata con i tuoi amici!
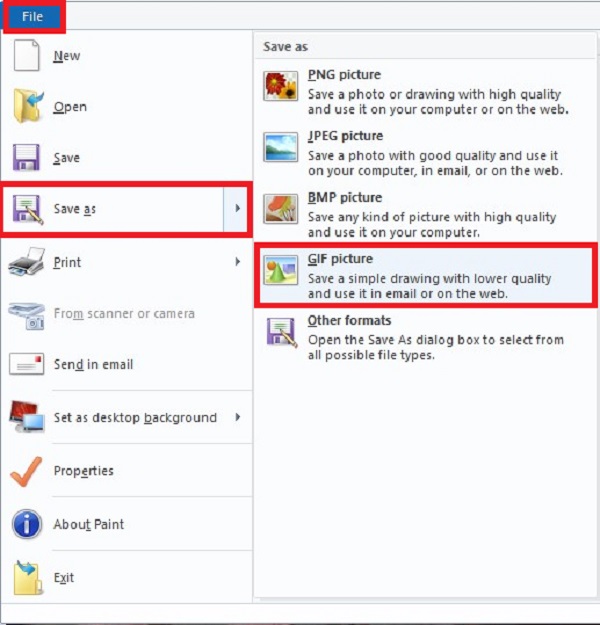
Photoshop è un altro editor GIF che aiuta a ritagliare, ritagliare, dividere, aggiungere filtri ed effetti alla tua GIF animata. È uno dei programmi più utilizzati al mondo grazie alla sua vasta gamma di strumenti di editing avanzati. Tuttavia, se non conosci l'editing, potresti essere sopraffatto dalla sua interfaccia complessa. Nel frattempo, guarda i metodi seguenti su come modificare una GIF su Photoshop.
Avvia Photoshop sul desktop. Quindi, per caricare la GIF, individua il file Compila il e seleziona Importare pulsante. Al momento dell'importazione, trascina la GIF sulla timeline.
Assicurati di poter visualizzare l'animazione della GIF selezionando Windows > Timeline. Quindi, sul lato sinistro dell'interfaccia, fare clic su strumento per selezione di un'area rettangolare per ritagliare la GIF in una forma rettangolare o premere il Strumento di ritaglio per ritagliarlo liberamente. Dopodiché, usa il cursore, spostalo attraverso il manubrio e ritaglia manualmente la GIF.
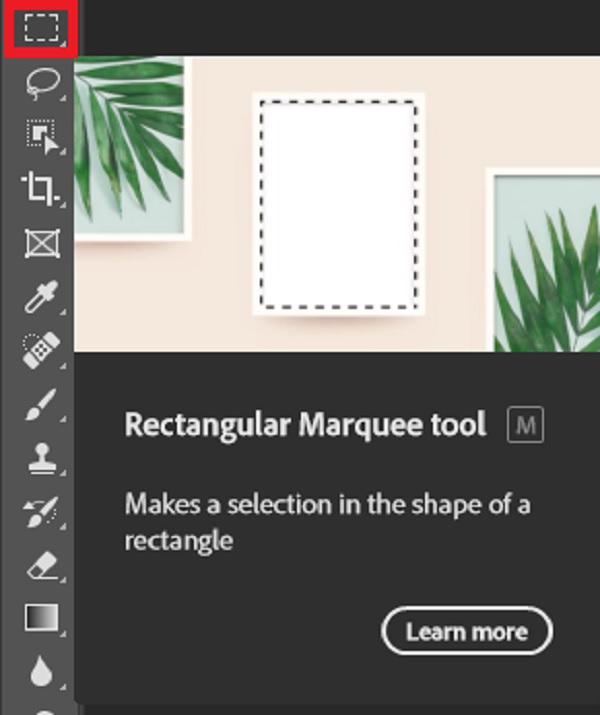
Dopo il ritaglio, ora puoi procedere con l'aggiunta di testo alla tua GIF. Colpire il Strumento testo orizzontale e inizia a digitare la didascalia preferita. Modifica il testo modificando la dimensione, il colore e lo stile del carattere per renderlo più visibile e accattivante.

Infine, quando hai finito di modificare la GIF, seleziona il Esportare pulsante nell'angolo destro dell'interfaccia. Ora sai come modificare un file GIF su Photoshop.
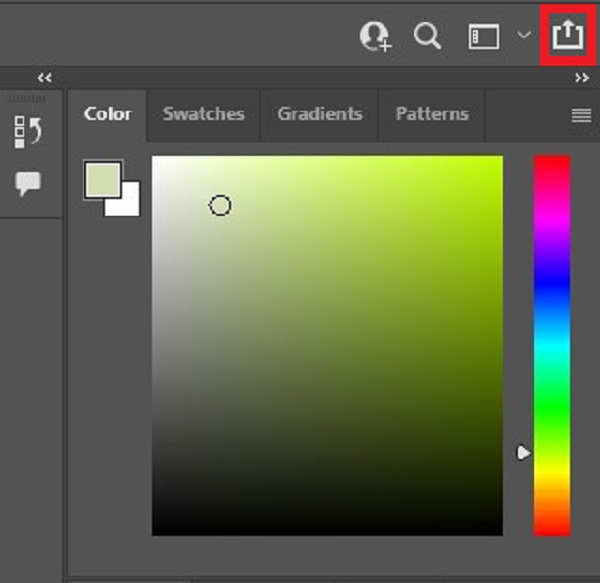
GIFGIFS.COM è uno degli editor GIF più preziosi che gli utenti utilizzano al giorno d'oggi. Ti aiuta a tagliare e ritagliare immediatamente la tua GIF animata. Inoltre, puoi modificare la tua GIF come ridimensionare, invertire, aggiungere testo e dividerla. Tuttavia, sii paziente nell'esportarlo perché il processo potrebbe essere lento a causa della connessione Internet instabile. Nel frattempo, dai un'occhiata a come modificare una GIF online utilizzando GIFGIFS.
Vai su Gifgif visitando la sua pagina ufficiale. Avvialo sul tuo browser. Quindi, fare clic CARICA GIF per importare la GIF desiderata che desideri modificare.
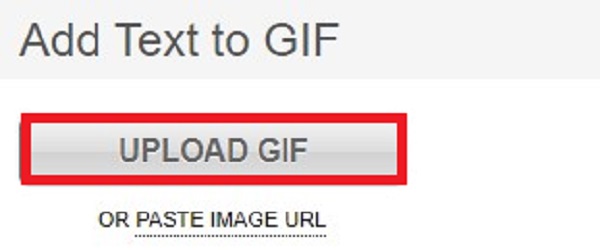
Dopo aver importato la GIF, individua la sezione Strumenti e fai clic Aggiungi testo alla GIF. Quindi, digita il testo che desideri inserire nel file TESTO SU GIF scatola. È possibile modificare rispettivamente il colore, la dimensione, l'angolo e l'ombra del carattere.
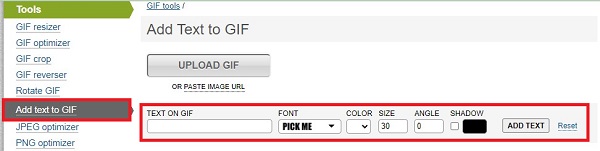
Dopo aver importato la GIF, individua la sezione Strumenti e fai clic Aggiungi testo alla GIF. Quindi, digita il testo che desideri inserire nel file TESTO SU GIF scatola. È possibile modificare rispettivamente il colore, la dimensione, l'angolo e l'ombra del carattere.
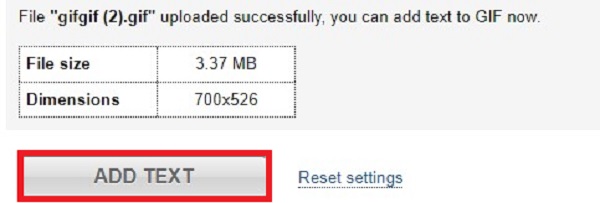
Lettura estesa
Top 5+ Lettore GIF gratuito - Visualizza GIF animate su computer e telefono
I 5 migliori registratori GIF per acquisire schermate e creare GIF animate
1. La modifica delle GIF è complessa?
Modificare le GIF non è così difficile. Devi trovare l'editor GIF giusto. Cerca un programma facile da usare con eccellenti funzionalità di modifica. Puoi usare Video Converter Ultimate. Ha un'interfaccia semplice e offre molti ottimi strumenti di modifica.
2. Posso riprodurre la GIF al contrario?
Sì, ma non puoi annullare automaticamente una GIF sul tuo computer o smartphone. Puoi scaricare un'applicazione di terze parti in grado di invertire rapidamente la tua GIF.
3. Come riprodurre una GIF una volta utilizzando Photoshop?
Colpire il Finestra scheda e scegli sequenza temporale. Dopodiché, cerca il Per sempre opzione e clicca Quando. Quindi, premi OK. Questo farà riprodurre la tua GIF una volta.
Più Reading
Tutorial utilizzabile per convertire GIF in MP4 su PC/Mac/iOS/Android
Tra tutti i convertitori video, questo articolo identifica i modi più semplici per convertire GIF animate in file video MP4 su dispositivi Windows, Mac OS X, iOS e Android.
I migliori 8 ridimensionatori GIF animati su Windows, Mac OS X e online
Per ridimensionare l'immagine GIF gratuitamente e in modo semplice, puoi esplorare la migliore leggendo il nostro elenco di ridimensionatori GIF su PC, Mac e online.
I 5 modi migliori per convertire GIF in video MOV su desktop e online
Come convertire le immagini GIF in video MOV? Ecco cinque metodi per completare il lavoro su Windows, Mac e online senza competenze tecniche.
Scopri come EzGIF ridimensiona i video online e offline [Windows]
Come ritagliare video in EZGIF? Scopri come EzGIF ridimensiona i video in cinque semplici passaggi insieme all'eccellente soluzione per ritagliare i video leggendo questo articolo.