Passaggi dettagliati su come aggiungere testo a GIF con gli editor GIF affidabili online e offline [con app bonus incluse]
È vero che le GIF vengono utilizzate per rompere il ghiaccio, fare battute e persino rendere divertente la conversione durante l'utilizzo dei social media. Tuttavia, saranno più accattivanti e più efficaci se contengono del testo. Per il post di oggi, scopri i diversi strumenti che puoi utilizzare aggiungi testo su GIF.
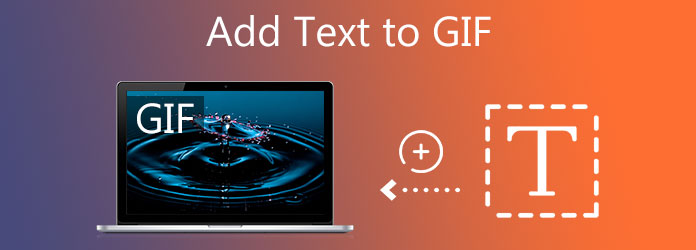
Video Converter Ultimate è il miglior creatore ed editor di GIF che potresti mai avere sul tuo desktop. Offre la migliore qualità di output per aggiungere testo a GIF. Cosa c'è di più interessante, puoi modificare la dimensione del testo. Fornisce molti colori di testo e stili di carattere diversi. Inoltre, ha anche il potere di migliorare la tua GIF. Puoi modificare la saturazione, la luminosità e il contrasto della tua GIF animata. Sapere come aggiungere testo a GIF utilizzando Video Converter Ultimate senza ulteriori indugi.
Caratteristiche principali
Esegui lo strumento
Per prima cosa, vai sul sito ufficiale di Video Converter Ultimate. Scarica e installa il software e il tuo desktop.
Aggiungi la GIF all'interfaccia
Quindi, vai al Converter scheda per caricare la GIF animata. Individua il tuo file GIF dalla cartella e caricalo premendo il tasto aggiungi file pulsante.

Preparati ad aggiungere testo alla GIF
Dopo aver caricato la GIF, sei un passo più vicino all'aggiunta di testo alla GIF. Per aggiungere testo alla GIF animata, premi il pulsante di modifica che ha il simbolo di una stella.
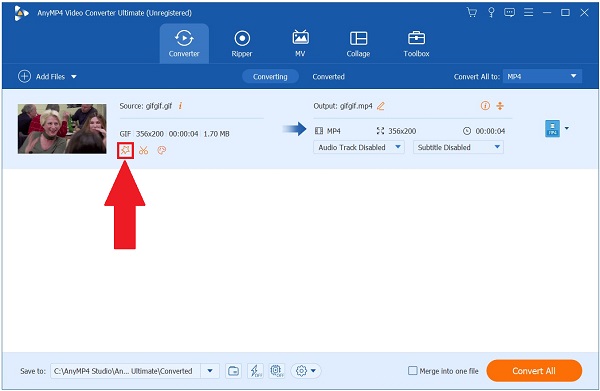
Modifica il testo nella GIF
Successivamente, apparirà una nuova finestra. Questa volta, individua il Watermark scheda dal menu principale e selezionare il Testo opzione. Ora puoi digitare il testo che desideri aggiungere alla tua GIF animata.
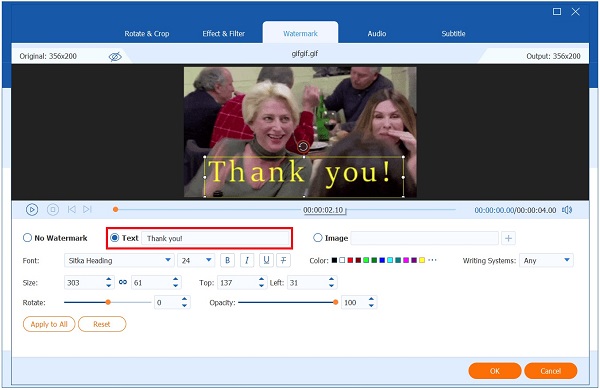
Successivamente, puoi modificare la dimensione, il colore e lo stile del carattere in base alle tue preferenze. Dopo aver aggiunto il testo e modificato lo stile, premi
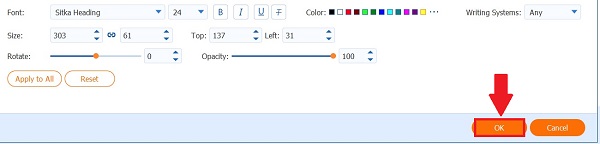
Rinomina la GIF
Dopodiché, prima di esportare il file, puoi rinominare la GIF premendo il tasto Penna icona.
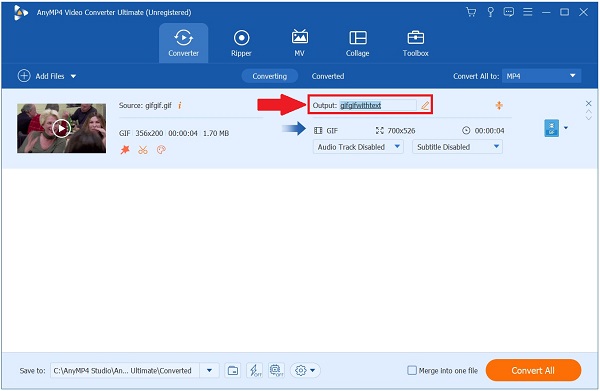
Avvia il processo di esportazione
Infine, ora puoi divertirti a condividere la tua GIF selezionando il Esportare pulsante.
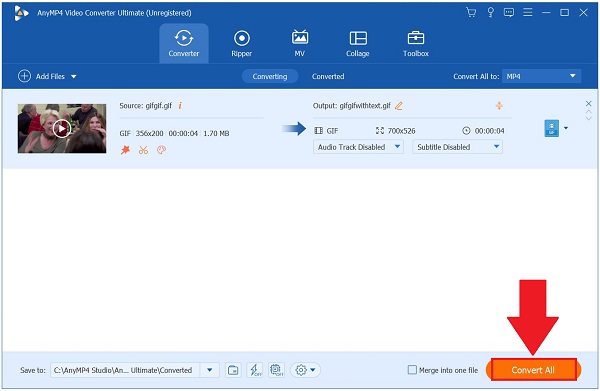
Se l'aggiunta di testo a GIF è la tua preoccupazione principale, il creatore di GIF online di Veed è lo strumento che fa per te. Ti consente di aggiungere testo, forme e immagini divertenti per rendere la tua GIF più preziosa ed eccitante sui social media. Tuttavia, devi prima registrarti prima di aggiungere testo alla tua GIF. Dai un'occhiata ai passaggi seguenti per aggiungere testo alla GIF animata.
Per iniziare, vai al sito principale di Veed.io. Installa ed esegui lo strumento sul desktop.
All'avvio dello strumento sul tuo browser, scegli il file GIF animato nella tua cartella selezionando il file
Successivamente, fai clic su Testo per aggiungere testo alla GIF. Digita il testo desiderato nella casella. È possibile selezionare dalle scelte nel menu a discesa per modificare lo stile, il colore e il carattere del carattere.
Infine, premi il pulsante Esporta, quindi scegli Esporta come GIF dalla barra dei menu.
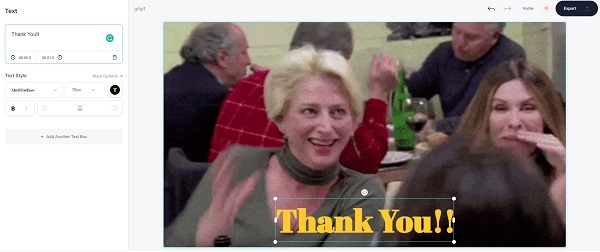
FlexClip è il top di una gamma di creatori di GIF e offre uno strumento di editing essenziale per i principianti. Ha un'interfaccia semplice che offre agli utenti un flusso di lavoro eccellente nell'aggiunta di testo alla loro GIF animata. Puoi anche aggiungere immagini alla tua GIF e modificare gli effetti all'istante. L'unico svantaggio di FlexClip è che ha un tempo di elaborazione lento, il che significa che ci vorrà del tempo per convertire la tua GIF animata. Tuttavia, segui le istruzioni per aggiungere testo all'app GIF.
Innanzitutto, vai al sito Web principale di FlexClip e avvia lo strumento.
Successivamente, importa la GIF dalla cartella premendo Sfoglia cartella.
Dopo aver caricato la GIF animata, fai clic su
Nota: È possibile modificare lo stile del carattere, la dimensione, il colore, lo sfondo, il formato e il movimento nell'angolo superiore dell'interfaccia.
Infine, per riprodurre la GIF con il testo e condividerla con i tuoi account sui social media, esportala selezionando il Pulsante Esporta.
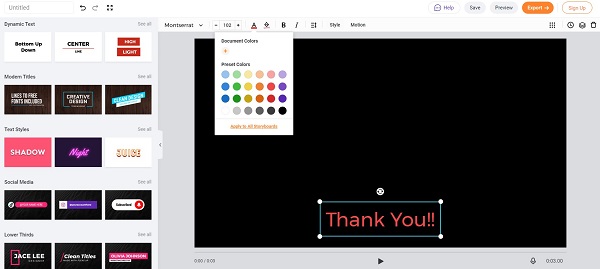
GIPHY è uno strumento online basato sul Web in cui puoi condividere GIF animate. Allo stesso tempo, puoi anche creare la tua GIF usando Giphy. Aggiungi facilmente il testo in movimento alla GIF con il suo strumento di modifica GIF di base. L'unico aspetto negativo di questo strumento è che richiede la registrazione. Devi prima accedere prima di creare ed esportare la tua preziosa GIF. Di seguito sono riportati i passaggi da seguire per aggiungere testo alla tua GIF.
Per iniziare, apri un browser e visita il sito Web principale di Giphy. Quindi, seleziona il pulsante Crea.
Nota: È necessario creare un account prima di procedere. Se hai già il tuo account, è necessario accedere con i tuoi dati.
Dopo aver colpito il
Dopo aver scaricato la GIF, individua il file Didascalia pulsante, fare clic su entrare e digita le parole che desideri aggiungere alla GIF. Quindi, cambia il colore del carattere e gli effetti. Quindi, colpisci il Continua pulsante quindi fare clic Caricare.
Infine, puoi aggiungere informazioni alla tua GIF animata, come l'URL di origine, i tag e se vuoi che venga visualizzata in pubblico o meno. Oppure puoi lasciarli vuoti. Quindi, procedi a Carica su GIPHY.
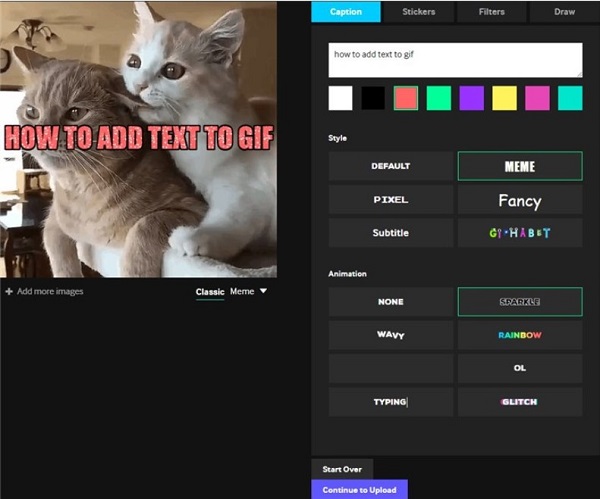
Ezgif è anche uno degli strumenti più utilizzati per aggiungere testo alle GIF online. Usando Ezgif, puoi modificare il testo sulla cornice e cambiare lo stile del testo. La sua interfaccia è un po' complessa, ma sarà più facile per te modificare e aggiungere testo alla tua GIF animata una volta che ti sarai abituato. Nel frattempo, segui i passaggi seguenti per aggiungere testo in GIF usando Ezgif.
Apri Ezgif ed esegui lo strumento online sul tuo browser.
Quindi, fare clic Scegli il file per importare la GIF animata e premere Caricare pulsante.
Dopodiché, individua e premi il tasto Inserisci le annotazioni sezione. Qui è dove puoi digitare il testo che vuoi inserire nella tua GIF. Quindi, fare clic su Cambia parametri per modificare lo stile del carattere, la dimensione, il colore, l'allineamento del testo e i bordi. Clicca il
Almeno scorri verso il basso e premi il Crea GIF e attendi che la GIF con il testo termini l'esportazione.
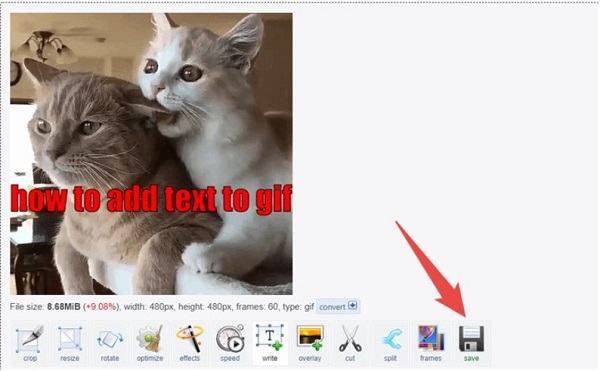
Quando si tratta di strumenti di editing classici, Photoshop non scompare mai di vista. È uno sportello unico per tutti i tuoi problemi di modifica. Puoi aggiungere testo alla tua GIF e personalizzare il testo in base alle tue preferenze. È un programma che funziona meglio per i creatori di contenuti professionisti perché dispone di strumenti di editing avanzati. Tuttavia, se non conosci l'editing, ti ci abituerai massimizzando e imparando a fondo lo strumento. Consulta le istruzioni seguenti per aggiungere testo alla GIF all'istante.
Apri Photoshop sul tuo computer. Quindi importa la GIF animata desiderata sull'interfaccia. Quindi, fare clic Finestra poi Cronologia. In questo modo è possibile visualizzare in anteprima l'animazione.
Successivamente, per aggiungere il testo nella tua GIF animata, premi il tasto Testo strumento sul pannello di sinistra e trascina la casella sulla GIF. Inizia a digitare il testo desiderato e puoi anche cambiare il carattere. Il colore e l'allineamento del testo si trovano nella barra superiore dell'interfaccia.
Dopo aver aggiunto il testo sulla GIF, salva la GIF premendo il tasto File > Salva per Web.
Dopo aver premuto il pulsante Salva dal Web, puoi modificare le impostazioni di ridimensionamento della GIF animata. Quindi, fare clic Risparmi.
Dopo aver salvato la GIF, ora puoi rinominare e scegliere la cartella di file di destinazione della GIF animata. Dopo aver selezionato la posizione, spuntare Risparmi. Infine, visualizza in anteprima il tuo file nella cartella selezionata e condividi la GIF sui tuoi account di social media.

GIF Maker è noto per la sua comodità se stai cercando uno strumento mobile in grado di aggiungere testo alla tua GIF. È un'app GIF all-in-one perché puoi creare la tua GIF e personalizzarla aggiungendo testo e immagini alla tua GIF. Tuttavia, sarebbe meglio se avessi un telefono cellulare di fascia alta in modo che GIF Maker possa funzionare correttamente. Ecco i passaggi seguenti per aggiungere testo alla tua GIF.
Apri l'app dell'App Store e scarica GIF Maker. Avvia lo strumento sul tuo iPhone.
Quindi, carica la GIF animata desiderata su GIF Maker premendo Modifica GIF. Digita il testo selezionato e modifica il colore, l'ombra, la spaziatura e lo stile.
Infine, esporta la tua GIF selezionando
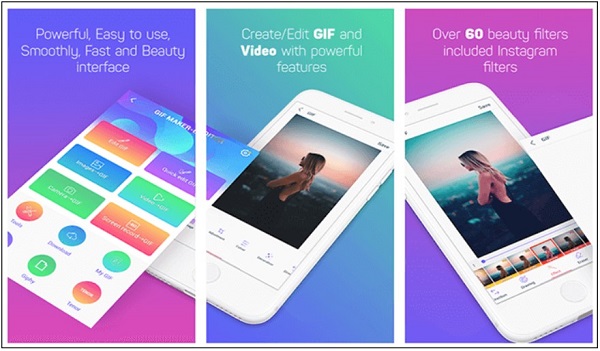
GIF Studio offre agli utenti Android di aggiungere testo e immagini alle loro GIF. Inoltre, puoi scegliere la tua animazione preferita per creare un eccellente tempo di visualizzazione del testo per il testo che stai aggiungendo. Tuttavia, nonostante la sua efficienza, supporta solo il caricamento di GIF per aggiungere testo. Se stai usando un altro formato, devi convertirlo in formato GIF. Ora, segui i metodi seguenti per aggiungere testo a GIF utilizzando GIF Studio.
Vai su Google Play e installa GIF Studio sul tuo telefono Android. Esegui lo strumento. Dopo aver avviato lo strumento, selezionare il Modifica per aggiungere testo alla GIF.
Quindi, premi lo strumento Testo nell'angolo inferiore del display. Seleziona il Altro (+) per aggiungere il testo. Ora puoi digitare il testo che desideri aggiungere alla GIF animata.
Dopo aver aggiunto il testo, seleziona entrare nell'angolo superiore dello schermo. Infine, per salvare tutte le modifiche apportate, spuntare il segno di spunta Network NetPoulSafe nell'angolo inferiore dello schermo e condividerlo sui siti di social media.
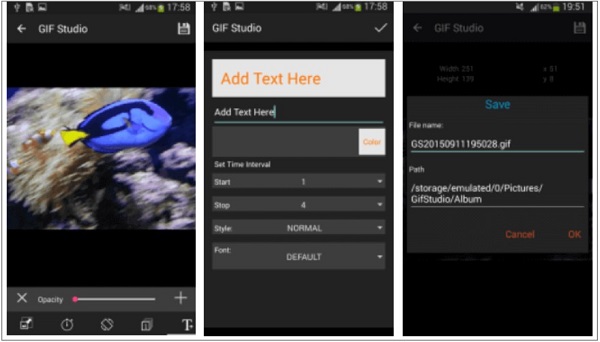
Lettura estesa
I migliori 8 ridimensionatori GIF animati su Windows, Mac OS X e online
I 5 modi migliori per convertire GIF in video MOV su desktop e online
Come posso scaricare GIF sul mio desktop?
Per scaricare una GIF animata sul desktop, è necessario un terzo strumento app in cui è possibile scaricare le GIF. Puoi visitare il sito Web ufficiale di Giphy, accedere e salvare le GIF in base ai tuoi gusti.
Come posso trovare le GIF sulla mia tastiera usando il mio iPhone su Messenger?
Per vedere la GIF sulla tua app Messenger, premi il Emoji icona sulla barra di digitazione, quindi premi il tasto GIF icona per vedere tutte le GIF disponibili.
Tutte le GIF sono animate?
Le GIF non sono video. Ecco perché sono considerate immagini animate. Come i formati JPEG e PNG, la GIF animata viene utilizzata per creare immagini fisse.
Più Reading
Tutorial utilizzabile per convertire GIF in MP4 su PC/Mac/iOS/Android
Tra tutti i convertitori video, questo articolo identifica i modi più semplici per convertire GIF animate in file video MP4 su dispositivi Windows, Mac OS X, iOS e Android.
Scopri come EzGIF ridimensiona i video online e offline [Windows]
Come ritagliare video in EZGIF? Scopri come EzGIF ridimensiona i video in cinque semplici passaggi insieme all'eccellente soluzione per ritagliare i video leggendo questo articolo.
5 metodi incredibili per ottimizzare la tua GIF - Strumenti facili da usare
Trova il miglior compressore GIF online gratuito in questo articolo. Prova il miglior creatore di GIF professionale per Mac e PC Windows con il più alto tasso di compressione.
I 3 migliori metodi gratuiti per convertire file animati GIF in AVI online
Vuoi trasformare il tuo file animato da GIF ad AVI? Sei nel posto giusto poiché questa è una guida concreta.