Un tutorial completo su come EzGIF ridimensiona i video con la sua migliore alternativa
Al giorno d'oggi, le persone, in particolare gli studenti, vogliono realizzare più progetti attraverso strumenti di editing online. EzGIF è una popolare app di editing di video e GIF online che le persone usano oggi. Poiché si tratta di uno strumento online, gli utenti lo trovano comodo ed efficiente perché possono modificare solo con la punta delle dita. Tuttavia, ci sono troppi editor di video su Internet tra cui scegliere per essere utilizzati in modo efficace dalla persona media. Questo articolo affronterà uno dei migliori strumenti di editing video gratuiti, il Ridimensionatore video EZGIF. Insieme a questo, scopri il fantastico strumento di soluzione alternativa per ritagliare i tuoi video all'istante leggendo il post di oggi.
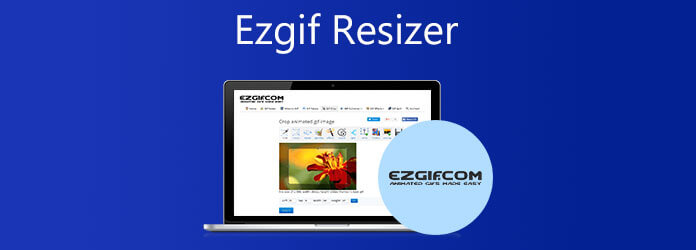
Ezgif.com è principalmente destinato alla creazione e alla modifica di GIF animate. Tuttavia, può anche convertire tra una varietà di altri formati di immagine, inclusi WebP animati, PNG e MNG. Le funzionalità sono ritaglio video, inversione video, rotatore video, regolazione della velocità video, fusione video e altre attività di editing video di base. Inoltre, puoi facilmente ridimensionare i video online con EzGIF senza preoccuparti di lasciare una filigrana. Anche se è un comodo strumento online, supporta solo file di dimensioni fino a 100 MB quando lo usi. Inoltre, EzGIF ha strumenti di modifica limitati che non ti permetteranno di ottenere il massimo dal tuo video. Se non ti dispiace, scopri come ritagliare video in EzGIF seguendo i cinque semplici passaggi descritti in questo articolo.
Visita il sito ufficiale
Per iniziare, visita il sito Web principale di EzGIF e avvia lo strumento sul desktop.
Importa il file
Al lancio, vai a Video in GIF > Ritaglia video. Quindi, carica il file multimediale che desideri convertire premendo il tasto Scegli il file pulsante. Dopo aver inizialmente selezionato il video preferito, premi il tasto Carica video pulsante.
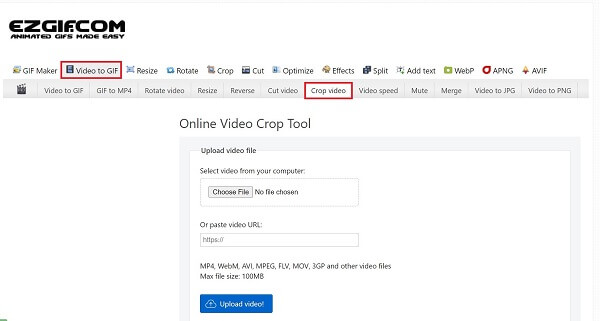
Ritaglia video in EzGIF
Ritaglia il video spostando manualmente il manubrio alla dimensione desiderata in cui desideri visualizzare il video.
Finalizzare il ritaglio
Quindi, per salvare la modifica, premi Video del raccolto.
Visualizza il file multimediale
Infine, per visualizzare in anteprima il file multimediale sul desktop, premi Esportare sul lato destro dell'interfaccia.
Video Converter Ultimate è uno strumento unico che gestirà tutte le tue esigenze di editing. Un aspetto notevole della capacità di download del programma significa che puoi continuare a lavorare e completare il tuo compito anche se non hai accesso a Internet. È dotato di straordinarie funzionalità chiave, come il ritaglio delle aree non necessarie del video senza nemmeno dover riprendere il filmato. Non solo, è dotato di una tecnologia di conversione 70 volte più veloce, che ti consente di risparmiare tempo perché il processo di conversione è veloce. Inoltre, ha un'interfaccia molto semplice che renderà la tua attività di modifica facile e veloce. Cosa stai aspettando? Questo tutorial completo ti insegnerà come ritagliare video utilizzando Video Converter Ultimate in modo facile e veloce.
Caratteristiche distintive:
Installa lo strumento di ritaglio
Per iniziare, esplora il sito Web ufficiale di Video Converter Ultimate e scarica lo strumento di ritaglio. Installa ed esegui istantaneamente lo strumento.
Nota:Per accelerare il processo di installazione, fai clic sui pulsanti di download in alto.
Importa il file video
Dopo aver avviato lo strumento, fare clic su aggiungi file pulsante per scaricare il videoclip. Scegli il aggiungi cartella opzione se desideri caricare in blocco.
Mancia:Per accelerare il caricamento dei file, trascina e rilascia i tuoi file nel file Altro (+) pulsante al centro dell'interfaccia.

Preparati a modificare
Una volta importati i file, selezionare il Pulsante Modifica per ritagliare il tuo video. Quando si fa clic su Modifica pulsante, si aprirà una finestra. Ruota e ritaglia verranno visualizzati gli strumenti di modifica.

Ritaglia il videoclip
Successivamente, ritaglia il video manualmente utilizzando un manubrio e ritaglialo per adattarlo al tuo scopo. Per rendere permanenti le modifiche, fare clic su OK pulsante.
Nota importante:C'è un altro metodo per ritagliare il tuo video. Selezionando una proporzione preferita, è possibile regolare automaticamente il il rapporto di aspetto del tuo video.

Esporta il file
Dopo aver salvato le modifiche, trasferisci il video ritagliato nella tua galleria facendo clic su Converti tuttopulsante.

Anteprima del file
Infine, visualizza facilmente il video nella cartella di destinazione del file e condividilo sulle tue piattaforme di social media preferite.
Come usi EzGIF per combinare GIF?
A combina due immagini GIF in un unico file, usa lo strumento Combina GIF. Carica le immagini, trascinale nella posizione desiderata a destra o a sinistra e seleziona Combina.
Come ridimensionare le GIF in EzGIF?
Individua la scheda Ridimensiona, quindi carica il tuo video selezionando Carica file. Successivamente, scegli la larghezza e l'altezza preferite nel tuo video. Infine, scegli il pulsante Salva per esportare il video.
Come tagliare un video in EzGIF?
Innanzitutto, importa il file video dal tuo dispositivo o copia e incolla l'URL. Quindi, imposta l'ora di inizio e di fine. Gli utenti possono farlo manualmente o avviando il video player e premendo il pulsante della posizione corrente in cui è in corso la riproduzione del clip. Puoi anche premere pausa e quindi impostare la posizione corrente. Successivamente, seleziona l'opzione Taglia il video.
Le informazioni nel post di oggi ti hanno fornito una soluzione online e offline per ritaglio di video in tempo reale. Dipende interamente da te quale strumento utilizzerai. Se stai cercando un semplice strumento di ritaglio, EzGIF è quello da usare. Tuttavia, poiché è uno strumento online, non funzionerà senza l'accesso a Internet. D'altro canto, Video Converter Ultimate è un programma desktop che può essere utilizzato anche se l'utente non ha accesso a Internet al momento dell'utilizzo. Inoltre, è dotato di molte funzionalità. Se sei un editor stimolante, puoi massimizzare lo strumento e renderà il tuo video più accattivante e di impatto per il tuo pubblico. Prova subito lo strumento e ritaglia il tuo video più amato in pochissimo tempo!
Più Reading
Come ruotare un video su iPhone - Cambia l'orientamento del video
C'è un modo gratuito per ritagliare e ruotare un video su iPhone? Come modificare un video su iPhone per ruotarlo? Scopri come ruotare un video ripreso su iPhone da questo post.
Metodi verificati per ritagliare un video su telefoni o tablet Android
Questo tutorial concreto ti spiega i modi più semplici per ritagliare un video su Android e rimuovere le aree indesiderate con o senza computer.
Guida passo passo per ridimensionare correttamente un file video per Instagram
Vuoi ridimensionare un video per adattarlo al feed, alla storia e a IGTV di Instagram seguendo la regola dei consigli? Questo tutorial ti mostra tutto ciò di cui hai bisogno sull'argomento.
Tutorial utilizzabile per ritagliare un video in QuickTime Player su Mac
Non puoi trovare alcuna funzione relativa al ritaglio video in QuickTime, ma questa guida ti spiega come ritagliare un video in QuickTime Player su Mac in modo efficiente.