Guida dettagliata su come ruotare un video su iPhone
Vuoi cambiare un video ritratto scattato su iPhone in orizzontale ma non sai come? Dopo aver registrato un video con iPhone, potrebbe essere necessario cambiarlo da verticale a orizzontale. In effetti, è abbastanza semplice direttamente ritaglia e ruota un video su iPhone con la sua funzione di modifica integrata.
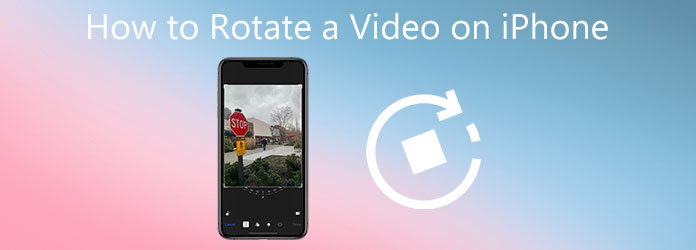
Questo post ti guiderà passo dopo passo a ruotare un video su iPhone. Inoltre, ti consigliamo un potente editor video per modificare meglio i video, nel caso avessi bisogno di più funzioni di modifica.
Come accennato in precedenza, iOS è dotato di alcune funzionalità di modifica comunemente utilizzate, inclusa la rotazione di un video catturato con iPhone. Questa parte mostra in dettaglio come ruotare un video su iPhone.
Vai all'app "Foto" su iPhone e apri il video che desideri ruotare. Puoi toccare "Album" nella parte inferiore dello schermo e scegliere "Video" in "Tipi di media" per trovare rapidamente il video.
Tocca "Modifica" nell'angolo in alto a destra per accedere all'interfaccia di editing video principale e rivelare la funzione "Ruota".
Tocca l'icona "Ruota", quindi puoi ruotare il video finché non ottieni liberamente l'angolo giusto. Puoi semplicemente toccare l'icona di rotazione in alto a sinistra per capovolgere il video a 90 gradi, 180 gradi o 270 gradi in base alle tue esigenze. Inoltre, ci sono 3 opzioni di rotazione offerte nella finestra di anteprima per ruotare il video del tuo iPhone.
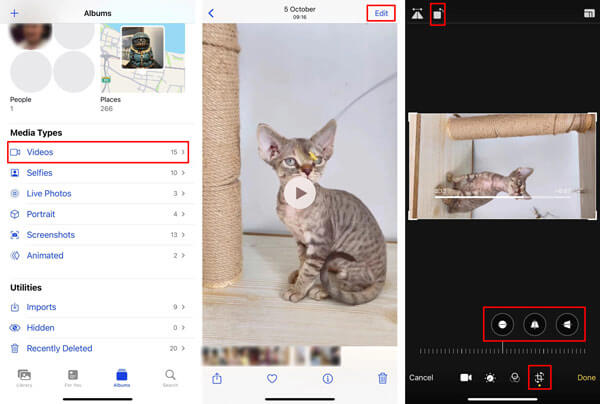
Se desideri ritagliare video sul tuo iPhone, puoi trascinare il bordo per rimuovere la parte indesiderata. Dopo le operazioni di modifica, tocca il pulsante "Fine" nell'angolo in basso a destra. Il video modificato sostituirà il file sorgente e verrà salvato nell'app Foto.
Con lo stesso metodo, puoi ritagliare e ruotare facilmente qualsiasi foto catturata dal tuo iPhone o iPad. Oltre a queste 2 funzioni, puoi anche tagliare video e foto, aggiungere filtri, effetti immagine personalizzati, disegnare ed eseguire altre operazioni di modifica.
Per ruotare liberamente un video ripreso su iPhone, puoi anche fare affidamento sull'editor e convertitore video professionale, Video Converter Ultimate. Supporta altamente i video in tutti i formati utilizzati di frequente, inclusi MP4, MOV, AVI, FLV e MKV. Ti consente di ruotare un video in qualsiasi angolazione di cui hai bisogno. Inoltre, è dotato di molte altre utili funzioni di modifica come ritagliare, tagliare, unire, aggiungere filtri, tracce audio e sottotitoli personalizzati e altro ancora.
Scarica, installa e avvia gratuitamente questo software di rotazione video per iPhone. Fai clic su "Aggiungi file" nella scheda "Convertitore" per sfogliare e importare il video del tuo iPhone.

Fare clic sull'icona "Modifica" per aprire la finestra principale di editing video.

Questo editor video completo è progettato con un lettore multimediale integrato. Il tuo video verrà riprodotto automaticamente. Scegli la funzione "Ruota e ritaglia", quindi puoi ritagliare liberamente il video e ruotarlo. Sono disponibili quattro opzioni di rotazione del video: Rotazione a sinistra, Rotazione a destra, Capovolgimento orizzontale e Capovolgimento verticale.

Come puoi vedere, questo editor video ti offre anche altre funzioni di modifica. Puoi usarli per regolare gli effetti video in uscita e migliorare la qualità. Dopo la modifica, fare clic sul pulsante "OK" per salvare le modifiche.
Seleziona un formato di output adatto dall'elenco a discesa "Converti tutto in", quindi fai clic sul pulsante "Converti tutto" per esportare questo video modificato sul tuo computer.
Con l'adozione della tecnologia di accelerazione avanzata, Video Converter Ultimate può offrirti una velocità di editing, conversione ed esportazione video super veloce. Ancora più importante, non ci sarà alcuna perdita di qualità dell'immagine o del suono dopo la modifica.
1. Posso ruotare un video ripreso su iPhone utilizzando iMovie?
Sì, iMovie è l'editor video ufficiale e predefinito per i prodotti Apple come iPhone, iPad e Mac. Svolge molte funzioni di modifica di base, inclusa la rotazione. Ma non ti offre un pulsante o un'icona di rotazione separato per ruotare un video su iPhone. Devi usare il dito e il pollice con un movimento di torsione in senso orario o antiorario sul video per ruotarlo.
2. Posso ruotare gratuitamente un video online senza filigrana?
Sì, molti editor video e strumenti di rotazione offerti su Internet possono aiutarti facilmente ruota un video MP4 in linea. Sicuramente molti siti di rotazione di video online gratuiti inseriranno una filigrana nel tuo video di output. Se vuoi ruotare gratuitamente i video online senza filigrana, puoi provare il popolare Kapwing o Ezgif.
3. Posso ruotare direttamente un video su un telefono Android?
Dovresti sapere che Android non offre funzionalità di editing video per ritagliare, ruotare o tagliare direttamente un video su un telefono Android. Per fare ciò, devi trovare un'app di editor video adatta da Google Play.
Qui in questo post, condividiamo una guida dettagliata di come ruotare un video su iPhone. Puoi seguire i passaggi per ruotare facilmente il video del tuo iPhone in qualsiasi angolazione di cui hai bisogno. Per ulteriori funzioni di modifica, puoi scaricare gratuitamente e provare il Video Converter Ultimate consigliato.
Più Reading
2 soluzioni più veloci per ruotare i video MP4 e salvare gratuitamente
Ti senti confuso quando il tuo video viene riprodotto capovolto o ruotato di 90 gradi? Leggi questo articolo per saperne di più su come capovolgere e ruotare i video MP4 in 2 modi efficienti.
[Passaggi dettagliati] Come realizzare video di reazione per i social media
Non sai come realizzare video di reazione complessi? Questo articolo introdurrà 2 metodi per realizzare facilmente video di reazione unici sul computer e sul cellulare.
8 migliori app video side-by-side per combinare 2 video in un'unica schermata
Quando vuoi mettere due video in uno schermo fianco a fianco per fare video di confronto, puoi imparare le migliori 10 app video side-by-side in questo articolo.
3 metodi verificati per esportare il tuo progetto iMovie su MP4
In questa guida concreta, dimostreremo come esportare un progetto video da iMovie nel formato MP4. In questo modo puoi guardare il film su qualsiasi dispositivo.