Crea facilmente GIF dalle immagini: un tutorial dettagliato
Se trascorri sempre del tempo sui social media, probabilmente hai incontrato delle GIF. Graphical Interchange Format è anche noto come GIF. Sono video senza suono e immagini stratificate che si ripetono costantemente. Le GIF vengono visualizzate principalmente sulla maggior parte dei siti di social media utilizzati dagli utenti oggi. Ma ti sei mai chiesto come sono fatte queste GIF? Questo post insegna ai diversi creatori di GIF che crea GIF dalle immagini.
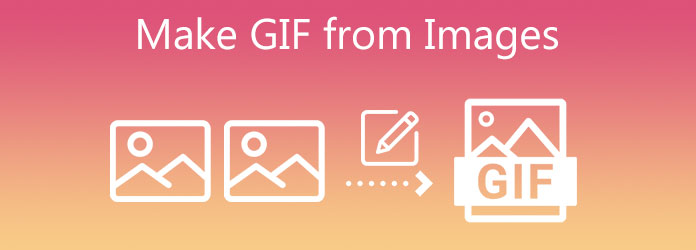
Quando si tratta di creare GIF, Video Converter Ultimate è più di qualsiasi convertitore video perché ha un'eccellente funzionalità che trasforma le tue immagini in GIF in pochi tocchi del dito. Aggiungi filtri ed effetti alla tua GIF e unisci più GIF con animazioni diverse contemporaneamente. Quindi, per sapere come creare una GIF dall'app delle immagini, guarda il tutorial qui sotto.
Caratteristiche principali
Esegui il creatore GIF sul desktop
Per iniziare, scarica e installa Video Converter Ultimate premendo i pulsanti di download qui sotto. In caso contrario, apri un browser e visita il sito Web principale dello strumento. Installa e avvia il programma sul desktop.
Aggiungi il fermo immagine nell'interfaccia
Dopo aver installato lo strumento, individuare il file Strumenti scheda dalla barra dei menu nella parte superiore dell'interfaccia e fare clic su GIF Maker. Quindi, importa l'immagine dalla cartella premendo il tasto Foto in GIF pulsante.
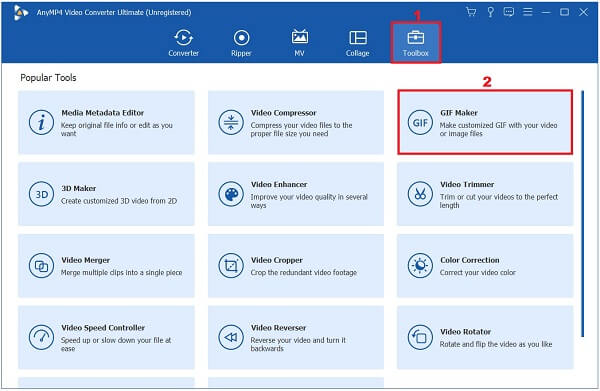
Controllare le impostazioni di uscita
Dopo aver caricato l'immagine fissa, il Impostazione di uscita apparirà la casella. In questa parte è possibile modificare il formato, la risoluzione, la frequenza dei fotogrammi e la modalità di zoom. Quando hai finito, puoi colpire il OK pulsante per salvare le modifiche.
Nota: Controllare sempre se il Loop Animation è abilitato, in caso contrario, la GIF verrà semplicemente convertita come immagine fissa e non verrà animata.
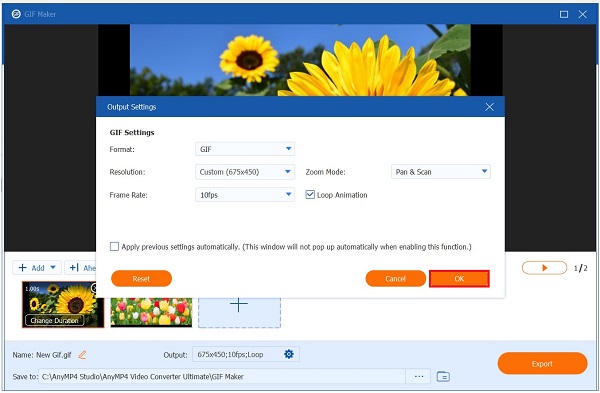
Inizia a modificare la durata
Quindi, per modificare la durata di ogni fotogramma, fare clic su Cambia durata pulsante sulla cornice stessa nell'angolo inferiore dell'interfaccia. Sta a te decidere per quanto tempo vuoi che appaia la cornice. Inserisci il secondo desiderato per fotogramma che desideri inserire nella tua GIF su Durata la finestra di dialogo. Al termine, premi il APPLICApulsante.

Mancia: Puoi applicare gli stessi secondi per fotogramma a tutti i fotogrammi premendo Applicare tutte.
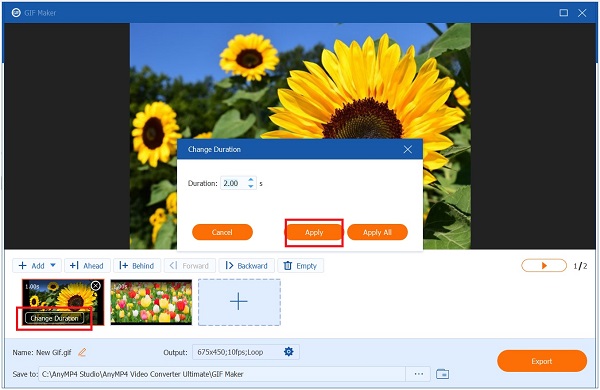
Rinomina l'output GIF animato
Prima di convertire la GIF animata, puoi cambiare il nome del file premendo il tasto Penna pulsante nella parte inferiore sinistra dell'interfaccia.

Esporta la GIF
Finalmente, colpisci Esportare scheda e controlla il formato prima di esportarlo. Assicurati che il formato sia .gif.

Photoshop è oggi uno degli sportelli unici di tutti i creatori di video. Poiché ha un'interfaccia complessa, i principianti hanno difficoltà a capire lo strumento, ma con determinazione si abitueranno prima. Usando Photoshop, puoi creare GIF da sequenze di immagini. Inoltre, puoi anche modificare, ritagliare, ruotare e aggiungere effetti alla tua GIF. Dai un'occhiata di seguito a come creare una GIF da immagini fisse in Photoshop.
Esegui Photoshop sul desktop. All'avvio, carica le immagini fisse premendo il tasto Compila il pulsante nella barra dei menu. Quindi, fare clic Script > Carica file nello stack. Ora, fai clic Scopri la nostra gamma di prodotti e importa le foto che desideri creare una GIF, quindi premi il OK pulsante.
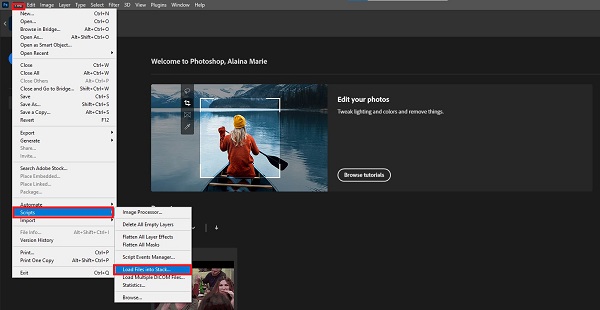
Successivamente, apri la timeline selezionando il Finestra sulla barra dei menu e selezionando il Cronologia pulsante.
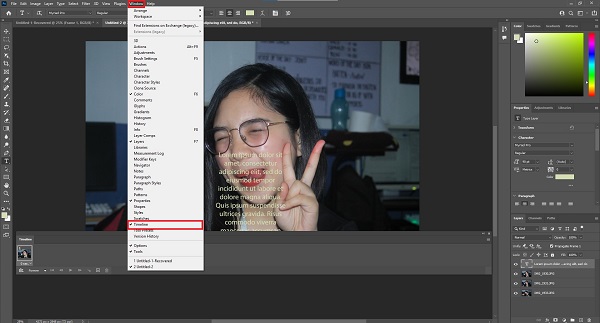
Quindi, la finestra della sequenza temporale verrà visualizzata nell'angolo inferiore dell'interfaccia. Ora, colpisci il Crea animazione cornice nel Cronologia finestra.
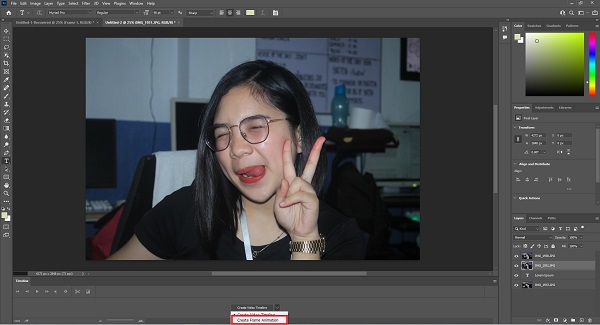
Dopo aver colpito il Crea animazione cornice, ora è il momento di creare un nuovo livello per ogni fotogramma dell'immagine. Seleziona tutti i livelli, quindi premi l'icona del menu nella parte destra dell'interfaccia. Quindi, seleziona il Crea un nuovo livello per ogni nuovo fotogramma nel menu a tendina.
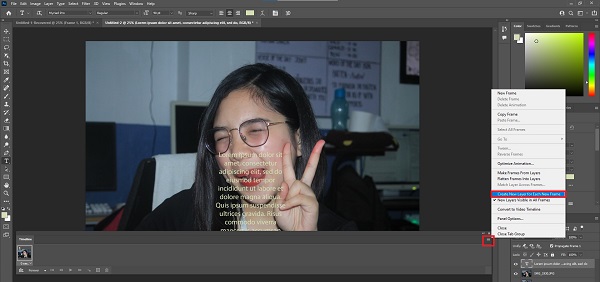
Ora, torna all'icona del menu e seleziona il Crea fotogrammi da livelli. In questo modo creerai una cornice in ogni livello della GIF.
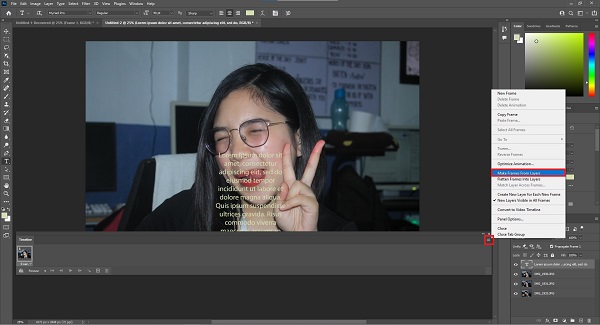
Successivamente, devi determinare per quanto tempo verrà visualizzata l'immagine prima di passare a un altro fotogramma in ogni fotogramma. Fallo colpendo il tempo in ogni fotogramma e scegliendo quanti secondi dovrebbe apparire.
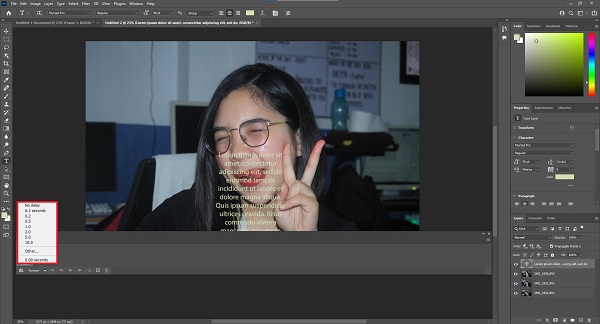
Quindi, devi anche selezionare quante volte vuoi che si ripeta. Per ripetere la GIF, fai clic sul pulsante a discesa sul pulsante del tempo in ogni fotogramma. Puoi scegliere tra Quando,
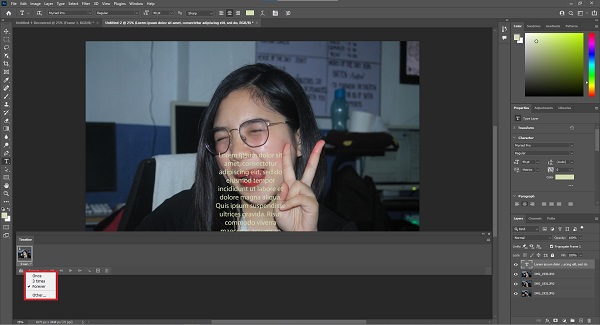
Mancia: Non dimenticare di riprodurre la GIF premendo il Giocare icona prima di convertirla.
Infine, seleziona il File > Esporta > Salva per Web quando hai finito. Ora puoi goderti la tua GIF appena creata e condividerla sui tuoi siti di social media.
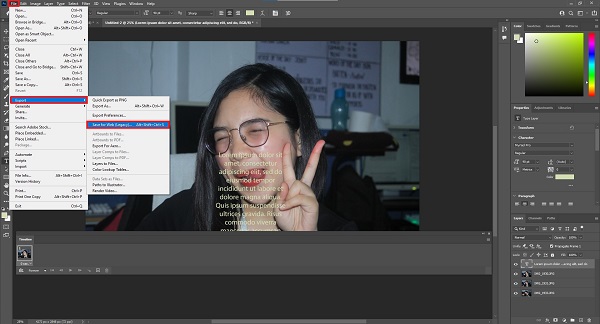
Se si realizzano animazioni da immagini utilizzando un telefono, l'iPhone di Apple non si lascia indietro. iPhone ha un creatore GIF integrato, che è veloce e conveniente. Crea la tua GIF in pochi secondi sull'applicazione Foto seguendo i passaggi seguenti.
Naviga e apri il Foto app. Dopo aver avviato lo strumento, scegli il "Live"> Foto negli album elencati.
Successivamente, sul foto dal vivo album, fai clic sull'immagine desiderata che desideri trasformare in una GIF animata.
Spunta il grigio "Live" icona nell'angolo in alto e premi il tasto Ciclo continuo effetto sulla scelta dell'immagine. In questo modo, trasformi le foto in GIF.
Ora hai la GIF animata appena creata sul tuo telefono. Puoi riprodurre direttamente la GIF sul tuo Rullino fotografico.
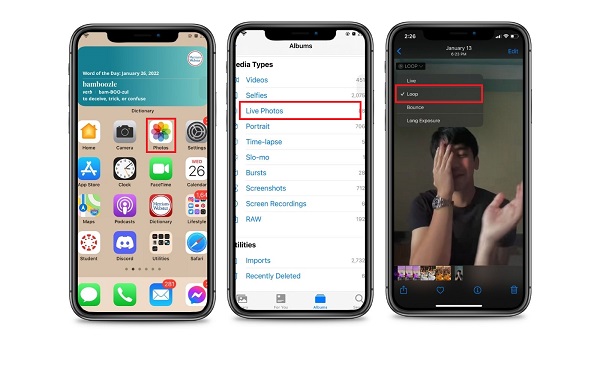
Durante la creazione di GIF sul tuo telefono Android, non è necessario scaricare alcuna app di terze parti per crearne una. Utilizzando Google Foto, puoi creare la tua GIF personalizzata utilizzando le immagini desiderate. Ora puoi creare istantaneamente una GIF animata in soli quattro passaggi di seguito.
Innanzitutto, apri Google Foto sul tuo telefono Android. Poiché si tratta di un'app integrata per tutti gli utenti Android, non è più necessario scaricarla.
Dopo averlo avviato, individua e tocca il
Dal Suggerimento pulsante, scorrere verso il basso e selezionare il Animazione pulsante. Facendo clic su di esso, sceglierai le immagini dalla tua galleria che desideri creare GIF. Quindi, colpisci il Creare pulsante per salvare tutte le modifiche.
Infine, visualizza in anteprima la tua nuova GIF animata nella tua galleria.
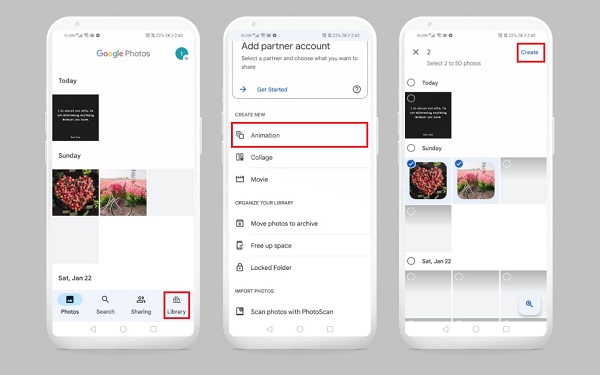
Trovare la migliore applicazione GIF online per aiutarti a creare GIF animate dalle immagini? Tutto questo è possibile con Kapwing. Questo strumento ha un'interfaccia semplice e offre strumenti di modifica essenziali. Nonostante la sua capacità di modificare, ritagliare, ruotare, dividere, aggiungere effetti su immagini e video, ha funzionalità limitate. Tuttavia, segui i passaggi seguenti su come creare GIF da immagini utilizzando Kapwing.
Per iniziare, apri un browser, cerca nel sito Web ufficiale di Kapwing e avvialo sul tuo browser. Dopo aver eseguito lo strumento, fai clic sulla casella per caricare le immagini fisse che desideri trasformare in una GIF animata.
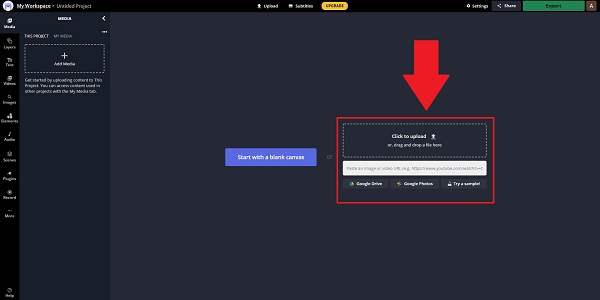
ext, dopo aver caricato le immagini fisse, ora puoi modificare, regolare, ritagliare le foto sul pannello di destra dell'interfaccia. Inoltre, puoi anche aggiungere testo e modificare il colore del carattere, la dimensione e lo stile del testo che desideri inserire.
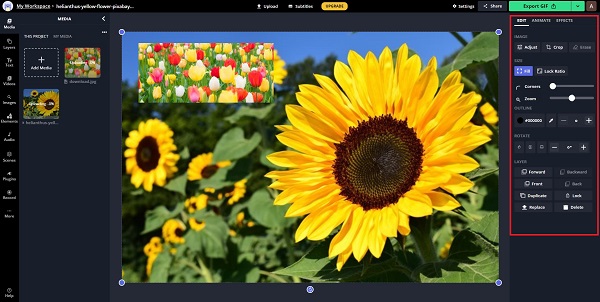
Dopodiché, esporta la GIF premendo il tasto Esporta GIF nell'angolo in alto a destra dell'interfaccia.
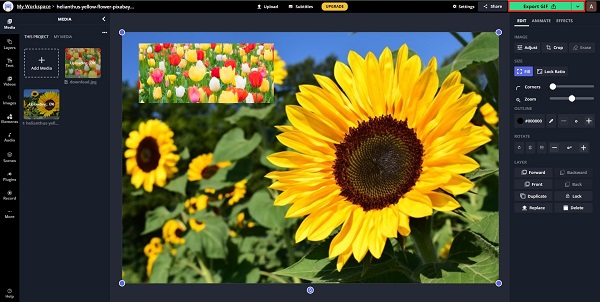
Finalmente, colpisci
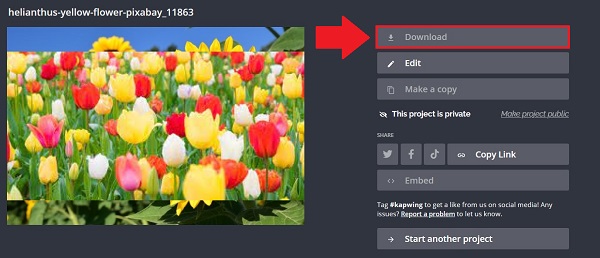
Lettura estesa:
I 15 migliori software di conversione da MP4 a GIF per trasformare un video in una GIF
I 4 migliori metodi per convertire i video AVI in GIF animate
1. Il Mac crea GIF dalle immagini?
Sì, se sei un utente Mac, ha molti strumenti integrati che usi per creare GIF da immagini fisse. Questi strumenti integrati sono iMovie e Quicktime.
2. Posso accedere gratuitamente alle immagini GIF?
Certamente sì. Poiché ci sono vari siti di condivisione GIF online, inclusi GIPHY, Tumblr, Imgur, Tenore e molti altri, quindi puoi visitare uno di questi siti per ottenere file GIF senza alcun costo.
3. Quale applicazione posso utilizzare per creare GIF da immagini fisse utilizzando il mio iPad?
Se utilizzi un iPad, puoi utilizzare un'applicazione preinstallata come l'app Foto.
Buon lavoro! Ce l'hai fatta! Ora sai come farlo crea animazioni GIF dalle immagini! I creatori di GIF forniti sopra sono tutti efficienti a seconda dei tuoi gusti. Se hai solo un telefono, utilizzi gli strumenti sopra menzionati senza scaricare alcun software. Inoltre, se stai cercando uno strumento online di riferimento, Kapwing è la soluzione. Successivamente, abbiamo Photoshop, un software classico pieno di strumenti di editing avanzati. Tuttavia, se pensi che Photoshop abbia una curva di apprendimento ripida, puoi continuare Video Converter Ultimate, il miglior creatore di GIF che potresti mai avere. Ha un'interfaccia facile da usare e strumenti di editing versatili che funzionano meglio con principianti e professionisti.
Più Reading
I 3 migliori metodi gratuiti per convertire file animati GIF in AVI online
Vuoi trasformare il tuo file animato da GIF ad AVI? Sei nel posto giusto poiché questa è una guida concreta.
Tutorial utilizzabile per convertire GIF in MP4 su PC/Mac/iOS/Android
Tra tutti i convertitori video, questo articolo identifica i modi più semplici per convertire GIF animate in file video MP4 su dispositivi Windows, Mac OS X, iOS e Android.
I migliori 8 ridimensionatori GIF animati su Windows, Mac OS X e online
Per ridimensionare l'immagine GIF gratuitamente e in modo semplice, puoi esplorare la migliore leggendo il nostro elenco di ridimensionatori GIF su PC, Mac e online.
I 5 modi migliori per convertire GIF in video MOV su desktop e online
Come convertire le immagini GIF in video MOV? Ecco cinque metodi per completare il lavoro su Windows, Mac e online senza competenze tecniche.