Audacity fa parte dei metodi di editing audio da molti anni. È gratuito e open source, il che lo rende accessibile ai professionisti. A prima vista, potresti vedere Audacity come un programma complesso, ma un po' di pratica ti consentirà di utilizzare tutte le sue funzionalità senza problemi. Se non sei sicuro da dove iniziare, ti insegneremo come utilizzarlo Audacity per registrare l'audio del computer e come eseguire la risoluzione dei problemi di base quando l'app non funziona.

Parte 1. Come registrare l'audio del desktop con Audacity
Audacity è un software desktop che modifica WAV, MP3 e altri formati audio. Fornisce varie soluzioni, come compressione, effetti, conversione, ecc. Naturalmente ha anche un registratore integrato per catturare l'audio e la voce del sistema in tempo reale. Senza ulteriori indugi, ecco le istruzioni dettagliate di Audacity per la registrazione:
Passo 1.Il software è disponibile per il download e l'installazione su Windows, Mac e Linux. Prima di procedere con il programma, assicurati che il microfono interno del computer funzioni. Quindi, avvia l'app e fai clic su Registrazione scheda dalla parte in alto a destra dell'interfaccia.
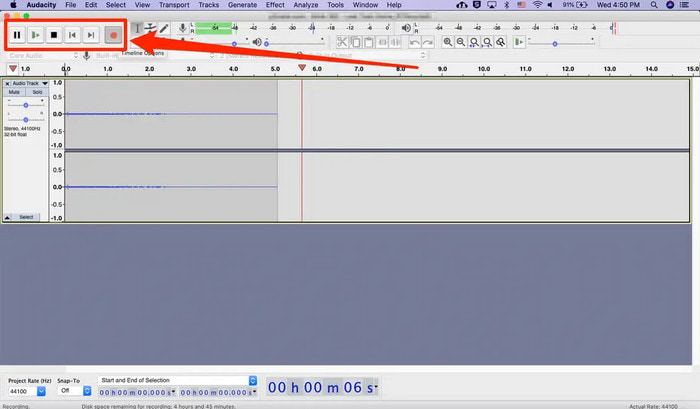
Passo 2.Quando viene visualizzato l'elenco a discesa, puoi controllare tutti i dispositivi di registrazione disponibili nell'elenco. Dopo aver scelto il dispositivo di registrazione desiderato, aprire il menu Tracksat e fare clic aggiungi Nuovo per selezionare il tipo di traccia. Se desideri una registrazione semplice, scegli tra Mono e Stereo.
Passo 3.Per programmare una registrazione con Audacity, premere Maiusc + R contemporaneamente. Una volta visualizzata la finestra Registrazione con timer, imposta la data di inizio, l'ora e altre impostazioni. Clic OK per salvare le nuove impostazioni. Quindi, inizia la registrazione facendo clic su Record pulsante.
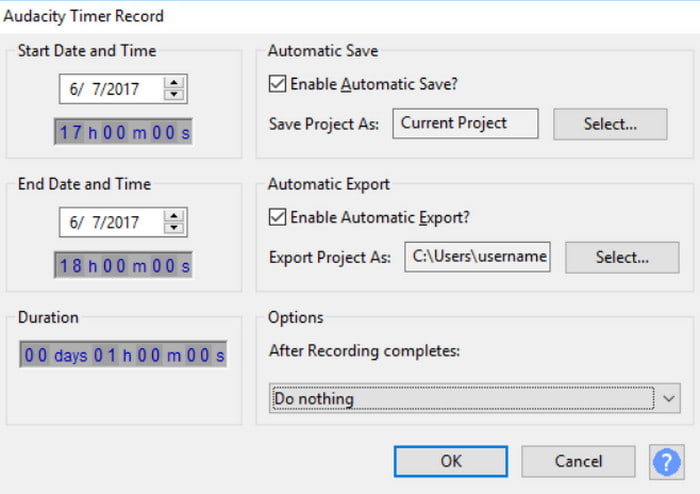
Passo 4.Per altre impostazioni di registrazione, vai a Configurazione audio menù. Ti consentirà di modificare le impostazioni per l'host audio, i canali di registrazione, il dispositivo di riproduzione, l'eco, la riduzione del rumore e altro. Salva la nuova registrazione o ascoltala mentre registri su Audacity.
Parte 2. Problemi e soluzioni di registrazione di Audacity
Si incontreranno inevitabilmente degli errori quando si utilizza il software di registrazione Audacity. Indipendentemente dal sistema operativo utilizzato, potrebbe emergere un problema durante l'acquisizione dell'audio sul computer. Ma prendi nota di questi eccellenti metodi di risoluzione dei problemi per risolvere problemi specifici su Audacity.
Audacity non registra
Perché Audacity non funziona? Si continua a fare clic sul pulsante REC, ma non si verifica alcun avvio da parte del software. Potrebbe essere necessario consentire ad Audacity di modificare l'host audio in MME. Per fare ciò, vai all'elenco Host audio dell'app e seleziona l'opzione MME. Per ulteriori soluzioni da risolvere Audacity non sta registrando
Il volume di registrazione di Audacity è troppo basso
Se il volume non cambia anche dopo aver regolato i livelli di volume predefiniti, è necessario utilizzare un microfono dotato di controllo del livello di registrazione. In alternativa, utilizza l'opzione Amplifica dal menu Effetti dopo la registrazione per limitare il rumore e rendere il volume più chiaro.
Audacity continua a registrare alla fine della traccia
Puoi riparare il registratore andando nel menu Modifica di Audacity. Dal sottomenu Preferenze, seleziona l'opzione Registra su una nuova traccia. Ricorda di non creare una traccia vuota, quindi Audacity non registrerà alla fine dell'audio per impostazione predefinita.
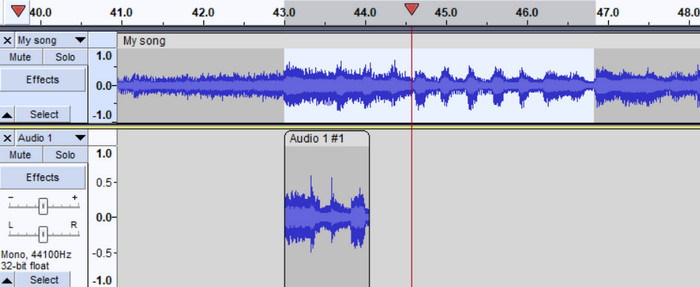
Audacity nessun dispositivo di registrazione trovato
Il modo più semplice per risolvere questo problema è accedere alle impostazioni del tuo PC. Ma puoi farlo solo se hai già abilitato l'host audio su MME su Audacity. Successivamente, procedi nel seguente modo:
Passo 1.Dalle impostazioni del tuo computer, cerca il file Sistema menu e passare a Suono .
Passo 2.Quando viene visualizzato il Impostazioni correlate menu, selezionare il Pannello di controllo del suono opzione. Rivela i dispositivi disabilitati dal Registrazione scheda e accedere alla finestra Proprietà.
Passo 3.Clicca su Usa questo dispositivo dall'elenco Utilizzo dispositivo, quindi fare clic su OK per salvare le modifiche. Riavvia e registra il microfono e l'audio del sistema con Audacity.
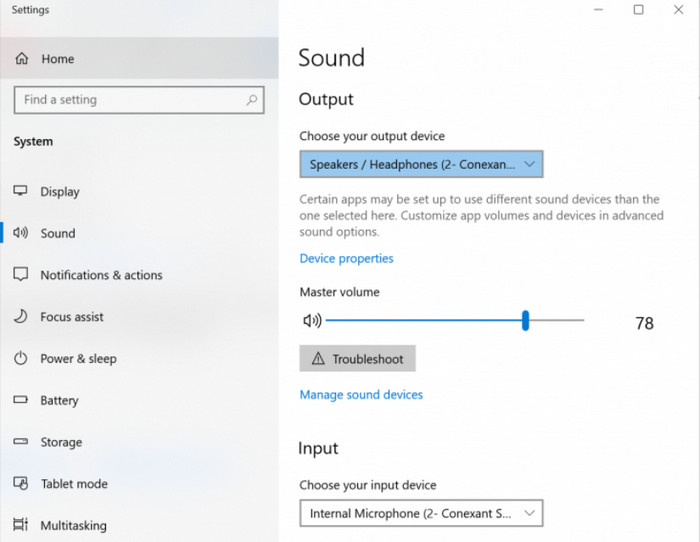
Audacity non emette alcun suono durante la registrazione
Vai Preferenze menu su Audacity e seleziona il file Riproduci altre tracce mentre ne registri una nuova casella di controllo. Ciò ti consentirà di riprodurre altri file audio durante la registrazione di uno nuovo. Se ancora non viene riprodotto alcun suono, controlla i dispositivi esterni e a quali porte sono collegati.
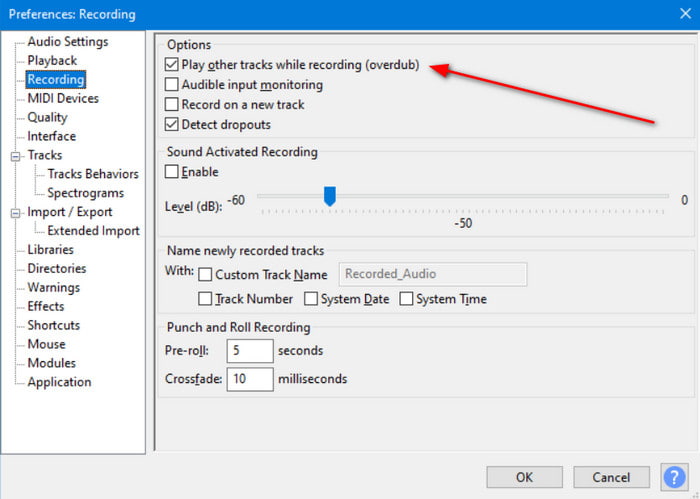
Audacity rallenta durante la registrazione
Si consiglia di soddisfare i requisiti per l'installazione di Audacity. Questo per evitare ritardi indesiderati ogni volta che si utilizza il software. Se il ritardo persiste anche con i requisiti soddisfatti, aggiorna Audacity o reinstallalo.
Parte 3. Alternativa Audacity
Uno sguardo ad Audacity e puoi capire che ci vorrà del tempo prima di acquisire familiarità con la sua navigazione. Oltre a questo, ci sono possibili problemi durante la registrazione. Ma per semplificarti le cose, prova Blu-ray Master Screen Recorder su Windows e Mac. Il software è un registratore completo per audio, gameplay e altro. Poiché si tratta di un registratore audio semplice ma professionale, devi solo configurare le impostazioni per l'audio del sistema e il microfono, quindi sei a posto. Inoltre, ti consente di salvare il file di output su MP3, AAC, FLAC e altre estensioni. Davvero, questa è l'alternativa ad Audacity che stai cercando. Puoi anche provarlo gratuitamente facendo clic sul pulsante Download gratuito.
- Un registratore audio avanzato per registrazioni esterne ed interne pulite.
- Impostazioni di output configurabili come formato di output, frequenza di campionamento, ecc.
- Registrazione audio illimitata senza interrompere l'attività.
- Sono fornite più soluzioni di registrazione per webinar, riunioni e altro.
Scarica gratis
Per Windows
Download sicuro
Scarica gratis
per MacOS
Download sicuro
Passo 1.Ottieni il software dal sito Web ufficiale e completa l'installazione. Avvia il registratore dello schermo e scegli il file Registratore Audio dal menu principale.
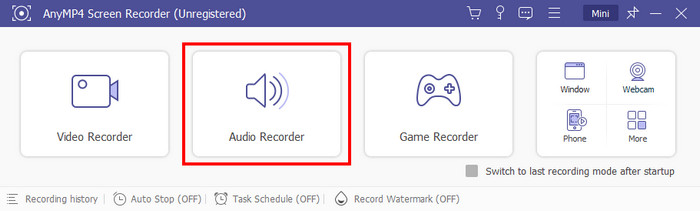
Passo 2.Attiva Sound System ed Microfono opzioni. Per un'ulteriore configurazione, fare clic su Impostazioni profilo pulsante con l'icona dell'ingranaggio. Vai a Uscita e seleziona il nuovo formato audio, codec, qualità, ecc. A differenza delle impostazioni di Audacity per la registrazione vocale, Screen Recorder offre un soundcheck in tempo reale per tutti i dispositivi esterni.
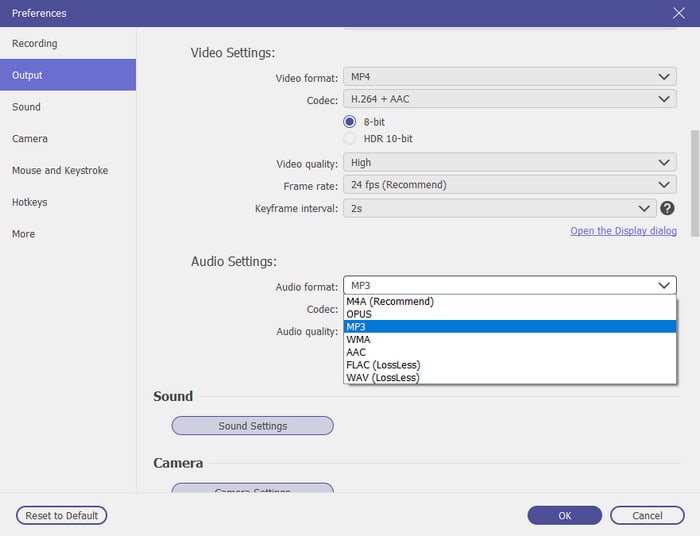
Passo 3.Quando sei pronto, fai clic su REC pulsante per iniziare la registrazione. Con il widget sullo schermo puoi mettere in pausa o interrompere rapidamente la registrazione. Quindi, ritaglia la nuova registrazione ed esportala in una cartella.
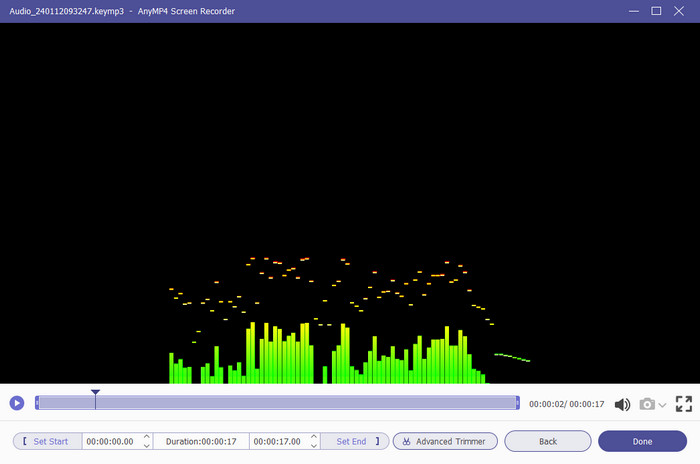
Parte 4. Suggerimenti per Audacity Migliorare la registrazione vocale
Sicuramente imparerai di più su Audacity per la registrazione e l'editing multitraccia. Ma per aggiungere miglioramenti alla registrazione vocale, ecco alcuni suggerimenti per aiutarti, incluso come registrare ciò che ascolti su Audacity:
1. Utilizzare sempre l'opzione Profilo rumore per ridurre al minimo il rumore di fondo. Questa è un'ottima soluzione se l'ambiente circostante non è troppo silenzioso. Puoi trovare il Profilo rumore dal menu a discesa Effetto, che ti consente di rimuovere le frequenze dalla registrazione.
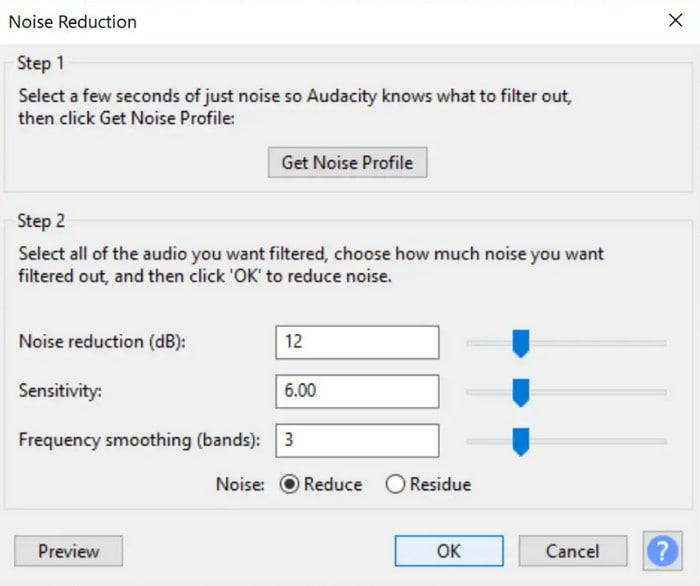
2. Se la voce o l'audio registrato presenta troppo rumore in sottofondo, questa soluzione può essere d'aiuto. Può separare la forma d'onda della frequenza indesiderata con varie riduzioni del rumore Audacity durante la registrazione. Potrebbe essere necessario dedicare un po' di tempo a tentativi ed errori.
3. Per una registrazione vocale Audacity efficace, è possibile utilizzare Normalizer per rimuovere qualsiasi offset DC senza regolazione dell'ampiezza. Bilancia i canali sinistro e destro e anche le tracce stereo. Permette anche di modificare l'eco di Audacity durante la registrazione.
4. Utilizzare il compressore audio in Audacity per aumentare il volume della voce se è troppo basso. Con questa opzione puoi gestire la qualità complessiva con parametri come soglia, rumore di fondo, tempo di attacco, rapporto, tempo di rilascio, ecc.
5. Audacity dispone di un equalizzatore per controllare il contenuto audio, comprese le frequenze basse, medie e alte. È una soluzione utile se nella registrazione è presente una voce maschile e una femminile.
Parte 5. Domande frequenti sulla registrazione audio Audacity
-
Audacity è adatto alla registrazione di audio?
SÌ. Audacity può registrare gratuitamente l'audio e il microfono del desktop. Grazie ai suoi molteplici aggiornamenti, il programma è diventato più affidabile nel produrre output eccellenti con vari strumenti di registrazione per migliorare la qualità.
-
Qualcuno usa ancora Audacity?
È ancora rilevante registrare l'audio del desktop con Audacity. Tuttavia, poiché sul mercato stanno emergendo sempre più software, è inevitabile che gli utenti passino da un'applicazione all'altra.
-
Quali sono gli svantaggi di Audacity?
Uno dei suoi svantaggi è l'interfaccia complessa. Alcuni utenti lo trovano obsoleto a causa dei suoi strumenti confusi. Un'altra cosa è il supporto tecnico limitato, per cui se vuoi imparare a registrare 2 microfoni USB contemporaneamente su Audacity, dovrai chiedere informazioni sull'esperienza di altri utenti.
-
Audacity è adatto ai principianti?
È consigliato ai principianti, in particolare a quelli che mirano alla registrazione e al missaggio audio professionali. Audacity è diventato lo strumento più accessibile per questo tipo di editing audio, essendo multipiattaforma, open source e gratuito.
Concludendo
Ora puoi registrare l'audio del computer con Audacity su Mac o Windows. Poiché lo strumento fornisce tutto il necessario per creare audio, verrai guidato qui con passaggi dettagliati e alcuni suggerimenti utili per creare registrazioni di alta qualità. Inoltre, hai scoperto la migliore alternativa ad Audacity per una registrazione audio più accessibile e professionale. Fai clic sul pulsante Download gratuito per Registratore schermo Blu-ray Master per provarlo sul tuo computer.
Scarica gratis
Per Windows
Download sicuro
Scarica gratis
per MacOS
Download sicuro
Altro da Blu-ray Master
- Guida passo passo per unire correttamente le tracce audio in Audacity
- Guide all'uso di Audacity per rimuovere il rumore di fondo nell'audio
- 3 metodi verificati per registrare audio su iPhone e iPad
- Come aggiungere audio alla registrazione dello schermo offline e online
- Miglior schermo Zoho e registratore audio per relatori e partecipanti
- 3 metodi verificati per registrare audio su iPhone e iPad


