Schermata della riunione Zoho e registratore audio
La registrazione delle riunioni è importante. Puoi concentrarti maggiormente sul contenuto della riunione invece di prendere appunti. Anche se perdi alcune riunioni, puoi estrarre informazioni utili dai file della riunione Zoho registrati.
Zoho stesso ha uno screen recorder integrato. Puoi registrare e crittografare direttamente tutte le riunioni Zoho. Ma lo schermo della riunione Zoho e il registratore audio integrati non sono sufficienti. È comunque necessario utilizzare un registratore dello schermo di terze parti per registrare le riunioni Zoho. Perché Zoho consente agli utenti a pagamento di utilizzare solo la funzione di registrazione. Inoltre, solo l'ospite di questo incontro Zoho può registrarlo.
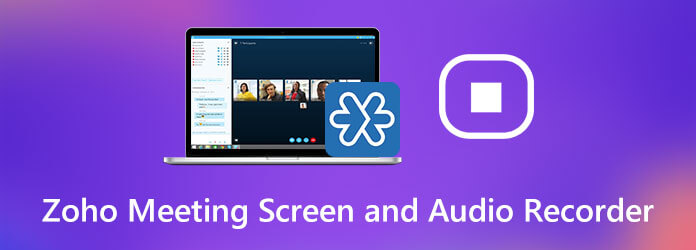
Pertanto, questo articolo fornisce 2 semplici modi per registrare le riunioni Zoho. Indipendentemente dal fatto che tu sia un relatore o partecipante a una riunione Zoho, puoi registrare lo schermo su Zoho con successo.
Per aggirare i limiti di registrazione delle riunioni di Zoho, puoi utilizzare Registratore schermo Blu-ray Master per registrare le riunioni da Zoho. Tutti i partecipanti di Zoho possono registrare riunioni online con la qualità originale. Zoho non è in grado di rilevare quando registri lo schermo delle riunioni Zoho. Pertanto, puoi registrare segretamente le riunioni di Zoho senza che gli altri lo sappiano.
Rispetto alla funzione di registrazione Zoho predefinita, puoi ottenere strumenti di disegno su schermo, effetti del mouse, tasti di scelta rapida e altre funzionalità avanzate. Ecco la caratteristica principale dello schermo Zoho e del software di registrazione audio.
Scarica gratuitamente Blu-ray Master Screen Recorder. Per registrare una riunione Zoho, scegli Videoregistratore nell'interfaccia principale.

Seleziona l'interfaccia Zoho come area di cattura dello schermo. Accendere Sound System ed Microfono. Pertanto, puoi registrare chiaramente l'audio della riunione Zoho.

Inizia a tenere una riunione su Zoho. Quindi fare clic su REC per avviare la registrazione video e audio della schermata della riunione Zoho.

Clicchi Fermare per terminare la registrazione dello schermo di Zoho. Nella finestra Anteprima, visualizzare in anteprima e tagliare il video Zoho registrato. Alla fine, fare clic Risparmi per scaricare la tua riunione Zoho in un video MP4.

Zoho ha una funzione di registrazione delle riunioni. Puoi registrare riunioni Zoho sul tuo computer direttamente con video e audio. Le riunioni Zoho registrate sono crittografate. Se i file della riunione Zoho registrati raggiungono lo spazio di archiviazione massimo, è possibile acquistare componenti aggiuntivi per la registrazione Zoho oppure eliminare i file di registrazione precedenti. I file della riunione Zoho eliminati non sono accessibili.
Apri Zoho e avvia una riunione.
Scegli Inizia a registrare sul pannello di sinistra.
Puoi cliccare Ferma la registrazione per terminare la registrazione di Zoho.
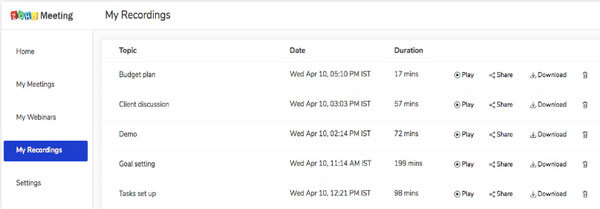
In quale formato verrà salvata la riunione Zoho?
C'è un'opzione di download dopo aver registrato Zoho. Dopo aver fatto clic su questa opzione, il file di registrazione della riunione Zoho verrà salvato nel formato MP4. (Trova Registratore MP4 qui)
Dove trovare gli incontri Zoho registrati?
Al termine del processo di registrazione di Zoho, il file video registrato verrà inviato automaticamente al tuo indirizzo e-mail. Oppure puoi accedere alle riunioni Zoho registrate in formato Le mie registrazioni. Accedi al tuo account Zoho.
Per quanto tempo puoi registrare su Zoho?
Puoi registrare riunioni Zoho fino a 12 ore. Oppure puoi eseguire Blu-ray Master Screen Recorder per registrare video e audio della riunione Zoho con un tempo illimitato.
Esiste uno strumento gratuito in grado di registrare video e riunioni audio di Zoho?
Sì. È Registratore di schermate online gratuito Blu-ray Master che può registrare la riunione Zoho con video e audio dello schermo. Il formato video di output è WMV. Dopo aver installato il suo strumento di avvio dei record di riunioni Zoho, puoi registrare le riunioni gratuitamente su Zoho.
Questi sono 2 registratori video e audio dello schermo Zoho utilizzabili. Puoi registrare riunioni da Zoho in video digitali. Se hai bisogno di ulteriori funzioni di registrazione e modifica, puoi scaricare gratuitamente Blu-ray Master Screen Recorder. La sua prova gratuita è disponibile per tutti gli utenti. Oppure puoi utilizzare la registrazione Zoho per registrare una riunione su Zoho direttamente come relatore.
Più Reading
2 modi per registrare le riunioni Zoho con lo schermo Zoho e il registratore audio
Leggi e ottieni il tuo miglior videoregistratore e registratore audio Zoho qui. Questo articolo mostra 2 strumenti utili per registrare le riunioni di Zoho come relatore o partecipante. Pertanto, puoi sempre registrare su Zoho con successo.
Come convertire file video AVCHD in formato MP4 senza perdita di qualità
Se trovi che i tuoi file video AVCHD non vengono riprodotti nel tuo lettore multimediale o telefono, leggi la nostra guida concreta e converti facilmente AVCHD in file video standard MP4.
Usa il Registratore di passaggi di Windows per registrare i tuoi passaggi in Windows 10
Cos'è il registratore di passaggi in Windows 10? Come si visualizza il registratore di passi? Il registratore di passi ha l'audio? Come si utilizza il Registratore dei passaggi del problema? Questo post ti fornirà una recensione dettagliata di Windows Steps Recorder e ti mostrerà come usarlo per riprodurre un problema.
Come convertire un MP4 in formato OGG sul desktop o online
Questa guida passo passo si concentra sui modi migliori per convertire i file MP4 in formato OGG per riprodurli senza problemi sul software o sull'hardware del lettore multimediale.