Aggiungi audio alla registrazione dello schermo: guida dettagliata su desktop e online
A tutti piace guardare video tutorial e uno di questi è tramite la registrazione dello schermo. Le attività sullo schermo sono le più richieste da registrare perché questo metodo di registrazione offre agli spettatori prove comprovate che ciò che insegnano si basa su ciò che vedono sui loro schermi. Molti aspiranti creatori di contenuti provano la registrazione dello schermo e, poiché stanno ancora iniziando, devono farlo scopri come aggiungere l'audio alla registrazione dello schermo. Questo fenomeno non è insolito, perché è comune al giorno d'oggi. In effetti, molti strumenti sono sorti per far fronte a questa questione. Tuttavia, vogliamo sottolineare che non tutti gli strumenti sono adatti ai principianti e utilizzati in modo efficiente. Come principiante, vogliamo aiutarti a creare un interessante video tutorial. Pertanto, permettici di presentarti ciò che consigliamo vivamente. Incontrali di seguito.
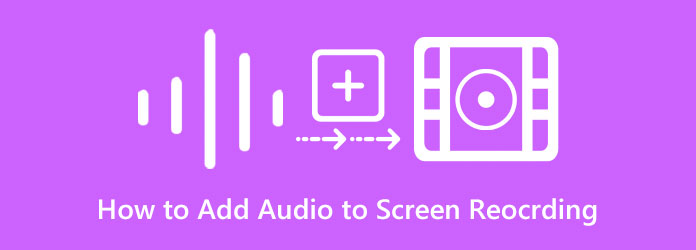
Per coloro che desiderano aggiungere la registrazione audio al video, la registrazione dello schermo e il gameplay offline, abbiamo due soluzioni perfette per te. Lascia che ti presentiamo questi migliori programmi per computer che hanno le migliori soluzioni per questo compito.
Ecco il più affidabile e notevole Screen Recorder. Questo registratore è perfetto per coloro che desiderano registrare una voce fuori campo, un suono di sistema e la loro canzone preferita e aggiungerli alla registrazione dello schermo o registrare lo schermo con l'audio. Con questo metodo, puoi registrare nuovamente la registrazione dello schermo esistente mentre registri l'audio che desideri aggiungere, oppure puoi solo registrare l'audio e combinarlo con il tuo video. A parte questo, questo fantastico software per computer offre altri registratori per giochi, webcam, telefoni e altro ancora. Nel frattempo, per quanto riguarda la registrazione dell'audio, questo Screen Recorder contiene funzionalità avanzate che ti aiuteranno a catturare una qualità audio chiara e altamente qualitativa da aggiungere alla registrazione dello schermo. Ha la cancellazione del rumore per il suo microfono integrato, con un mixer del volume per il suono del sistema.
Inoltre, rimarrai stupito dalle impostazioni di output che ti offre. È possibile selezionare il formato audio e video desiderato tra le numerose selezioni supportate. Inoltre, hai anche la libertà di impostare la qualità, il framerate e il codec del tuo output!
Installa Screen Recorder sul tuo computer e avvialo. Ora, nell'interfaccia principale, fai clic su Videoregistratore. Assicurati di avere un microfono disponibile collegato al tuo computer prima di registrare.
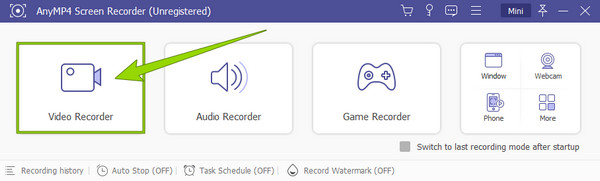
Dopodiché, preparati per la registrazione dello schermo con l'audio. Scegli il display da cui registrare Completo, Personalizzato, or Aggiungi esclusione. Questo determinerà la dimensione dello schermo che registrerai. Inoltre, per attivare la funzione di cancellazione del rumore, fare clic sull'icona a discesa accanto a piccolo icona e spuntare l'opzione che dà la suddetta funzione.
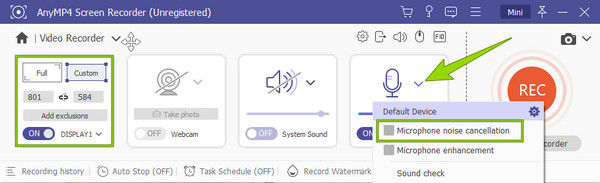
Quando sei pronto, fai clic su REC pulsante per avviare la cattura dello schermo con il suono. Quindi, al termine, puoi fare clic su Fermare icona dalla finestra sospesa, che ti porta alla finestra di salvataggio. Qui puoi modificare un po 'la registrazione e fare clic su Fatto pulsante per salvarlo.
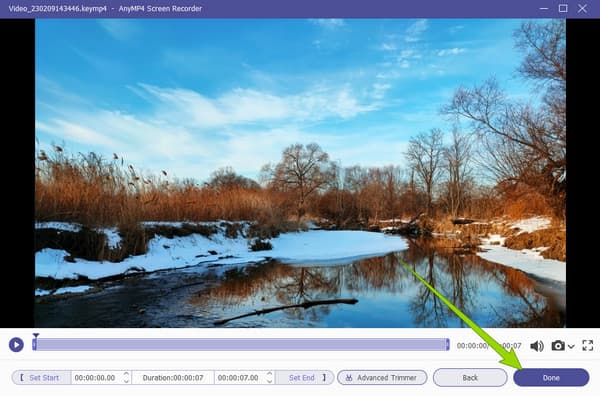
Se stai cercando un modo alternativo per aggiungere audio alla registrazione dello schermo, usa Video Converter Ultimate. È un convertitore di file multimediali che contiene potenti funzionalità e funzioni che ti aiuteranno letteralmente con tutte le tue attività di editing video e audio. Inoltre, questo fantastico software viene fornito con una conversione di massa in cui puoi anche modificare l'audio dei tuoi video. In questo modo, puoi aggiungere nuovi file audio ai vari video in un'unica procedura. D'altra parte, viene fornito anche con una funzione MV che funziona per creare un film e video musicali. Questa funzione ti consente di aggiungere, modificare o mixare vari file audio nei tuoi video e nelle registrazioni dello schermo. Questo ti farà aggiungere musica di sottofondo a una registrazione audio. A parte questo, puoi modificare il video come un professionista, poiché ha potenti miglioramenti, temi e filtri che puoi applicare alle registrazioni dello schermo. Pertanto, se desideri utilizzare questo software per questa attività, prepara il tuo computer scaricandolo e installandolo utilizzando i pulsanti di download di seguito.
Come aggiungere audio alla registrazione dello schermo con la funzione convertitore
Avvia il software dopo averlo installato. All'apertura, fare clic su Plus icona sotto il Converter menu per caricare i video registrati.

Quando i file video vengono caricati, fare clic sulla freccia nel file EN-AAC-2Canale dialogo. Quindi, fai clic sul pulsante Aggiungi traccia audio dal prompt delle opzioni e carica l'audio che desideri aggiungere a quel video. Si prega di notare che se si desidera eliminare l'audio originale del video, è necessario deselezionare il file EN-AAC-2Canale opzione.
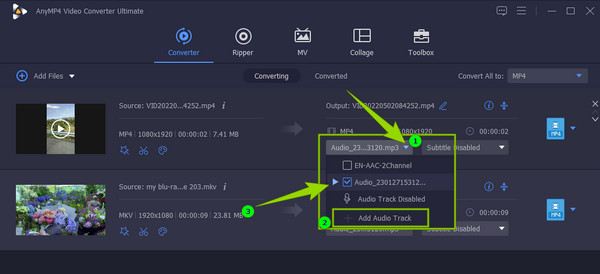
Dopodiché, quando i file audio sono ben aggiunti, ora puoi premere il file Converti tutto pulsante.
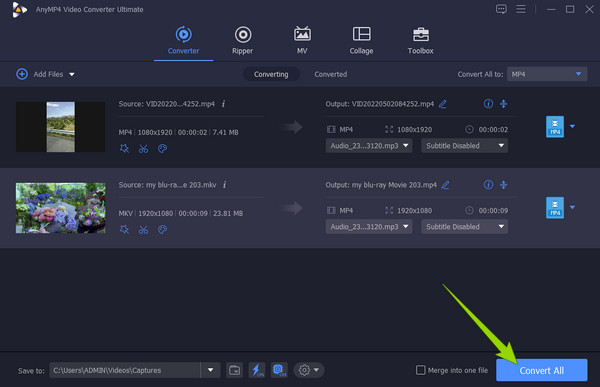
Come aggiungere l'audio alla registrazione dello schermo con la funzione MV
Sulla stessa interfaccia, vai a MV menù. Quindi, importa il tuo file video registrato cliccando il Aggiungi scheda nella parte inferiore del Tema .

Successivamente, vai al Configurazione sezione per caricare il file audio che desideri aggiungere. Spunta il Musica di sottofondo opzione per voi per fare clic su Plus icona su di esso. Ora puoi scegliere il file audio e importarlo.
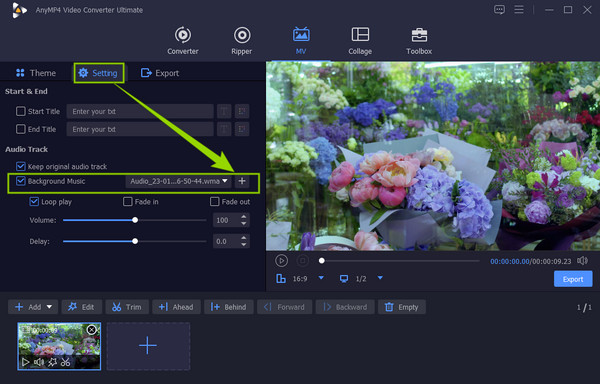
Di conseguenza, ora puoi passare al file Esportare sezione. Apporta alcune modifiche alle preimpostazioni in base alle tue esigenze, quindi fai clic su Avvio esportazione pulsante per acquisire il nuovo file.
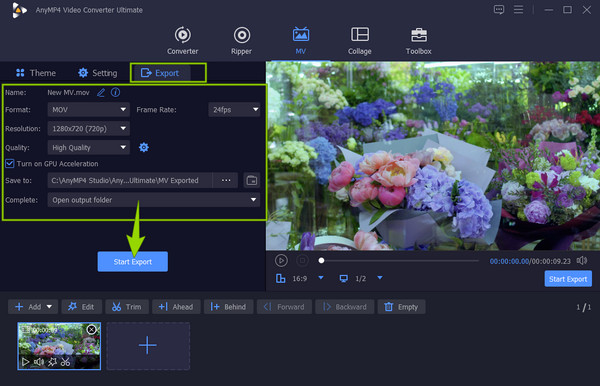
Se devi aggiungere musica di sottofondo alla registrazione audio online gratuitamente, la buona notizia è che puoi usarla Registratore dello schermo gratuito online, scelto da Blu-ray Master. Ciò significa che non avrai bisogno di scaricare un intero software per svolgere il tuo compito. Questo strumento ti consente di aggiungere suoni e voci fuori campo alla registrazione dello schermo accendendo i dispositivi esterni come altoparlanti e microfono. Inoltre, puoi accedervi utilizzando qualsiasi browser che utilizzi sul tuo computer. Ecco i passaggi da seguire per farlo.
Visita la pagina del registratore dello schermo online, quindi acquisisci il programma di avvio per iniziare.
Quando si ottiene il programma di avvio, fare clic su Avvia il registratore gratuito pulsante. Quindi, imposta il Area di registrazione e gli altri preset alle tue preferenze. Dopodiché, puoi già colpire il REC pulsante.
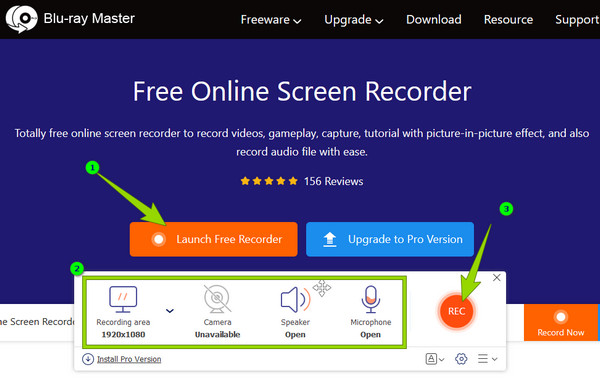
Una volta che hai finito, premi il Fermare pulsante e la registrazione verrà salvata nella cartella locale senza essere scaricata. Puoi anche usare questo strumento per fare la voce fuori campo su PowerPoint.
Come aggiungere l'audio a una registrazione dello schermo QuickTime?
Per fare ciò, controlla i dispositivi esterni che hai collegato al tuo Mac, come il microfono. Quindi, avvia il registratore QuickTime e inizia a registrare lo schermo con l'audio.
Posso aggiungere musica online alla mia registrazione dello schermo?
È più sicuro non aggiungere la musica che hai online alla registrazione dello schermo.
Come aggiungere l'audio alla registrazione dello schermo su iPad?
Puoi utilizzare il registratore dello schermo integrato del tuo iPad. Vai al tuo Centro di controllo e tocca il registratore dello schermo per avviare la registrazione con l'audio.
Ecco qua, i migliori modi offline e online per aggiungi l'audio alla registrazione dello schermo. Vi garantiamo che sono tutti efficienti. IL Screen Recorder per l'attività di registrazione dello schermo e Video Converter Ultimate per la tua attività di editing video.
Più Reading
Come fare una voce fuori campo su Presentazioni Google in modo facile e veloce
Scopri come registrare una voce fuori campo sulle diapositive di Google nei modi più straordinari. Non dovresti perderlo se hai bisogno di fare una presentazione che ti cambia la vita.
2 metodi verificati per registrare l'audio Discord su PC e Mac
Cerchi il modo per registrare chat audio e conversazioni su Discord? Sei nel posto giusto poiché condividiamo due semplici metodi per registrare l'audio di Discord qui.
Come modificare l'audio nei video con linee guida dettagliate
Impara i metodi completi e corretti per cambiare l'audio nel video. Personalizza e migliora la tua clip nei tuoi contenuti audio-video quando fai clic su questo post.
Come risolvere il problema di audio e video non sincronizzati
Vuoi sapere come sincronizzare audio e video? Guarda le tre migliori soluzioni descritte in questo post. Divertiti a sincronizzare audio e video facilmente come un professionista!
Modifica audio video